Want to always connect to your office computer for remote work? It’s a nice solution to access the remote computer with your portable iPhone from home, camping or on the go.
We’ll show you how to use remote desktop software– AnyViewer to access all contents, including apps and files on your PC from your iPhone.
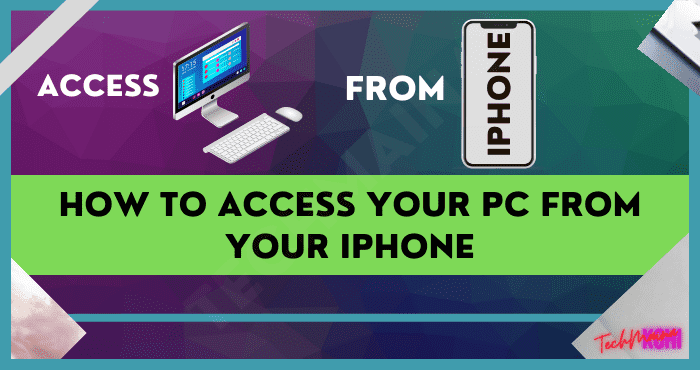
Table of Contents
Part 1: Allow Remote Access to Your PC
To access a computer from an iPhone, you need to set up AnyViewer to allow unattended remote access on the Windows PC.
System requirement: All Editions (Home, Professional, Enterprise, etc.) of Windows 11/10/8.1/8/7(32-bit and 64bit).
Step 1. Download AnyViewer for Windows on your computer and then install it.
Step 2. Create an AnyViewer account and log into the account. Once logged in, your office computer will be assigned to the account automatically. You can start one-click unattended remote access between assigned devices.
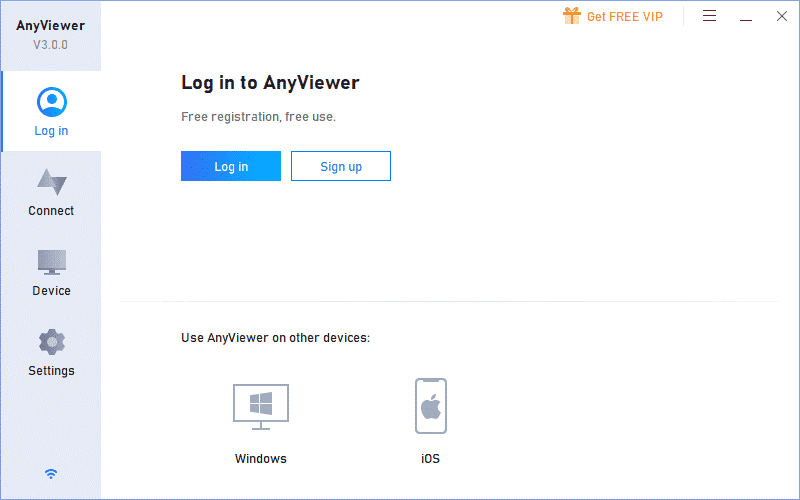
Part 2: Access Your PC from iPhone
Once you have run AnyViewer and logged into an AnyViewer account on your Windows computer, you can start remote access PC from your iPhone.
System requirement: iOS 10.0 and its later versions.
Step 1. On your iPhone, open App Store, and input AnyViewer. Locate and install it.
Note: If you need to control another computer remotely, you just need to download AnyViewer for Windows on another computer.
Step 2. Launch AnyViewer on your iPhone and log into the same AnyViewer account.
Step 3. Tap Device and you can see all devices that have logged and been assigned to the account on the My devices list.
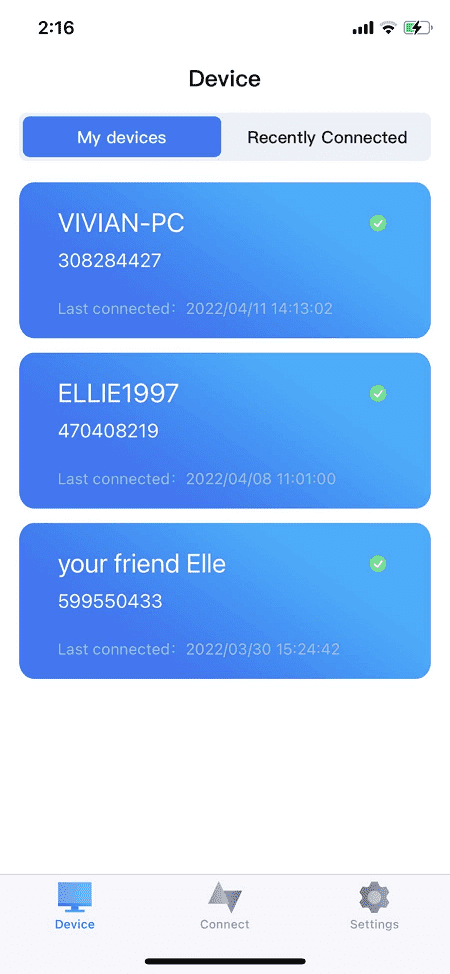
Step 4. Locate the Windows computer that you want to access, tap it and tap Remote control.
Note: On this window, you can also view the screen of the remote computer, lock it, restart it or shut down it with your iPhone.
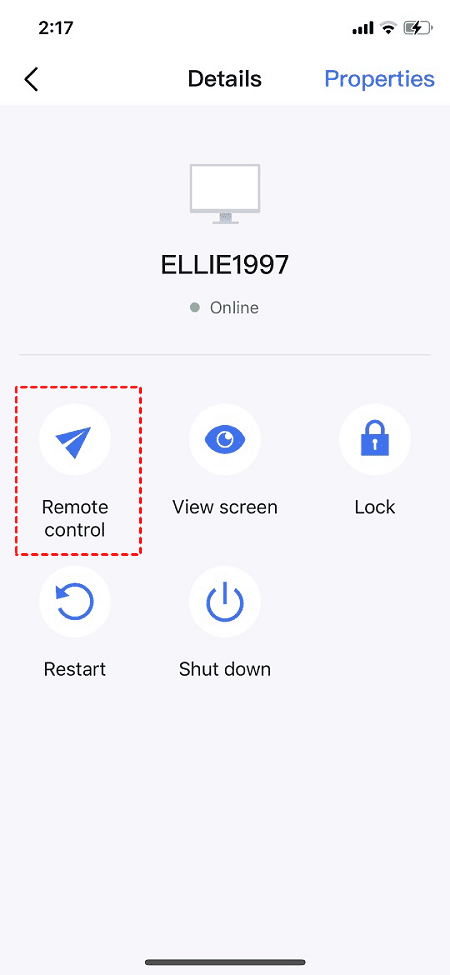
Immediately, you’ll connect your iPhone to Windows PC successfully and you can do anything that you want to do, like editing files and running apps. By default, it is in vertical mode. If you need to view the desktop horizontally, you can rotate it.
What AnyViewer can do After Remote Access PC [Explained]
If you are unfamiliar with how to take operations to your PC from your iPad, keep reading to realize what you can do and how to do it during the AnyViewer remote connection.
Power Management: In the remote session, tap Power Management and you can see three items: Lock, Restart and Shut down for you to manage computer power in different conditions. If you need to leave the remote session for a while, it’s OK to lock the computer. If the computer freezes, you can restart it and then connect to it again. If you have completed all work on the computer, you can remotely shut down it with your iPhone.
Change Image Quality: When the networks of both the computer and the iPhone are in good condition, you can choose High Image Quality for a better experience. When the networks in a poor condition, you can choose Low Image Quality for smoother operations.
Show Desktop: It’s unavailable to press Windows + D to return the desktop of your computer with an iPhone. Luckily, AnyViewer offers Show Desktop option, allowing you to go back to the desktop of your PC effortlessly.
Wrap Things Up
You can take full control of a PC from an iPhone/iPad using AnyViewer easily and quickly. The steps of how to achieve unattended remote access within one click have been illustrated.
Actually, AnyViewer also allows you to access a remote PC via device ID and security code the remote PC hasn’t logged into and assigned into the AnyViewer account; or by sending remote control requests when there is someone on the PC to accept your request.
In a nutshell, AnyViewer is a comprehensive remote access utility, providing flexible connection ways, and is built with useful features for better remote work and remote support. Don’t hesitate, get AnyViewer on your devices and then start unattended remote access to your Windows PC from anywhere at any time.


![How To Fix: Avast VPN Not Working Error On Windows [2025] Best Methods To Fix Avast VPN Not Working On Windows](https://techmaina.com/wp-content/uploads/2021/04/Best-Methods-To-Fix-Avast-VPN-Not-Working-On-Windows-218x150.png)


![How To Fix: Avast VPN Not Working Error On Windows [2025] Best Methods To Fix Avast VPN Not Working On Windows](https://techmaina.com/wp-content/uploads/2021/04/Best-Methods-To-Fix-Avast-VPN-Not-Working-On-Windows-100x70.png)
![Latest Free IPVanish Premium Accounts List [2025] Latest Free IPVanish Premium Accounts List](https://techmaina.com/wp-content/uploads/2021/09/Latest-Free-IPVanish-Premium-Accounts-List-100x70.png)
![How To Fix: ALT GR Not Working On Windows 10 [2025] How To Fix ALT GR Not Working On Windows 10](https://techmaina.com/wp-content/uploads/2021/04/How-To-Fix-ALT-GR-Not-Working-On-Windows-10-100x70.png)