Are you still repeating manual backups of computer files? What if you forgot to back up?
This article will take you through the importance of automatic cloud backup, and how to use an auto cloud backup service – CBackup to realize automatic backup of computer files with ease.
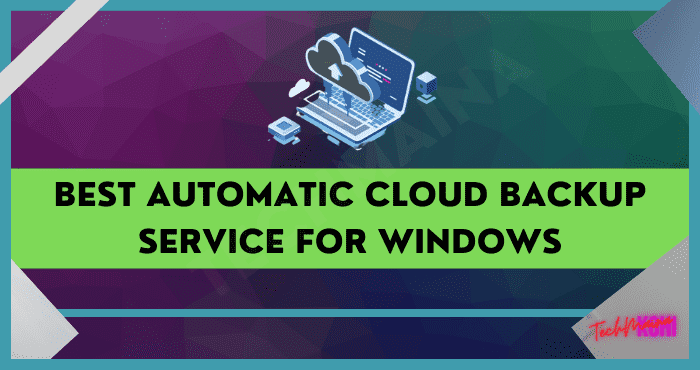
Table of Contents
Why Do You Need Automatic Cloud Backup Services?
Although there are various data backup solutions on the market, like local backup, offsite backup, remote backup, FTP backup, cloud backup, and so on, cloud backup is the second-to-none choice of more and more users.
It is much safer than traditional backup solutions. Also, it costs less because it needs no servers, software, or hardware.
With the help of an automatic cloud backup tool, you can easily achieve regular backups of important files at a set frequency.
In this way, you don’t have to worry about losing important files due to forgetting to backup or unexpected events.
Best Automatic Cloud Backup Service for Windows – CBackup
If you are looking for an auto cloud backup tool for PC files, CBackup should be a good choice for Windows users.
This free cloud backup service comes with flexible auto file backup options including specific time backup, daily backup, weekly backup, and monthly backup.
After setting up, CBackup will automatically back up files even if you don’t turn on the computer.
It lets you do scheduled backups with an incremental backup method, which means it will only take backups for the changes you’ve made since your last backup, saving your backup space.
What you can do with CBackup software:
◆ Backup files to Google Drive, OneDrive, Dropbox, and other public cloud drives automatically for free.
◆ Backup files to CBackup Cloud (with 10 GB of free cloud backup space) automatically.
◆ Create free cloud to cloud backup between different cloud storage services or accounts with simple clicks.
◆ Use File Filter to exclude to include certain type(s) of files during backup according to your needs.
◆ Set up Email Notifications for backup tasks to stay on top of task progress.
◆ Restore cloud backup files quickly and easily whenever you need them.
Read Also:
How to Create Automatic Backup to Public Clouds
If you want to create Google Drive automatic backup, OneDrive automatic backup, or Dropbox automatic backup on your computer, you can follow the full guide below to achieve that.
Step 1. Head to the CBackup sign-up page to apply for a CBackup account for free. Download this tool on your Windows computer, run it, and log in with your account.
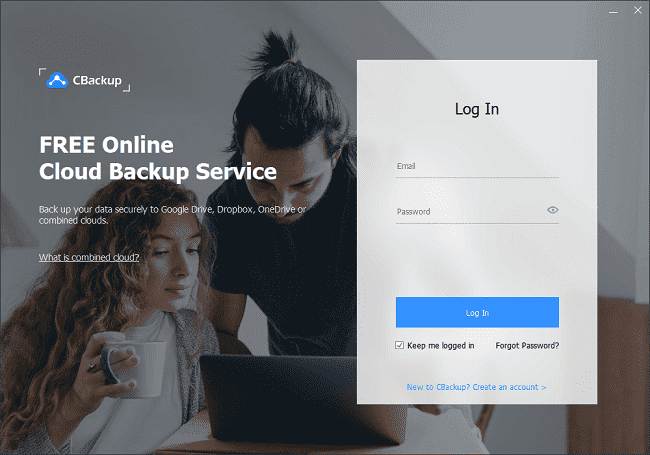
Step 2. Select My Storage from the left side menu, click on Add Clouds, and choose the cloud drive that you want to do auto backups for your files to click Add. Then, allow CBackup to access the cloud storage.
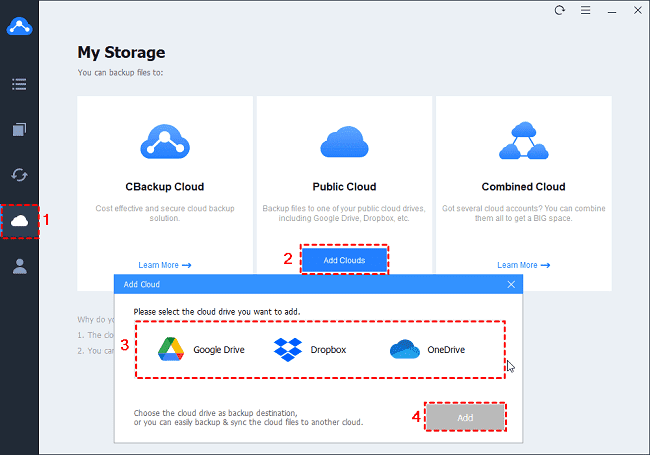
Note: CBackup use the OAuth authorization system. When you connect a cloud to CBackup, it will link you to the cloud provider’s authorization server directly. And it never saves your cloud account, password, and other personal information.
Step 3. Go to Backup tab and tap on Backup PC to Public Cloud.
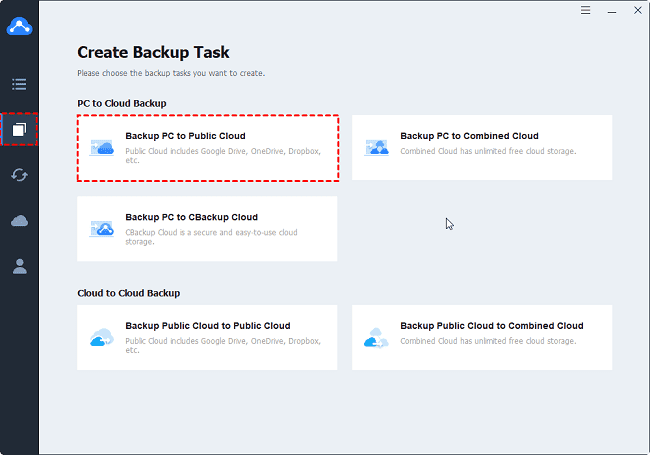
Step 4. Select local files for backup and choose the added cloud account as the backup target location.
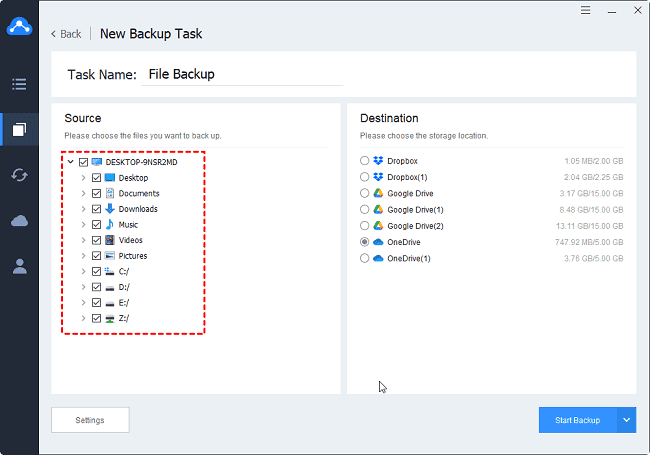
Step 5. Hit the Settings button in the bottom left corner, tick Set a backup schedule for automated backup, and choose a backup schedule to click OK.
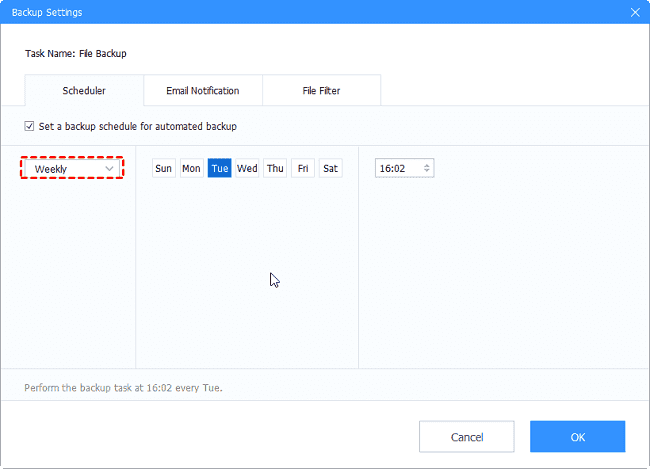
Step 6. Finally, click on the Start Backup position to do auto backups to the cloud.
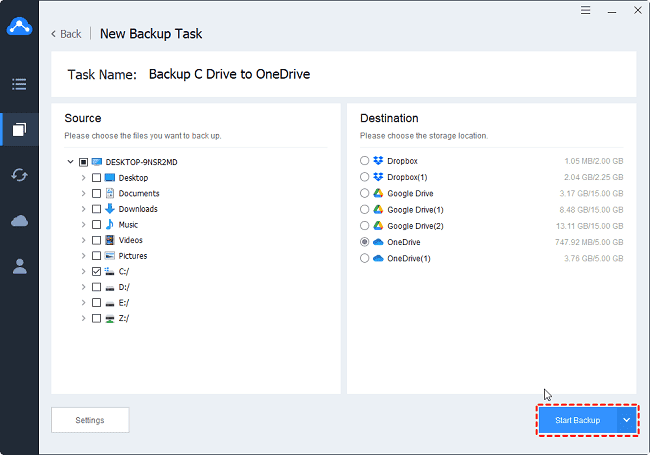
How to Create Automatic Backup to CBackup Cloud
You can also perform auto file backups to CBackup with the following guide.
Step 1. Run the CBackup app and sign in.
Step 2. Select the Backup PC to CBackup Cloud option on the Backup tab.
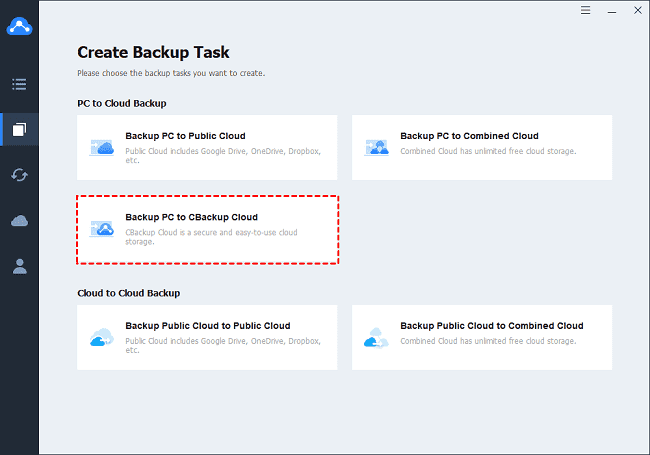
Step 3. Pick the files that need to be backed up. You can even select external hard drive files for backup here.
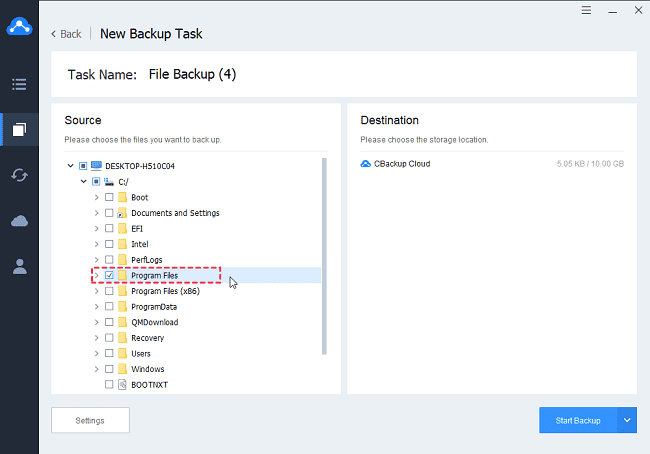
Step 4. Refer to the steps above to set up automatic backups of files as needed.
Step 5. Press Start Backup to back up important data automatically.
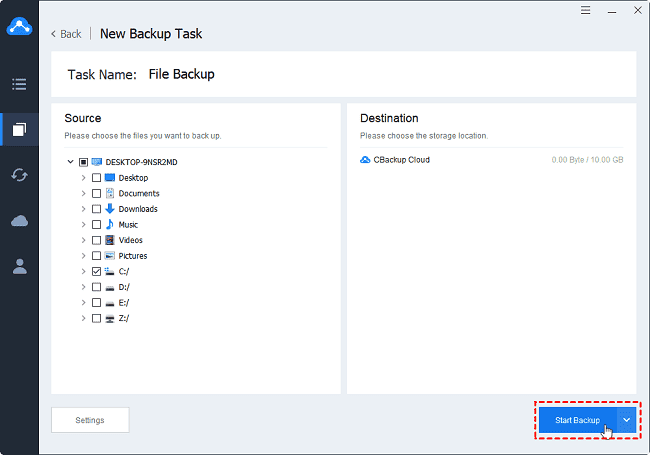
To Sum It Up
If you want to do automatic cloud backup for Windows files, you can have a try at CBackup.
It is helpful in regular data protection and offers plenty of powerful cloud backup features that help you backup data easily and quickly.

![Best Free Video Editing Software For PC [2025] Best Free Video Editing Software For PC](https://techmaina.com/wp-content/uploads/2021/05/Best-Free-Video-Editing-Software-For-PC-218x150.jpg)
![10+ Best Free Online Video Editor Without Watermark [2025] Best Free Online Video Editor Without Watermark](https://techmaina.com/wp-content/uploads/2021/04/Best-Free-Online-Video-Editor-Without-Watermark-218x150.png)
![Best Free CPU Temperature Monitor Tools For Windows [2025] Best Free CPU Temperature Monitor Tools For Windows](https://techmaina.com/wp-content/uploads/2022/03/Best-Free-CPU-Temperature-Monitor-Tools-For-Windows-218x150.png)

![How To Fix: Avast VPN Not Working Error On Windows [2025] Best Methods To Fix Avast VPN Not Working On Windows](https://techmaina.com/wp-content/uploads/2021/04/Best-Methods-To-Fix-Avast-VPN-Not-Working-On-Windows-100x70.png)

![Latest Free IPVanish Premium Accounts List [2025] Latest Free IPVanish Premium Accounts List](https://techmaina.com/wp-content/uploads/2021/09/Latest-Free-IPVanish-Premium-Accounts-List-100x70.png)
![How To Fix: ALT GR Not Working On Windows 10 [2025] How To Fix ALT GR Not Working On Windows 10](https://techmaina.com/wp-content/uploads/2021/04/How-To-Fix-ALT-GR-Not-Working-On-Windows-10-100x70.png)