The Fn key is very common for us to identify it when we have a laptop. This is easily found in the keys from the bottom to the left side, right next to the Ctrl key, and the Windows key.
Or you can also find it sometimes on the right side of the keyboard, but this will depend a lot on the laptop you own and its keyboard. This key is what helps us perform many different functions.
We will talk about this later in the article and also, we will tell you how to solve the problem when the Fn key is permanently activated.
![How To Disable The Fn Key [Function Key] In Windows 7, 8 , 10 How To Disable The Fn Key [Function Key] In Windows 7, 8 , 10](https://techmaina.com/wp-content/uploads/2021/03/How-To-Disable-The-Fn-Key-Function-Key-In-Windows-7-8-10.png)
Table of Contents
How to disable the Fn key in Windows 7?
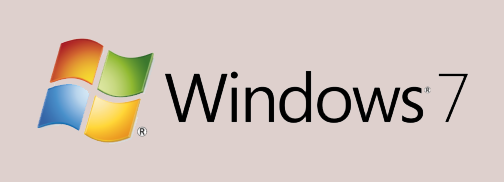
Naturally, this is the key that is used to perform different functions with the keyboard of our laptop. At first glance, we can see that this key has a red or blue color.
In addition to this, there are other keys that have the same color but with a smaller symbol or word and at the bottom of these. This is to activate any of the functions that are marked that way.
For example, on some keyboards, the arrow keys are used to lower and raise the volume or lower and raise the brightness of the screen. We achieve this by combining any of the arrow keys together with the Fn key.
Now, we will explain how you can deactivate this key or solve the problem of an inverted Fn key or when it has stopped working as if it had been blocked.
Tutorial to disable the Fn key for Windows 7
First, we will explain how you can disable it if you have a Windows 7 computer. For this, you must simultaneously press the Fn key and the key that is upon the left side of the keyboard.
This key should have an icon where a padlock appears and within this the number 9. Generally, we can find it in the F4 key.
However, this is one of the solutions. In some forums, they have shown that it can also be solved if you hold down the Fn and the number lock keys respectively.
The latter will serve us more than anything for those Desktop computers. Despite having all these methods, we must be clear that it will change a lot depending on the computer or laptop you have.
The important thing is that you take into account that you must look for the padlock symbol with the number nine inside to specify this function. In some cases, pressing the Fn + F11 key has helped them.
How to disable the Fn key in Windows 8?

In this case, we will tell you another alternative that you can use to deactivate this key if your computer has the Windows 8 operating system. In this case, we will do it from the system configurations.
Tutorial to disable the Fn key for Windows 8
- Go to Windows Start or press the Windows key.
- After that, you should go to where the accessories are.
- Once there, you must click on where it says “Accessibility“.
- You should look at the screen where the keyboard appears.
- There you must give the option that says “NUM BLOCK“.
- And voila, in such a simple and fast way we have managed to deactivate the Fn key without having to use any combination on the keys.
Read Also:
How to disable the Fn key in Windows 10?
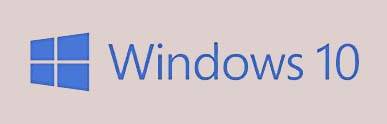
Now, knowing some of the methods to solve when the Fn key is permanently activated, we will tell you that an error has occurred in many regarding this key for computers that have Windows 10.
This has been called the inverted Fn key, that is, the functions that it normally performs on some keys have been inverted and we see that pressing the keys does not perform the function that it should do.
For example, if we press a letter key and we see that nothing has been typed on the computer.
As well as that we press other keys and suddenly it has been reversed with the displacements.
And another thing that happens when we have this problem is that we try to block the number keys with the respective combination (Fn + Num Block), but the numbers keep appearing.
Basically, the problem that has been most affected is by the number keys on our keyboard. However, you should not worry, this one has a solution.
How to solve it?
Sometimes it has been tried to change the language of the computer or to find some related information in the BIOS, but they have been solutions without having the results we expected.
However, they have seen it as a solution to enable the computer’s numeric keypad as such. However, this will depend a lot on the computer we have and the operating system.
Knowing these data, we can freely search the web how we could enable the numeric keypad on the specific computer.
Tutorial to disable the Fn key for Windows 10
You can follow these steps to be able to verify some settings related to your keyboard :
- Click on Windows Start.
- Next, you must click where it says “System”.
- Once there, it will appear between the “Preferences” options, where you must enter.
- After that, we must go to the section that says ” Assistive Technologies”.
- Next, you must access the option that says “Keyboard accessibility”.
- And it is there where we will find a very specific option that says “Mouse keys” and there you must uncheck the box that deals with controlling the mouse functions with the keyboard.
In this way, we will have successfully deactivated the Fn key from the settings of our computer.
Another option where you can check on your computer is by following this procedure:
- Access the Windows Start.
- After that, you must click on where it says “All programs. “
- Once there, you must click where “Accessories” appears.
- Then, where it says “Accessibility”.
- When it opens there, you must access where it says “Accessibility Center”.
- A window will open where we have to find the option that says “Explore all settings”.
- Now, we must look where it says “Facilitate the use of the keyboard. “
- The box that says “Activate Mouse Key” must be unchecked if it is activated.
- And finally, we will click “Accept” to specify our configuration.
How to disable the Fn key on HP?

It is time to talk about very specific and concrete cases where we have the Fn key permanently activated, as it is in HP laptops.
In these computers, it is used for the secondary functions of the keys from F1 to F12.
Tutorial to disable the Fn key on HP
In this case, we will explain how to deactivate it and, in turn, also activate it, so that in this case you can activate it again whenever you want. You must follow all these steps that we will present below:
- The first thing we must do is change the configuration of our keyboard, specifically these action keys, through the BIOS. Which we cannot do on some computers.
- You should completely shut down the computer. You can press and hold the power button for about 5 minutes and that way we will also have turned it off.
- Now, you will need to turn on the computer again.
- Immediately when it is turning on, you will need to press the F10 key consecutively a few times.
- Automatically, the corresponding screen with the BIOS settings will appear.
- You must navigate this screen using the arrow keys. You must go to the option that says “System Configuration”.
- Now, you must select where it says “Action Keys Mode”.
- You must press the ENTER key on your keyboard when you are shown the corresponding menu with activation and deactivation.
- Select any of the two options you want: on or off. In our case, we will deactivate it.
- Now you must press the F10 key so that all our configuration has been saved.
- To finish, you will have to restart your computer and it will be ready.
What does it mean to turn the Fn key or action keys on and off?
When we have the Fn key permanently activated, then we will not need to use the Fn key so that we can use those function keys.
Which are basically those that have other symbols or words corresponding to the color of the Fn key.
An example of this we have with respect to the F8 key, which in HP computers helps us to raise or lower the volume.
Or also when we press this key together with Fn, which helps us to raise or lower the zoom of a web page.
Now, when we have this option in the “deactivated” mode, then it will be necessary to use the Fn key to perform the different secondary functions that all these keys have.
Like for example, when we use the F1 key to open a corresponding window with help. Or also when we are pressing this key together with the Fn, which helps us to have the computer in sleep mode.
How to disable the Fn key on Lenovo?

In this case, we will talk about when a Lenovo laptop has the Fn key permanently activated and you want to deactivate it.
The following method is to be applied on a computer running Windows 8.1 operating system.
Tutorial to disable the Fn key on Lenovo
- Turn off your Lenovo laptop.
- Next, you must turn it on and press while the F10 key is initializing several times consecutively.
- In this way, we have been able to access the BIOS of our computer and the corresponding menu will appear.
- We must go down with the arrow keys on our keyboard to where it says “Settings”.
- There we must select an option called “Hotkey Mode”, which basically deals with the hotkey mode.
- This mode must be set as “disabled”, that is, as disabled.
- After that, you must save the configuration you have made by pressing the F10 key.
- And we finish by pressing the ENTER or INTRO key on our keyboard.
How are the keys when we deactivate the Fn key?
When this option is found to be activated, then the corresponding hotkey, which is the Fx, will be activated by pressing it. And to use the inherited Fx key, we will have to perform the key combination of Fn + Fn.
However, if we have this option as disabled or deactivated, then we will have that the key that corresponds to the shortcut is obtained with the combination on the keyboard Fn + Fx. And for the legacy, it is obtained by pressing only Fx.
It should be noted that the command that is pressed combining the Fn key and the Esc key may still be working, but it has not been activated once we restart the computer.
This is very easy to solve. Most of the time this happens is because the BIOS of our computer is totally out of date and you must look for the update. Other times it is the software of these keys.
The same happens when this Hotkey mode does not appear on the BIOS screen, it is recommended that the person quickly update their BIOS to solve it.
How to disable the Fn key on Dell?

Finally, we will explain how to solve when we have the Fn key permanently activated on a Dell computer. This is very simple and is done with a combination of keys.
Tutorial to disable the Fn key on Dell
To be able to deactivate this key on our Dell computer, you must perform the combination of the Fn key and the “Num Lk” key (this is normally found in the upper right part of our keyboard).
What secondary features are there at Dell?
Among the secondary functions that we can find in the keys of our Dell computer we have the following:
- Pressing Fn + F3 displays the battery on the monitor.
- Pressing Fn + F10 we can eject the disc.
- Pressing Fn and the up or down key is to lower or raise the screen brightness respectively.
- Among other functions.
The Final Word
For those of you, who are annoyed because the keyboard fn key is often broken and even like to push it yourself, you can try the above method.
Of course, you can choose the steps, which are suitable for you to use to disable your own laptop fn keys.
Instead of you being annoyed and confused, with keyboard keys that like errors and are damaged, then just follow the method above and it’s definitely easy.

![How To Fix: ALT GR Not Working On Windows 10 [2025] How To Fix ALT GR Not Working On Windows 10](https://techmaina.com/wp-content/uploads/2021/04/How-To-Fix-ALT-GR-Not-Working-On-Windows-10-218x150.png)
![Hard Drive Repair – How to Repair a Damaged Hard Drive [2025] Hard Drive Repair - How to Repair a Damaged Hard Drive](https://techmaina.com/wp-content/uploads/2020/12/Hard-Drive-Repair-How-to-Repair-a-Damaged-Hard-Drive.jpg)
![How to Check What Graphics Card You Have [2025] How to Check What Graphics Card You Have](https://techmaina.com/wp-content/uploads/2021/09/How-to-Check-What-Graphics-Card-You-Have-218x150.png)

![How To Fix: Avast VPN Not Working Error On Windows [2025] Best Methods To Fix Avast VPN Not Working On Windows](https://techmaina.com/wp-content/uploads/2021/04/Best-Methods-To-Fix-Avast-VPN-Not-Working-On-Windows-100x70.png)

![Latest Free IPVanish Premium Accounts List [2025] Latest Free IPVanish Premium Accounts List](https://techmaina.com/wp-content/uploads/2021/09/Latest-Free-IPVanish-Premium-Accounts-List-100x70.png)
![How To Fix: ALT GR Not Working On Windows 10 [2025] How To Fix ALT GR Not Working On Windows 10](https://techmaina.com/wp-content/uploads/2021/04/How-To-Fix-ALT-GR-Not-Working-On-Windows-10-100x70.png)