In this article, we are going to share with you how to restart windows 10 easily.
How to Reboot Windows 10 – Did you know that restarting the Windows operating system has many ways.
In a complex manner, Microsoft is trying to present a system that really makes it easy for its users, including solving existing problems.
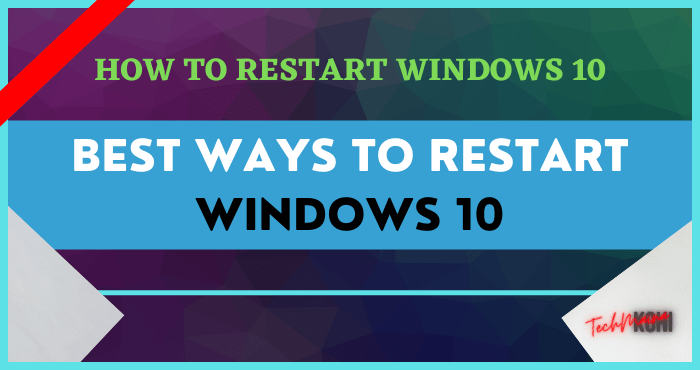
That’s why the restart option is always everywhere, starting from system installation, lock screen, key combinations, to entering the Windows window.
Most restarts are done when the software installation is complete, the goal is for the software to run optimally as it should after the system reloads all installed files.
And until now, many Windows software requires a restart option to run optimally (Required).
In addition, some Windows users also like to restart when their computer feels slow or lags when running certain software.
Although this is not effective because it can be done with another option, namely forcibly stopping the software through the Task Manager.
Regardless of all the reasons the user restarts on a Windows computer. Here I include many methods that you can do to restart Windows faster than before.
Without further ado, here’s the review….
Table of Contents
10 Best Ways to Restart Windows 10 in 2025
Below are the best ways to restart windows 10 easily. let’s discuss one by one…
1. Via the Start Menu
The first and most often done is through the Start Menu. It is certain that you will do this part often when you want to restart your computer or laptop.
Just click the Start Menu or use the Windows key, then select the Power button and then click restart.
2. Via WinX Menu (Win + X)
The second is through the WinX Menu which is there when you right-click on the Start Menu button.
The method is quite easy, you can right-click on the Start Menu or you can also use the Keyboard Shortcut (Win + X). Then later select Shut Down or Sign Out » Restart.
This option is rarely used and only some users like to right-click on the Start Menu to restart.
Actually, part of WinX itself is used to select important features that are considered useful in carrying out productive activities.
Read Also:
3. Via the shortcut ALT + F4
Then you can use the keyboard combination or the ALT + F4 shortcut. Try to press the combination, there will be a Shut Down Windows window option.
You can do the drop-down to see restart options on the computer.
Select Restart and click OK to do so.
4. Via the shortcut CTRL + ALT + DEL
There is another option that you can try, namely via the CTRL + ALT + DEL shortcut.
Just try to press the button combination, the Power option will appear in the lower right corner, then you can select the restart option.
5. Via Lock Screen
When the screen is in a locked or locked position, which may be locked automatically, accidentally locked, or just turned on, there will still be a Power button with options for sleep, restart, and shutdown.
Just like before, the options are at the bottom right, then select Restart.
6. Via Command Prompt
Through Command Prompt or CMD, you can also restart. This is usually done by users who like to type commands via CMD or like programming languages that sometimes require CMD for execution.
The method is quite easy, just open CMD via the Start Menu, then type the command shutdown /r then press Enter which will eventually restart the computer.
7. Via PowerShell
In addition to Command Prompt, you can also do it via PowerShell. A little information, PowerShell is almost the same as CMD, but news from Microsoft itself says PowerShell is much better than CMD, especially for programmers it will be more leverage if you want to run certain commands that cannot be run at the Command Prompt.
For the restart command via PowerShell itself is the same as CMD, you can type the shutdown /r command to restart the computer. Interested, try it now…
Read Also:
8. Through Windows Run
Not only through CMD or PowerShell, but you can also restart Windows directly through the Run window with the same command, namely shutdown /r.
For faster access to Windows Run, use the Windows + R key combination
Try it now and see the results…
9. Doing Cortana
Do you know what Cortana is? Yep, this AI made by Microsoft can also be your mainstay to reboot your PC.
Simply by giving a speech command or Voice Command by saying “restart PC” then Cortana will directly execute the command.
And of course, the PC will actually restart.
Not only Windows, but Android also has Google Assistant, while Apple also has Siri and Amazon has Alexa.
The era of Artificial Intelligence has indeed changed everything, especially for our daily needs.
10. Via Physical (Power) Button
Then for the last option that can be an option, namely directly on the physical power button by pressing forcibly for a few moments.
This is actually not good but can be an option when the computer is in a lag position, crashes, or freezes.
Restart Windows 10 Without Rebooting
A little extra, in addition to restarting Windows which generally the computer will reboot again.
So here I try to give additional solutions to restart Windows without rebooting or only in Windows Explorer and rebooting software.
The benefits of the Task Manager feature which will later be enabled to restart Windows Explorer, and everything remains in a state of light, just wait for some time.
Curious about how to do it, see the following steps:
- First, try right-clicking on the Start Menu and then selecting Task Manager or just type in the Start Manu ‘Task Manager’ then Enter. If you want to use a keyboard shortcut, combine CTRL + SHIFT + ESC.
- Select Windows Explorer, then click Restart in the lower right corner.
Or you can also right-click on the Windows Explorer you choose, then click Restart.
Basically the same thing, just a different way.
- And after the restart process is complete, you can continue your pending activities.
- Pretty easy isn’t it!!
- Done.
Conclusion
That’s a brief review from me regarding several methods of restarting Windows 10, hopefully, it can be useful and add options for those of you who don’t know.
Of the many options for restarting Windows 10, which one do you think is easy and you use often, write it in the comments column, okay!!

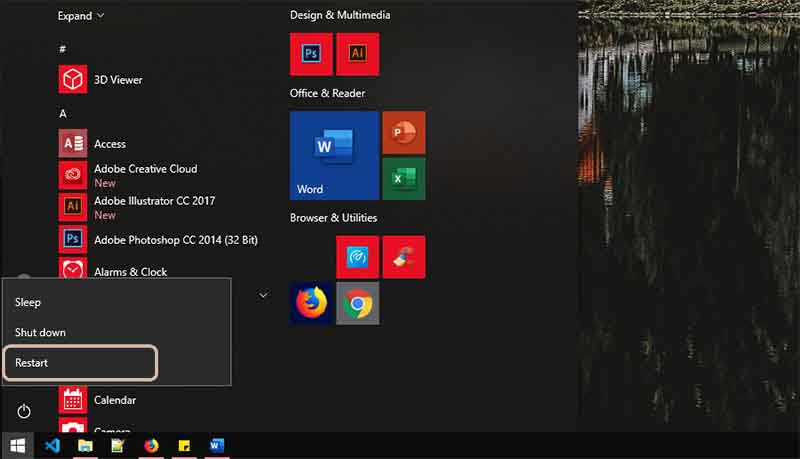
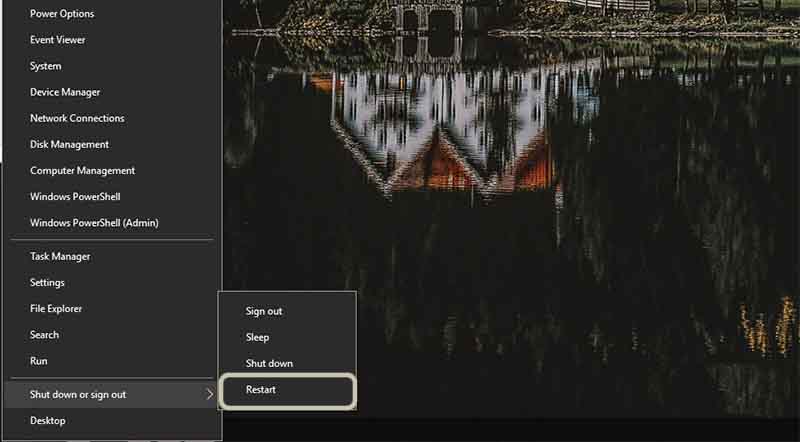
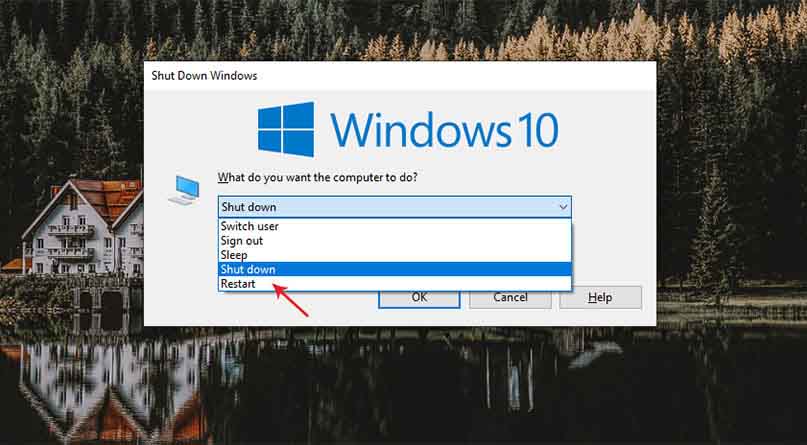
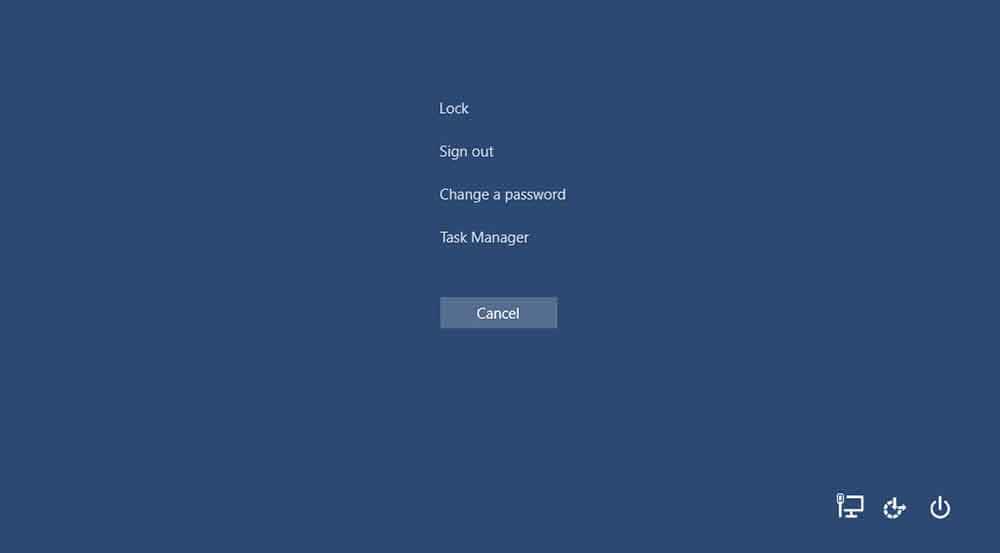
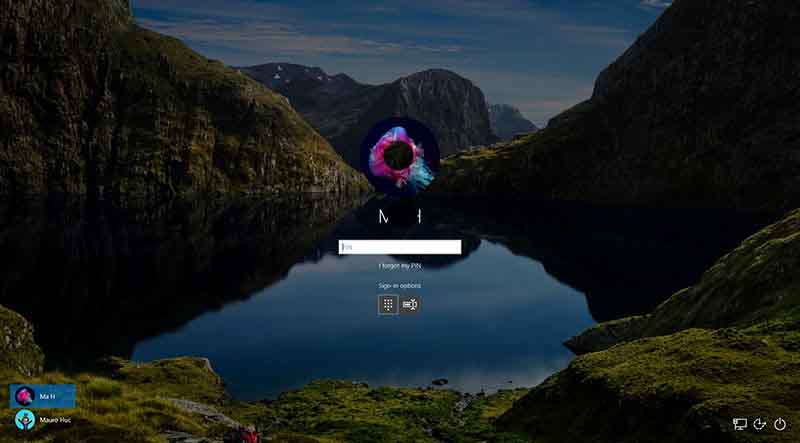
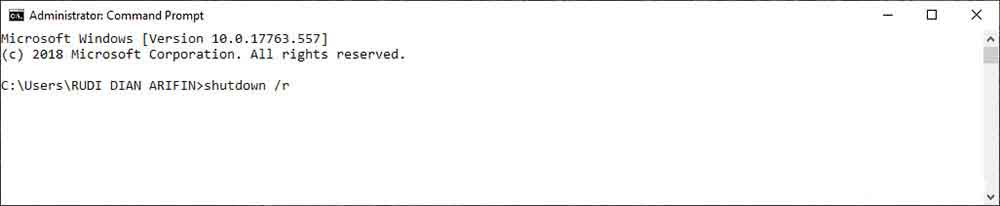

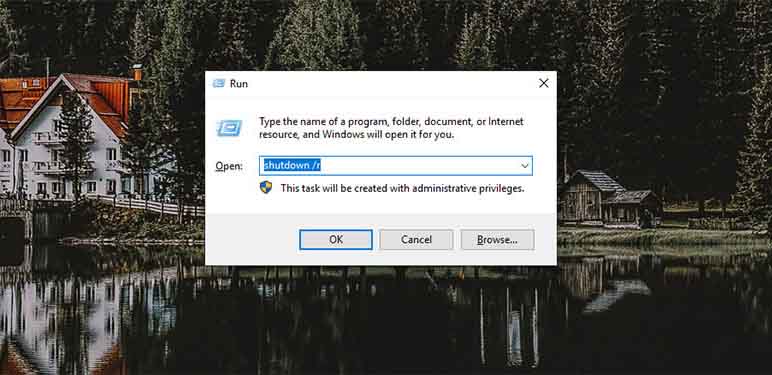
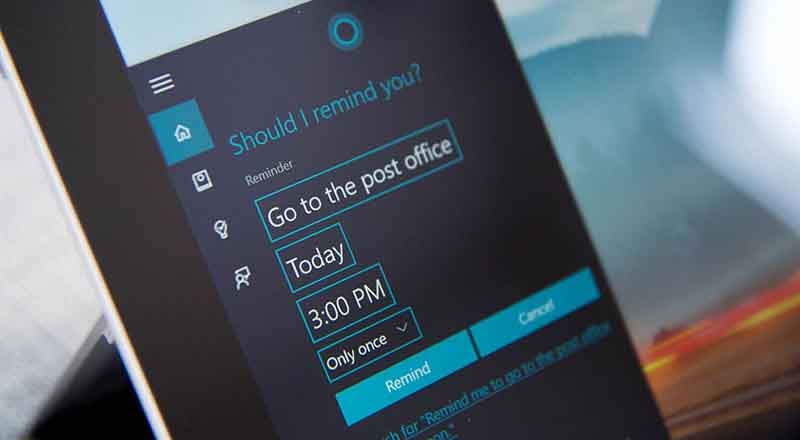

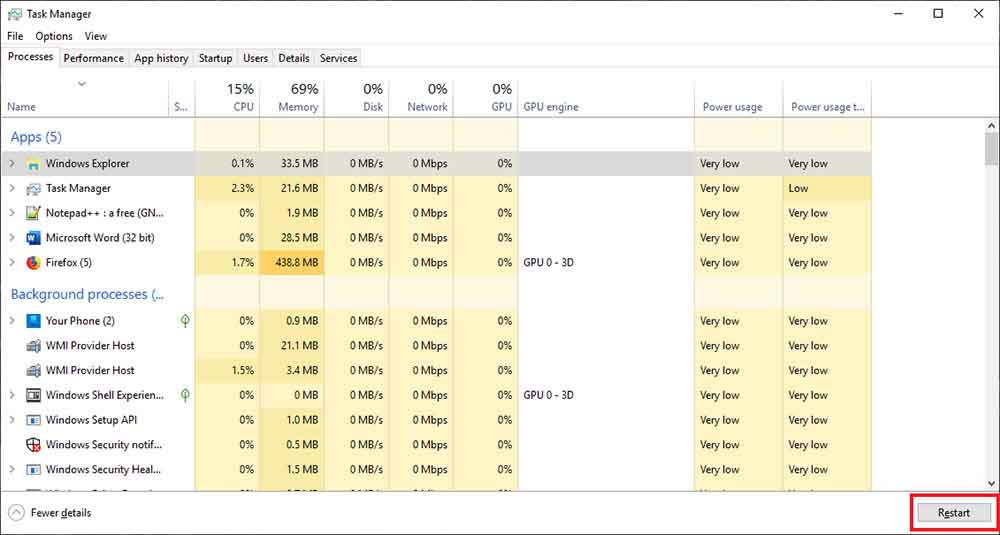 Or you can also right-click on the Windows Explorer you choose, then click Restart.
Or you can also right-click on the Windows Explorer you choose, then click Restart.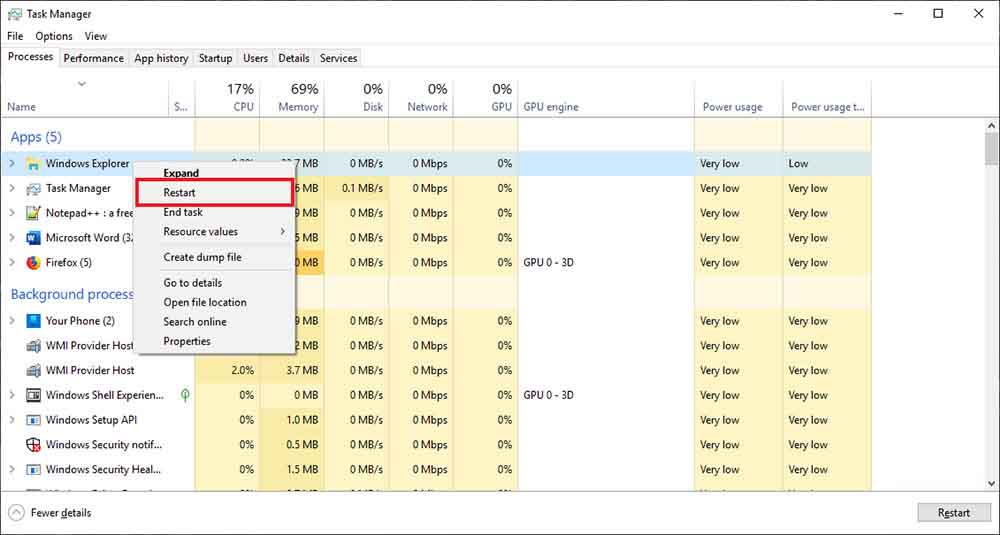 Basically the same thing, just a different way.
Basically the same thing, just a different way.![How to Update Windows 10 Offline And Online [2025] How To Update Windows 10 Offline And Online](https://techmaina.com/wp-content/uploads/2021/01/How-To-Update-Windows-10-Offline-And-Online.jpg)
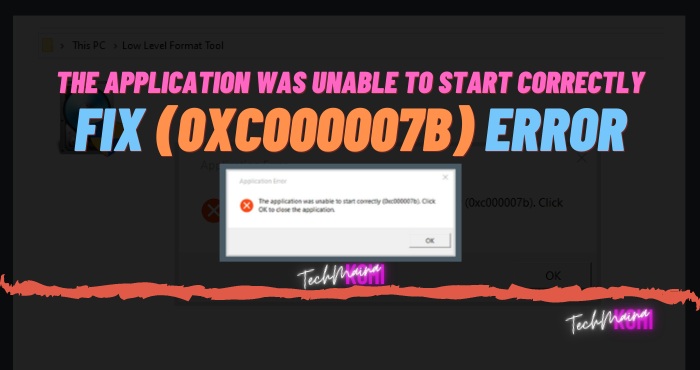
![How To Fix: Laptop Touchpad Not Working In Windows [2025] How To Fix_ Laptop Touchpad Not Working In Windows](https://techmaina.com/wp-content/uploads/2021/01/How-To-Fix_-Laptop-Touchpad-Not-Working-In-Windows.jpg)
![How to Get Free Apex Coins in Apex Legends [2025] How to Get Free Apex Coins in Apex Legends](https://techmaina.com/wp-content/uploads/2022/03/How-to-Get-Free-Apex-Coins-in-Apex-Legends-100x70.png)
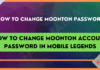

![Fix: Connection Problem Or Invalid MMI Code Error [2025] Fix Connection Problem Or Invalid MMI Code Error](https://techmaina.com/wp-content/uploads/2021/07/Fix-Connection-Problem-Or-Invalid-MMI-Code-Error-100x70.png)
![How To Easily Fix: Mozilla Firefox Won’t Open [2025] How To Fix Mozilla Firefox Won’t Open](https://techmaina.com/wp-content/uploads/2021/03/How-To-Fix-Mozilla-Firefox-Wont-Open-100x70.png)