How To Open Task Manager: Task Manager. A Windows default program that has a very important role.
Broadly speaking, this Task Manager has a function to manage existing programs on Windows, especially those that are currently running.
![[Best 7 Methods] How To Open Task Manager In Windows [Best 7 Methods] How To Open Task Manager In Windows](https://techmaina.com/wp-content/uploads/2021/02/Best-7-Methods-How-To-Open-Task-Manager-In-Windows.jpg)
Yup, but that’s not all, of course. I personally usually use the Task Manager for various things. For example, here:
- Stops application processes when the computer hangs.
- View CPU and disk usage.
- View and manage startup programs running on Windows (Windows 8 and above).
- Manage Windows services.
- Opens Windows Explorer, CMD, and many more.
Table of Contents
How to Open Task Manager in Windows 7, 8, and 10
The Task Manager has been around since older versions of Windows, and it’s always up to date.
Especially in terms of features and appearance. Even so, to open the Task Manager in Windows is always more or less the same.
Well, here I will explain the steps for those who don’t understand.
So, in general, there are several ways that can be used to open this Task Manager. Here you can choose whichever method suits you best.
But later it must be adjusted to the conditions too. For example, when the computer hangs, or when the computer is idle.
Here’s the guide:
# 1. Using Ctrl + Alt + Del Keys
The most popular way to run the Task Manager is to use the Ctrl + Alt + Del key combination.
Please use this key combination, when the computer is idle or running an application, to immediately open the Task Manager.
This key combination has become popular in the days of Windows XP. Then in Windows Vista and above, there is even an additional special page, which when we press Ctrl + Alt + Del, the lock screen will open.
On that page, you can select the destination menu, one of which is the Task Manager.
With the addition of this special page, later this method will be very suitable for use when the computer is hanging and cannot be clicked at all.
# 2. Using Ctrl + Shift + Esc Keys
Furthermore, there are other key combinations, namely Ctrl + Shift + Esc.
Broadly speaking, the function of this key combination is the same as before, namely to open the Task Manager.
But this combination is arguably simpler for Windows Vista and above in particular because the Task Manager will run immediately without having to go through the lock screen first.
I myself use this key combination the most. Especially when the computer is idle.
Read Also:
# 3. Using The Windows Search Column
For Windows Vista to Windows 10, the Taskbar has a search column right? Well, we can use the search column to find and open the Task Manager.
The method is very simple. Just type ” Task Manager ” in the column, then the Task Manager program will appear in the search results. After meeting it, just open it as usual.
Especially for Windows 8, searches can be done via the lock screen page.
# 4. Through The Start Menu
More or less the same as before, but here we are looking for the program manually.
The trick, click the Start button, then in the list of programs, just look for the Task Manager. If you are still using Windows 7 or below, you can find it in the Accessories menu.
This method only works for some versions of Windows. Because some can’t, like Windows 8.
Or if you want a simpler way, there’s more, here. Just right-click on the Taskbar, then please select Task Manager.
# 5. Through The Run Menu
I usually use the Run menu to run Windows default applications. Well, we can use it to open the Task Manager too.
It’s easy. Click Windows key + R > Then type ” taskmgr ” in the column provided> Click OK or press Enter. Automatically, the Task Manager will run.
It’s easy?
# 6. Via Command Prompt
Surely you know what Command Prompt is?
Broadly speaking, the Command Prompt (CMD) function is similar to the Run feature. It’s just that, the commands in CMD are much more complete, including settings in Windows.
To open the Task Manager via CMD, please first open the Command Prompt in Run as Administrator mode > Type ” taskmgr “> Then press Enter.
# 7. Through The Windows Directory
Task Manager is a program, and the name of the program will definitely be stored in a certain directory.
Well, we can run the Task Manager through its directories. Exactly in C: \ Windows \ System32. Later, just look for taskmgr.
After finding it, just double-click it. Done.
#8. Via Control Panel
The next way you can choose is through the Control Panel. The trick is to open the Control Panel and then in the search bar, type ‘ Task Manager ‘.
The Final Word
That’s about the several options that can be done to open the Task Manager in Windows.
Which way do you want to use? It’s free, hehe. But in my opinion, it looks like you will get used to using methods number 1 and 2 because they are the simplest and fastest.
Hope it is useful.

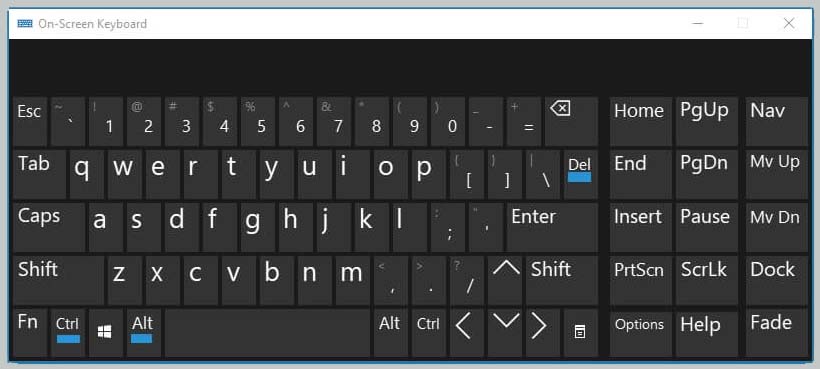
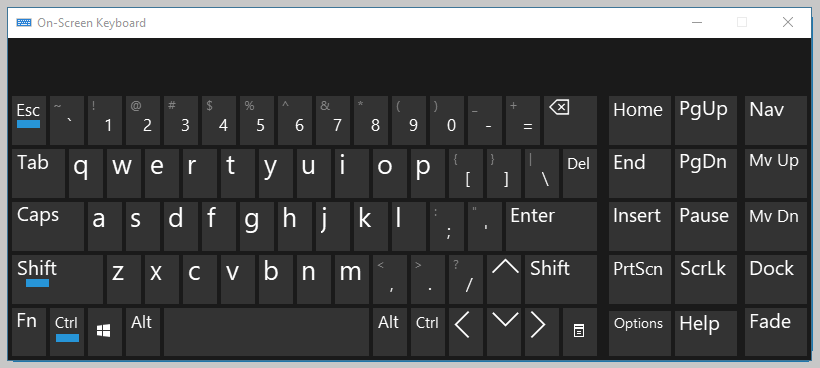
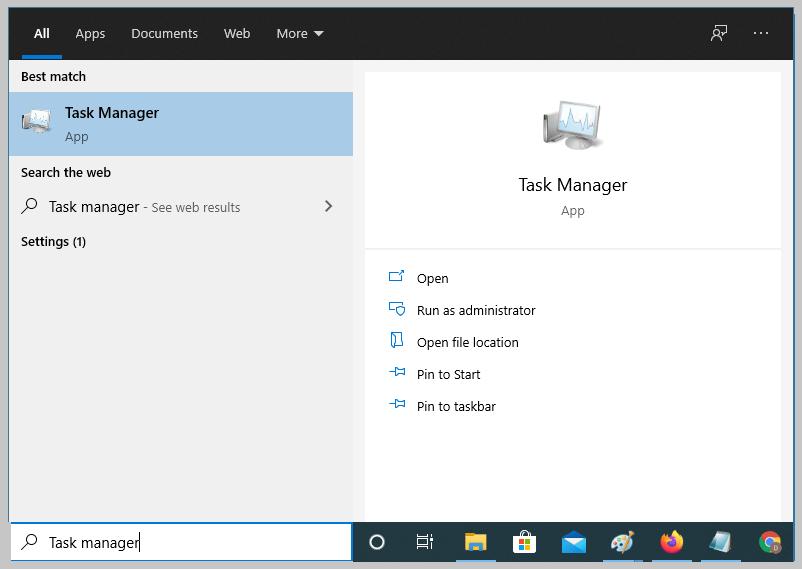
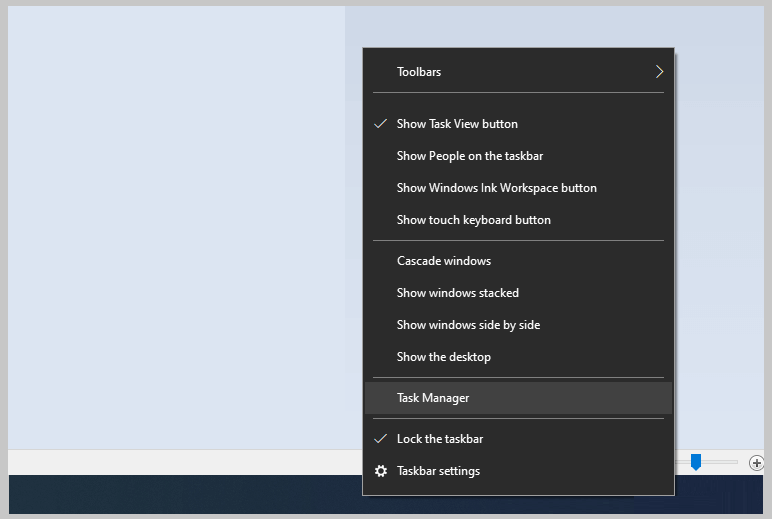
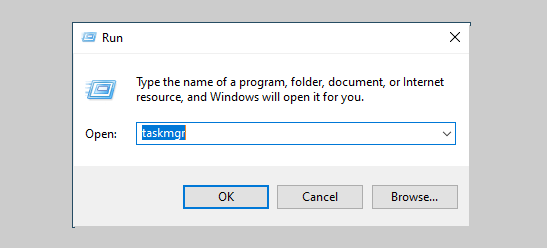
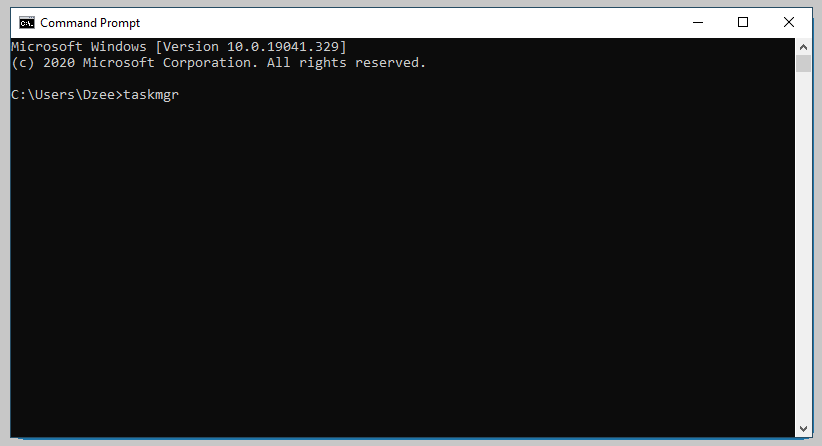
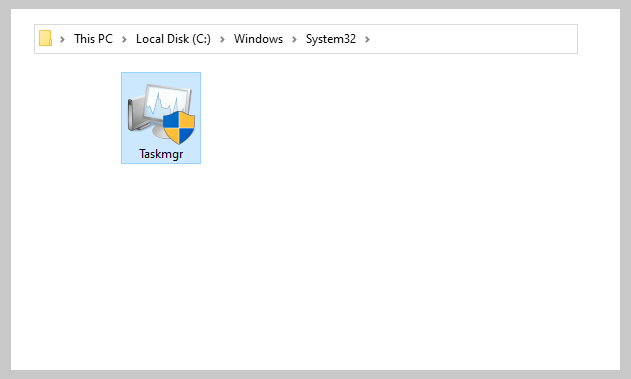
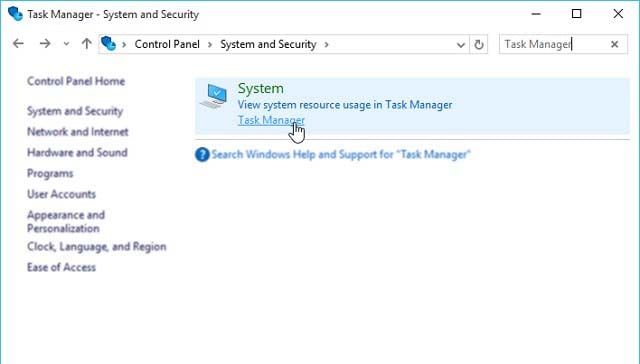
![How to Activate Cortana In Windows 10 [2025] How to Activate Cortana In Windows 10](https://techmaina.com/wp-content/uploads/2021/01/How-to-Activate-Cortana-In-Windows-10.jpg)

![How to Update Windows 10 Offline And Online [2025] How To Update Windows 10 Offline And Online](https://techmaina.com/wp-content/uploads/2021/01/How-To-Update-Windows-10-Offline-And-Online.jpg)
![How to Permanently Delete Instagram Account [2025] How to Permanently Delete Instagram Account](https://techmaina.com/wp-content/uploads/2021/11/How-to-Permanently-Delete-Instagram-Account-100x70.png)
![How To Fix: Steam Content File Locked Error [2025] How To Fix Steam Content File Locked Error](https://techmaina.com/wp-content/uploads/2020/09/How-To-Fix-Steam-Content-File-Locked-Error.jpg)
![How To Fix: Steam Not Opening Error In Windows [2025] How To Easily Fix Steam Not Opening Error In Windows 10](https://techmaina.com/wp-content/uploads/2021/02/How-To-Easily-Fix-Steam-Not-Opening-Error-In-Windows-10-100x70.jpg)
![How to Easily Fix Origin Won’t Open or Not Respond [2025] How to Easily Fix Origin Won’t Open or Respond](https://techmaina.com/wp-content/uploads/2020/07/How-to-Easily-Fix-Origin-Won’t-Open-or-Respond.jpg)