how to start windows 10 in safe mode on Compaq, Lenovo, Toshiba, and other laptops is actually the same way.
You can enter via cmd when booting using the F8 key or without F8, and you can also use the run system in your Windows 7.
There are many benefits and uses that you can get from this Safe Mode, one of which is when you cannot log into Windows because you forgot your password, and can enter Windows without a password.
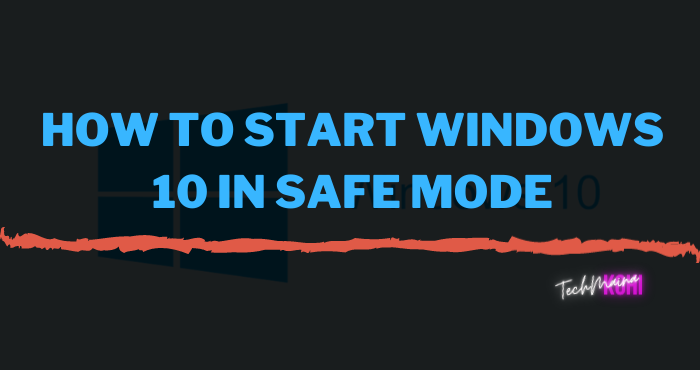
Running Safe Mode while the laptop / PC is on is one of the right ways when the computer does not boot, has errors, or is exposed to viruses and malware.
Then what is the complete way to get into Windows 10 Safe Mode? Check out the following explanation:
Table of Contents
What is Safe Mode?
Safe Mode is a method for troubleshooting Windows 7, 8, and 10. Which you can run the system in a minimum state or basic Windows mode.
Such as only using very limited programs, services, drivers.
This is so that when Safe Mode is activated, the basic mode display will take the essence of only a few systems in Windows.
This means Safe Mode will disable all programs that are not included in the operating system.
The most common safe modes known today are Safe Mode and Safe Mode Networking.
Where Safe Mode Networking is only a support for the core program that is running.
Safe mode is a powerful feature found in Windows 10 and serves to troubleshoot Windows OS.
You can use this feature to improve:
- Drivers that error.
- Remove viruses or malware.
- Perform a system restore.
- And others.
How to enter safe mode in Windows 10? You can use the following four ways.
- First, enter safe mode with the F8 key.
- Second, enter safe mode Windows 10 via the Settings feature.
- Third, open Windows 10 safe mode via MSConfig.
- Fourth, how to enter safe mode Windows 10 via the login screen.
In this article, I will discuss each method above in full and detail. Please read until it’s finished, OK.
How to Enter Windows 10 Safe Mode
As I said, there are several ways to enter safe mode.
That way, you can choose which method you think is the most suitable. Just adjust it to your needs.
1. With the F8 Key
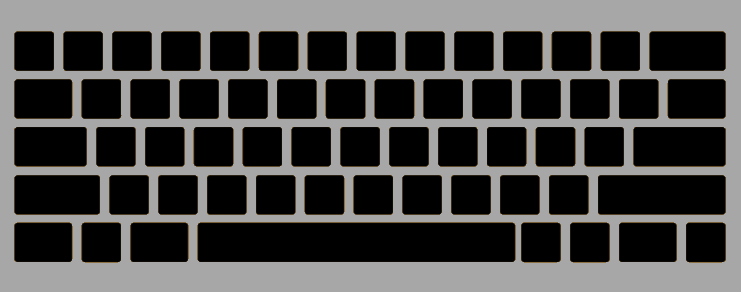
The simplest way, namely by using the F8 key which is pressed repeatedly, while Windows is booting.
The steps are:
- Please turn on the computer as usual.
- Wait until the BIOS screen appears.
- After that, there will be a black screen (right after the BIOS screen).
- Press the F8 key repeatedly.
- A menu of options will appear.
- Select Safe Mode.
Wait a few moments until Windows goes into safe mode. It’s easy?
Also Fix:
2. Through Advanced Startup
You can use this method to enter safe mode when you are logged into the Windows 10 operating system.
The steps are no less simple, really:
Step 1: Open the Settings menu. The trick, click the Start menu. Next, select and click the Settings menu.
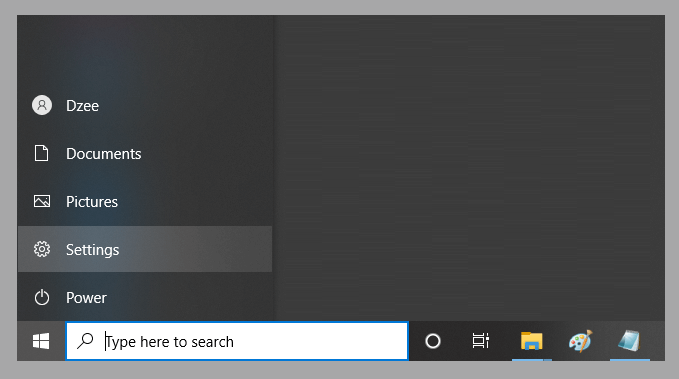
Step 2: Select and click the Update & Security menu.
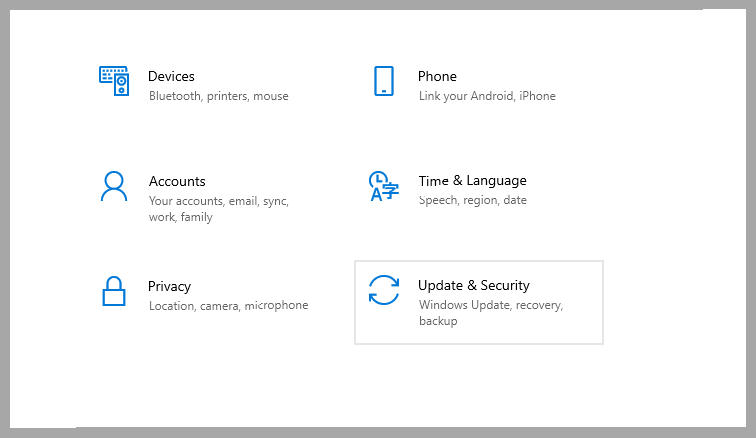
Step 3: Next, select the Recovery menu on the left of the panel. Then click the Restart Now feature which is under the Advanced Startup menu.
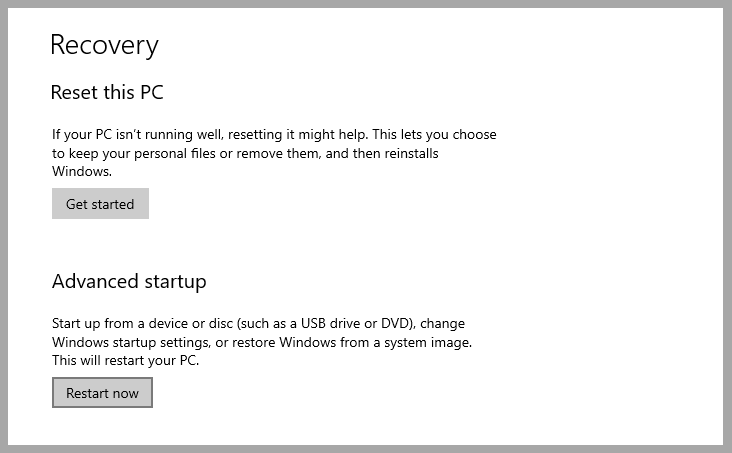
Step 4: After that, click on Troubleshoot > Advanced options > Startup Settings .
Step 5: Select the Safe Mode option there.
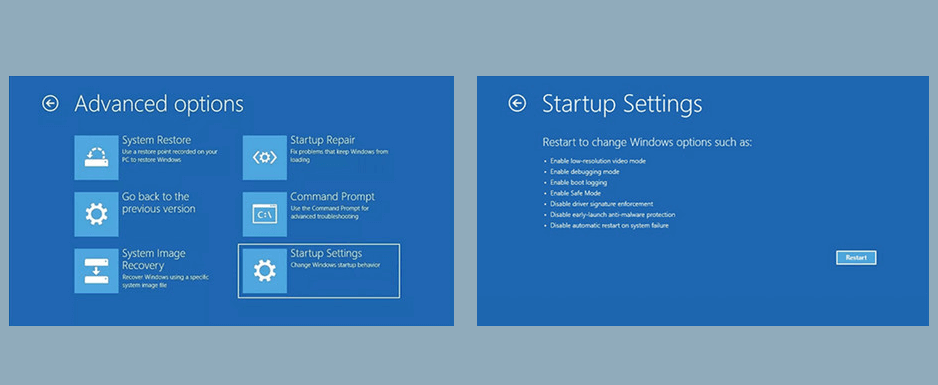
It should be noted, for some versions of Windows 10, there are usually several options that can be used.
| Way | Option For Safe Mode |
| First | Press 4 or F4 on the keyboard to start safe mode in Windows 10. |
| Second | Press 5 or F5 to perform safe mode boot Windows 10 via Networking. |
| Third | Press 6 or F6 to enter Windows 10 safe mode via Command Prompt. |
Step 6: Done.
3. Via MSConfig
The next way, entering safe mode Windows 10 can also be through the System Configuration Tools, or what I usually call MSConfig.
Step 1: Open the Windows System Configuration Tool application.
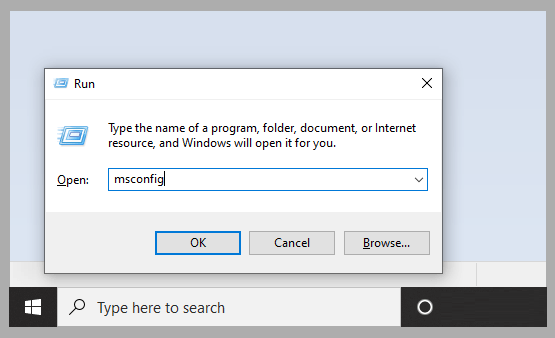
The way to open the application is quite easy:
- First, press the Windows + R.
- Second, type “MSConfig” in the open column in the RUN pop-up.
- Third, press Enter to open the System Configuration Utility application.
Step 2: After you enter the System Configuration. Select the Boot Tab.
Step 3: At this point, check Safe Boot. At the bottom of the Boot options, you can select the safe mode feature as needed.
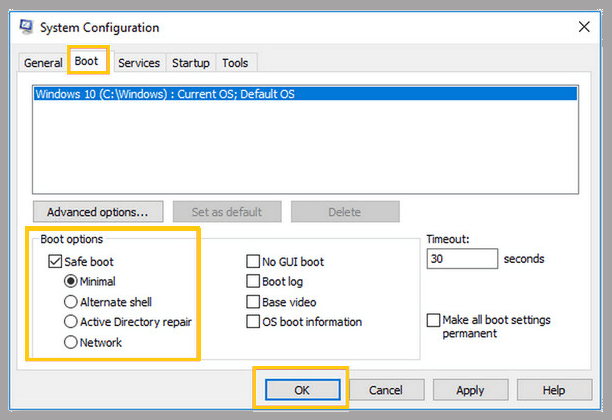
| At a minimum | Serves as a standard safe mode option. |
| Alternate Shell | Serves to enter the safe mode feature with the Command Prompt. |
| Network | Serves to enter safe mode with Networking. |
| Active Directory Repair | Serves to repair the Active Directory server. |
Personally, I usually use the minimal .
Step 4: After you select the Safe Boot setting, immediately click Apply, then end by clicking Ok.
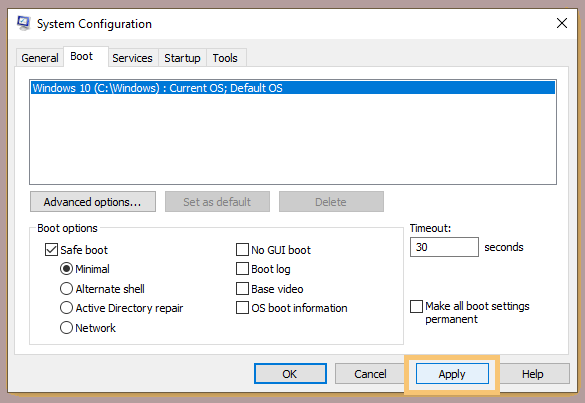
Step 5: Immediately restart Windows 10 to enter safe mode. At this stage, all you need to do is wait.
Step 6: Done.
4. Via the Login Screen
I was never able to access the system, but couldn’t enter the login screen.
Well, if you experience it too, the easiest solution, we can enter safe mode with a combination of Shift + Restart keys.
This is how:
Step 1: Restart your Windows 10, and wait for the login screen or sign-in screen to appear.
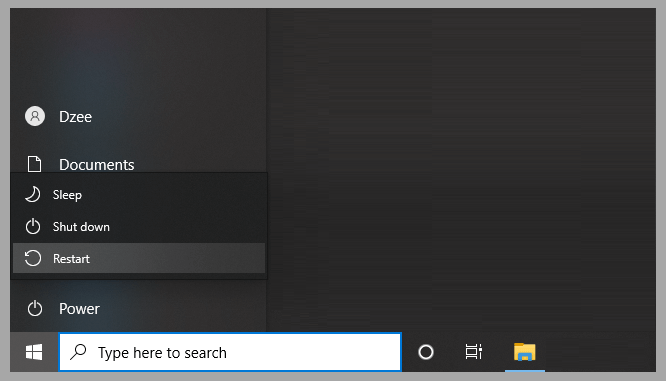
Step 2: When you see the login screen page, press the Shift key on the keyboard. Keep pressing and holding, don’t let it come off.
Step 3: Click the power icon in the lower right corner. Next, click Restart.
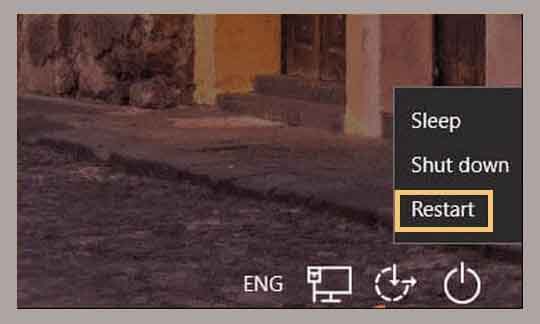
Step 4: Wait a few moments until you get to the WinRE screen. Continue to Troubleshoot > Advanced options > Startup Settings > Restart .
Step 5: After Windows 10 system restarts, you will see a list of Windows Startup Options. Select the safe mode feature as needed.
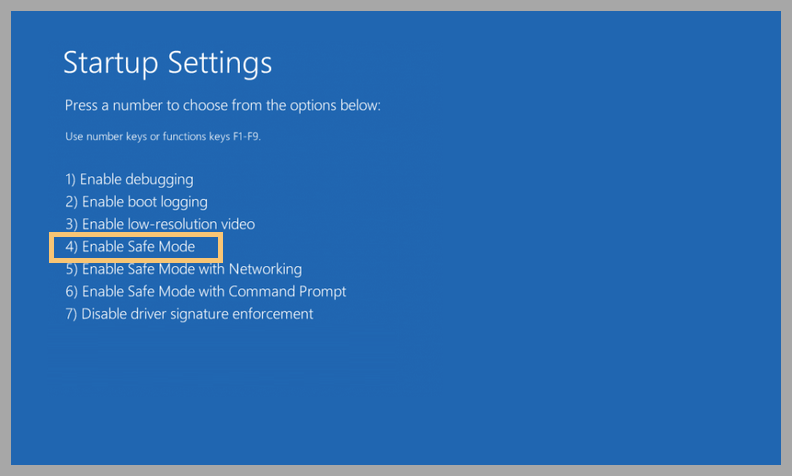
Step 6: Wait for the Windows system to enter safe mode.
Step 7: Done.
Get to know Safe Mode and its Features
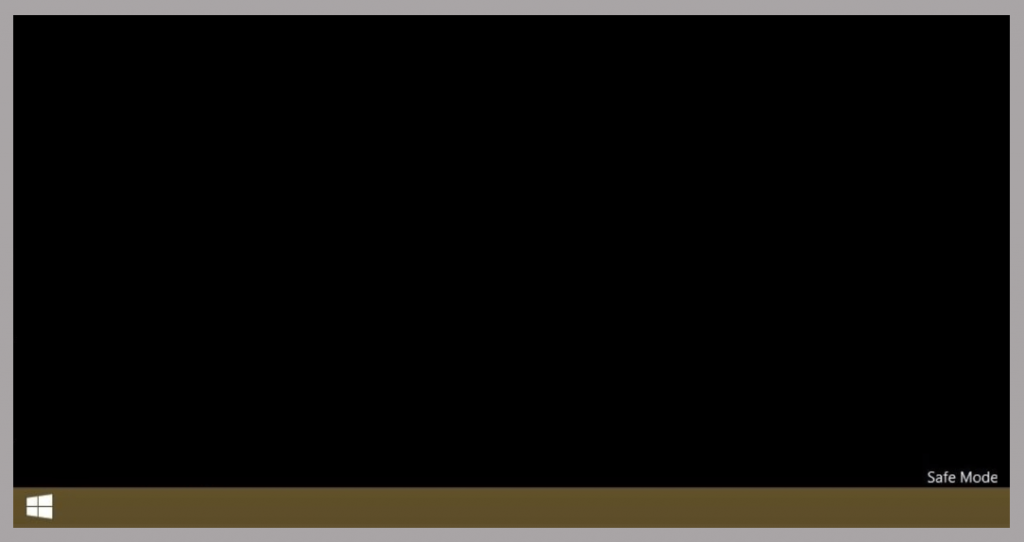
For those who want to understand more about safe mode, you can read this too.
Safe mode is a built-in feature of Windows 10, has a function for troubleshooting the Windows operating system, either on a laptop or computer.
Examples of benefits are like this:
- Fix viruses or problematic drivers in safe mode
- To fix problems booting via safe mode
- Check data for certain errors and others
Is Safe Mode important or not?
Personally, I think the safe mode feature is very important. Because, this feature serves to perform driver repairs, virus scans, and system recovery.
Thus, if your Windows error, then you do not need to do install the operating system on your computer.
Note:
- A little info, when you enter Windows 10 using safe mode, the screen will appear black.
- Because when you activate safe mode, only certain system files and important drivers are active.
- In addition, you will also see the words “Safe Mode” in the bottom corner of the Windows 10 system.
The Final Word
That’s the discussion about how to enter safe mode in Windows 10.
The safe mode includes features that are very important, especially to correct errors – errors that exist in the system. Can save a lot of time. 😀
If anyone wants to be asked about this discussion, just send it via the comments column below.
May be useful.

![How to Update Windows 10 Offline And Online [2025] How To Update Windows 10 Offline And Online](https://techmaina.com/wp-content/uploads/2021/01/How-To-Update-Windows-10-Offline-And-Online.jpg)
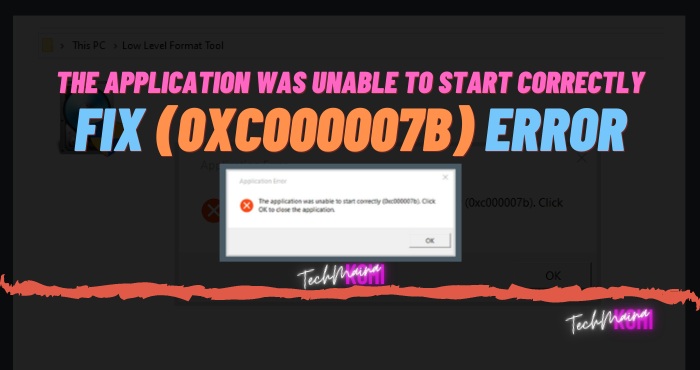
![How To Fix: Laptop Touchpad Not Working In Windows [2025] How To Fix_ Laptop Touchpad Not Working In Windows](https://techmaina.com/wp-content/uploads/2021/01/How-To-Fix_-Laptop-Touchpad-Not-Working-In-Windows.jpg)
![How to Get Free Apex Coins in Apex Legends [2025] How to Get Free Apex Coins in Apex Legends](https://techmaina.com/wp-content/uploads/2022/03/How-to-Get-Free-Apex-Coins-in-Apex-Legends-100x70.png)
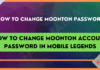

![Fix: Connection Problem Or Invalid MMI Code Error [2025] Fix Connection Problem Or Invalid MMI Code Error](https://techmaina.com/wp-content/uploads/2021/07/Fix-Connection-Problem-Or-Invalid-MMI-Code-Error-100x70.png)
![How To Easily Fix: Mozilla Firefox Won’t Open [2025] How To Fix Mozilla Firefox Won’t Open](https://techmaina.com/wp-content/uploads/2021/03/How-To-Fix-Mozilla-Firefox-Wont-Open-100x70.png)