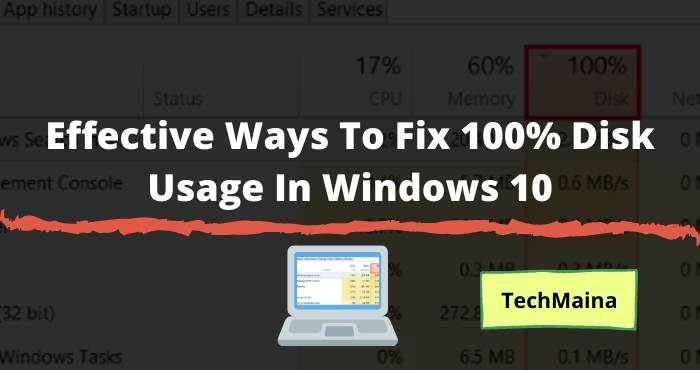Are you facing the error Your Dns Server Might Be Unavailable? If yes, then you are in the right place.
Without the Internet, without a computer, it’s like pizza with no toppings. And, it’s quite frustrating when the internet isn’t working.
Although in Windows Microsoft has added a utility for troubleshooting network problems. Which helps users diagnose and resolve network issues.
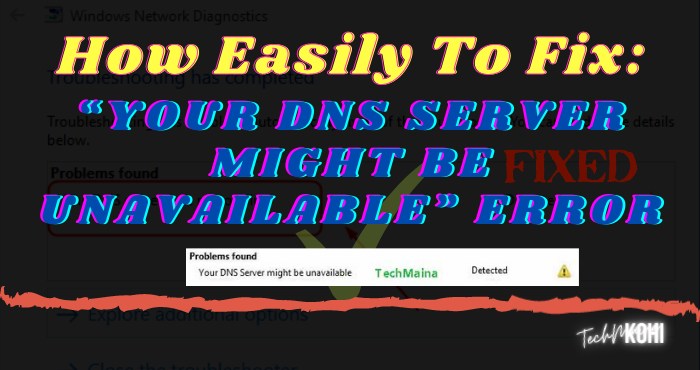
But sometimes the troubleshooter cannot fix the problem by itself. It only shows error information. And, you have to fix the problem manually by yourself.
So if Windows network diagnostics show – Your DNS server may be unavailable. So don’t worry.
Because with simple solutions, you can fix this error in a minute. But before that, you need to know some information about the DNS server. So that you can correct any DNS-related errors yourself.
Table of Contents
What Is The DNS Server?
DNS stands for Domain Name System. The DNS server is designed to locate and deliver the website to users over the Internet.
Additionally, a DNS server stores a database of domain names, network names (IP address), DNS records, Internet hosts, and other network-related information.
And, there are many public DNS servers available to use freely.
When a user requests to open a web browser. Then the DNS server works as an intermediary.
It helps translate the domain name to IP address. And, if the DNS server is not available, you cannot open a site.
Because the domain name is a human-readable site address. And, the IP address is the computer-readable address of the site.
If a domain name cannot be found on a DNS server, the request is forwarded to another DNS server. So you don’t have to switch between DNS servers.
Why Does An Unavailable DNS Server Error Occur?
The only reason behind this error could be bad network configuration. By default, each new Internet connection uses a dynamic DNS server. But, if you have added a static DNS server.
Then getting this error is common. Additionally, sometimes a third-party program tries to block the Internet connection. Or, maybe the problem is with your browser.
So try using another browser to access the Internet. And, if the problem persists, here are the solutions to fix “the DNS server may be unavailable”.
Fixed: Your Dns Server Might Be Unavailable [2025]
Solution 1: Flush DNS (Most Efficient Solution)
A very effective method to get rid of this “DNS Server Unavailable” error is to “ flush the DNS ” using your command prompt.
- Simply on the keyboard press the Win + R to open the box run.
- Type “ cmd.exe ” and press Enter key to enter command prompt.
- Once the command prompt appears type the first command “ ipconfig / flushdns ” and press the “ Enter ” key.
- Type the second command “ipconfig / release ” and press “ Enter ”.
- Type the third command “ipconfig / renew” and press “ Enter ” (remember that you must type the commands without quotes).
- Exit the command prompt and that’s it.
- Restart your system. Check if your problem is resolved and you have connected to your internet again or not.
Solution 2: For Adsl Users
If you are an ADSL user and you are using a router to access the internet, I advise you to change your router settings because oftentimes there can be a little problem with your router’s software, and resetting your device may occur. solve this problem.
You don’t need any special techniques to reset your router. Just look at the back of your router. You will see a reset button on the back of the device.
Press and hold the small button for about five seconds, then release. This will reset the router. Once you restart your computer, it will be connected.
Solution 3: Remove Antivirus Programs
Do you need to check if you are using one or more antivirus programs? If there is more than one anti-virus program, it may be the reason for this “DNS Server Unavailable” problem as there may be a compatibility issue between your PC and anti-virus software.
So all you need to do is keep one security program and remove all the others. Then restart your system and that’s it.
Solution 4: Restart The Modem And The Router
Before trying some software solutions. First of all, you need to make sure that the modem and router are working properly or not. If you are using a wireless connection (WiFi).
Then check whether the internet of the smartphone is working or not. Or, if you are using an Ethernet connection.
Then check, all modem LEDs indicate correct or not. Hopefully with the modem and the router.
Then you need to restart your modem or router. Also, check that all cables are properly connected or not.
There are three ways to restart a modem and a router. You can try any of these methods.
Using the power key – Check behind the modem and router for the power key. Press the on/off key to turn it off. And, wait a minute and then restart it, pressing the on / off-key.
Deactivate the direct switch – But this is not the right way. But, if the on / off key does not work. Then you can simply turn off the switch, to which the modem adapter is connected. And, reactivate the switch after one minute.
Use Router Settings – Each wireless router comes with a settings page to manage the router. Which you can access through the browser. And, no need for an active internet connection.
- Open Chrome browser.
- Type the following address and press enter.
- 192.168.0.1
- Enter username and password. By default, the admin is the username and password.
- Go to system tools> restart> click on the restart button. (For TP-Link.)
- If you are using a different internet connection, you will learn about the restart option in another section.
If after restarting your DNS server might not be available, the problem is not resolved. Then try these software solutions.
Solution 5: Clear Your DNS Cache
The DNS cache stores the IP address of websites that you have recently visited. And, if the location or IP address has changed, before entering your DNS cache, get the update.
Then a DNS-related problem occurs. While the problem isn’t with DNS, it’s with the DNS server.
But still, many users are able to fix the DNS server problem with this solution. So give it a try.
- Press Windows key + R to open the run window.
- Type CMD and press enter.
- The Command Prompt window opens. Type the following command and press enter.
ipconfig / flushdns
If you execute this command correctly, you will get a message. (Successful flushing of DNS resolver cache.) Hopefully, this will resolve DNS unavailable issue.
Read Also:
Solution 6: Register DNS And Renew IP
Renewing IP is also a good idea after clearing the DNS. Additionally, the Register DNS command will help you update the host record in your active directory.
And, these commands could solve your DNS server could be the unavailable problem.
- Click the Start button, search for CMD.
- In the search result, right-click on the command prompt and click “Run as administrator”.
- In CMD, type these commands one at a time. And press Enter after each command.
To register DNS, use this command
ipconfig / registerdns
To renew IP, use these two commands
ipconfig / release
ipconfig / renewal
To reset Winsock. (Winsock, handles I / O requests for Internet applications.)
netsh winsock reset
After running these commands successfully. Restart your Windows once.
Solution 7: Reset TCP / IP To Default
The DNS server is under TCP / IP protocol. Thus, resetting to default may correct this error.
1. Open the command prompt (Admin). (See the solution above for instructions.)
2. Type the following command and press enter to run it
netsh int ip reset
3. Once, this command is complete. Restart your computer to apply the changes.
Solution 8: Restart The DHCP And DNS Client Service
If you are using a dynamic DNS server. This means if you use the Obtain DNS server address automatically option in the network settings.
Then this solution can help you. Or, if the DNS service has been stopped or blocked due to third-party software.
Then restarting it may fix the problem – Your DNS server may be unavailable.
- Step 1. Press Windows key + R. Type services.msc in the Run window and press Enter.
- Step 2. Now search for DHCP Client and DNS Client service.
- Step 3. First, click on DHCP Client to select. And then, click on Restart the service option. (Check the option on the left side of the services window.)
- Step 4. After the DHCP client, do the same for the DNS client.
Solution 9: Disable IPv6
Sometimes IPv6 creates DNS-related issues. However, IPv6 uses a 128-bit address and it is a new version of IP.
But, still IPv4 is sufficient to function properly on the Internet. So you can try to disable IPv6 from the active internet connection.
- Step 1. First open network connection window. (Open the Run window (Win key + R), type ncpa.cpl and press Enter.)
- Step 2. Right-click on the active Internet connection. And then click properties.
In the properties window, scroll down a bit then uncheck “Internet Protocol Version 6 (TCP / IPv6)”.
- Step 3. And then click OK to disable and apply the changes. If, by disabling it, the problem is not resolved. Then activate it immediately and try the next solution.
Solution 10: Use Google’s Public DNS Server
If so, none of the solutions mentioned can resolve the ” Your Dns Server Might Be Unavailable ” error.
Then this solution will fix this error permanently. Because in this solution we are going to add a detail of static DNS server by Google.
And, the error indicates that the DNS server is missing. So by adding public DNS for IPv4 and IPv6. The problem will be resolved immediately.
- Step 1. Simultaneously press Windows key + R.
- Step 2. In the run window, type ncpa.cpl and press enter. (It will show you all available internet connections.)
- Step 3. Right-click the current active Internet connection, and then click properties. (For example: if you have a problem with the Wi-Fi connection. Then go to its properties.)
- Step 4. Select “Internet Protocol Version 4 (TCP / IPv4)” and click on the Properties option.
- Step 5. Select the “Use the following DNS server address” radio button. And, enter the following details in the respective field.
Preferred DNS server: 8.8.8.8
Alternative DNS server: 8.8.4.4
- Step 6. After entering the DNS server details, click OK to apply the changes.
- Step 7. Now do the same for Internet Protocol Version 6 (TCP / IPv6). Open its properties and enter the following details. And then click OK.
Preferred DNS server: 2001: 4860: 4860:: 8888
Alternate DNS server: 2001: 4860: 4860:: 8844
Some devices use a separate field for the eight parts of the IPv6 DNS address.
2001: 4860: 4860: 0: 0: 0: 0: 8888
2001: 4860: 4860: 0: 0: 0: 0: 8844
That’s it. This solution works like a charm for all DNS-related issues.
Solution 11: For Windows 8 And 8.1 Users
If you do not know how to use the cmd.exe command prompt properly and it seems like a difficult task, there is another very easy solution for you.
You can use the utility ”Troubleshoot your internet connection ” to resolve this problem automatically.
- Just open the “ Start “ menu.
- Move your mouse cursor to the top right to search for the search box.
- Type ” Troubleshoot ” in the search box and press ” Enter “.
- Then choose Internet Connections and click on Run the troubleshooter the troubleshooter will appear on the screen and it starts to detect the problem.
- Just follow the onscreen instructions on your screen to resolve “ DNS Server Unavailable”.
IMPORTANT: If these solutions do not help you. Then read the “YourDNS server address not found ” Article.
FAQ:
Q: I read on a website that if I turn off IPV6 it will solve the problem instead of using “Google Servers”. Is this true?
A: No, there is no point in disabling IPV6. If the Google service does not fix this problem you can use method # 1 to flush the DNS. It is very efficient.
Q: Are there any other than Google’s?
A: Yes! If you don’t want to use Google, you can use OpenDNS 208.67.222.222 in “ S. Preferred DNS ” and 208.67.220.220 in “S. Alternative”.
Q: I have a “DNS server not responding” error, how can I correct it?
A: Basically this is the same error that I explained above, so by following the above procedure and methods you can fix this problem.

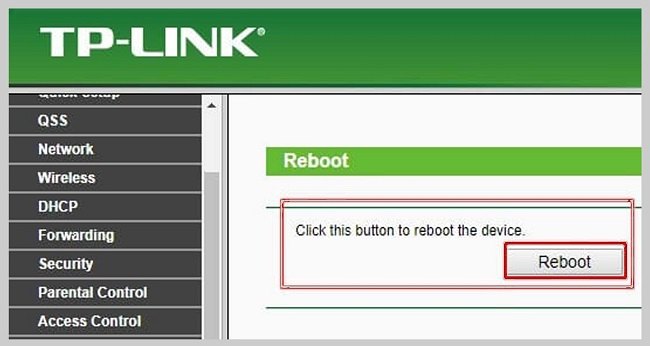
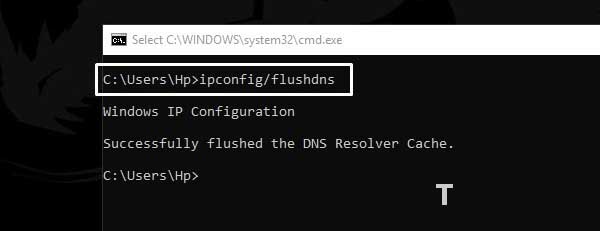
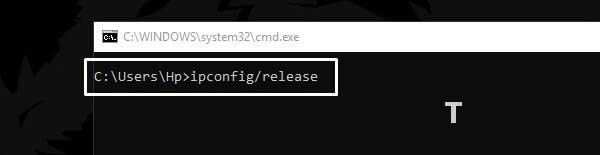
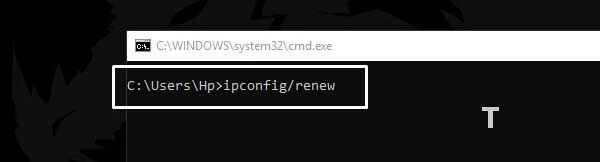
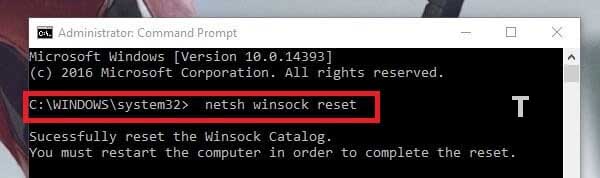
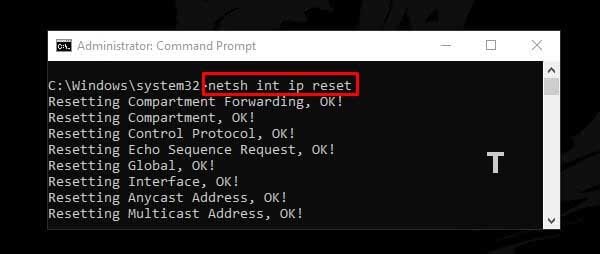
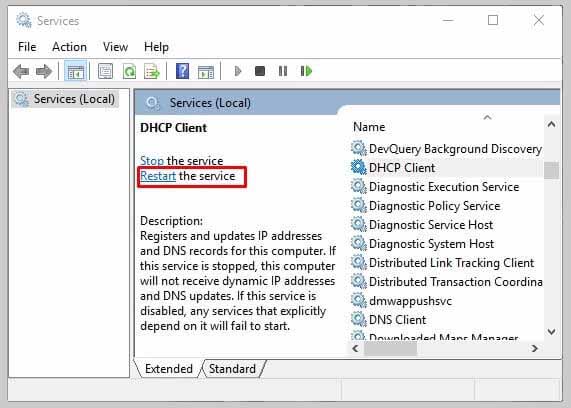
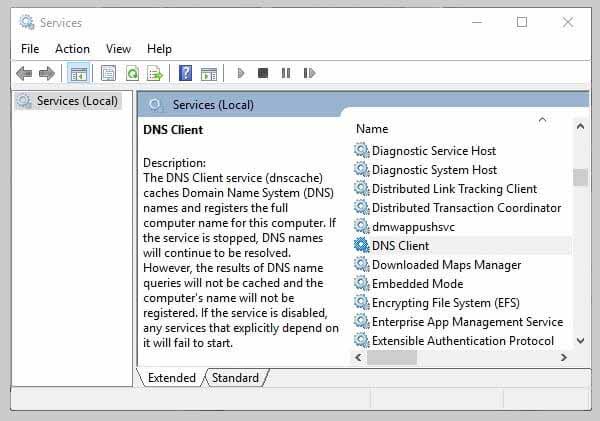
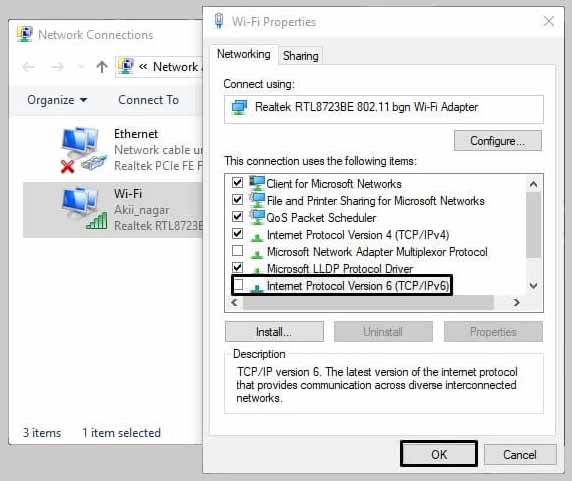
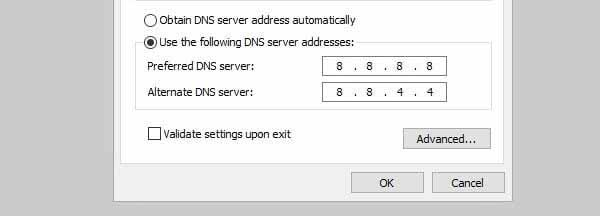
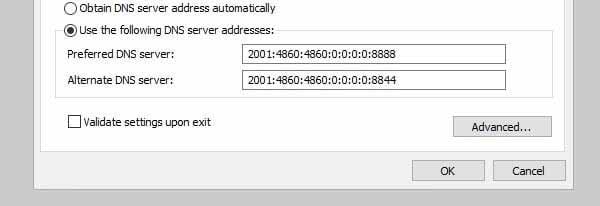
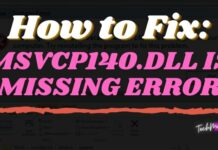
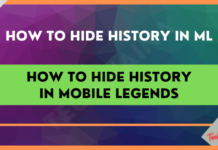
![How to Download Instagram Stories Easily [2025] How to Download Instagram Stories Easily](https://techmaina.com/wp-content/uploads/2021/10/How-to-Download-Instagram-Stories-Easily-218x150.png)
![Fixed: SIM Card Not Detected Error on Any Phone [2025] Fixed SIM Card Not Detected Error on Any Phone](https://techmaina.com/wp-content/uploads/2021/07/Fixed-SIM-Card-Not-Detected-Error-on-Any-Phone-100x70.png)
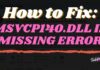
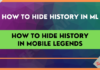
![How to Fix Unfortunately Contacts Has Stopped Error [2025] How to Fix Unfortunately Contacts Has Stopped Error](https://techmaina.com/wp-content/uploads/2021/07/How-to-Fix-Unfortunately-Contacts-Has-Stopped-Error-100x70.png)