Driver Power State Failure. An error message in Windows, where the cause could be various driver-related problems.
The meaning of this message is that the driver is running in Windows suddenly stops for some reason, which then usually will be accompanied by a bluescreen error (a blue screen appears on a computer or laptop).
Many people have tried to fix this problem, but unfortunately, they still have not succeeded.
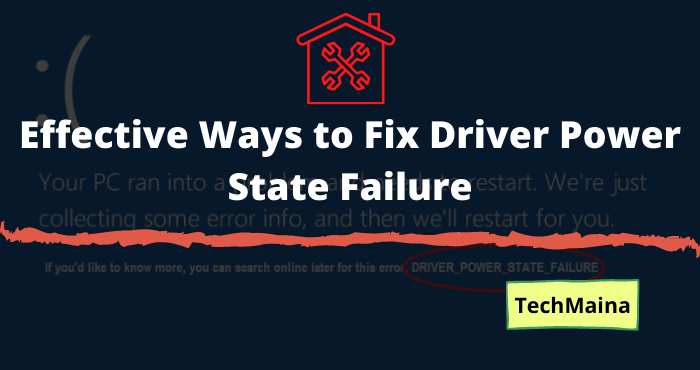
So, for that, if you find the same conditions, here are some tips that you might try.
Table of Contents
Cause Driver Power State Failure
Driver Power State Failure is a bluescreen problem, which is caused by the installation of a driver that is not compatible with the system.
In addition, this message usually appears because of an incorrect power-related setting.
There are some people who often experience this problem and some who experience it relatively rarely.
In addition, in some conditions, it is enough just to restart it again to solve it (so that the computer can be used as usual again), but some others may not be that simple.
How to Overcome Driver Power State Failure
In the following, we will discuss several ways to solve the Power State Failure Driver problem, which hopefully will help you fix the error.
1. Remove Last Installed Driver
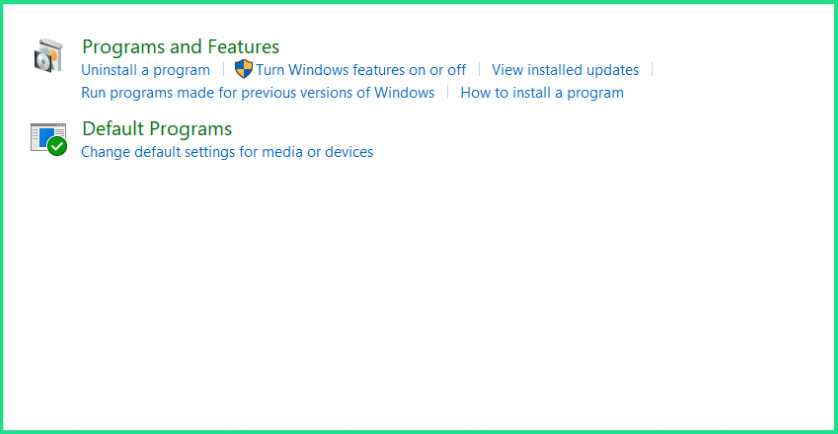
The first thing, of course, you have to do is to first check what drivers were last installed. Especially if the error message appears suddenly.
The method is very easy:
Next, please scroll down, then look for the driver that was last installed on the system.
Or to make it simpler, just right-click, then select the Installed on option.
2. Change the Power Plan Settings
The Power Plan is the default Windows power setting. Generally associated with displays.
This Power Plan arrangement must also be checked. Because, one of the most common causes of Driver Power State Failure, it is related to problematic power.
How to set it up:
This option is used to restore the Power Plan settings, to return to normal (before the error).
3. Restore Power Settings in Driver
Still related to the Power Plan, it’s just that this is specifically for drivers.
Actually, not many drivers provide Power Plan settings on the system. The easiest examples to find are the processor driver and the VGA driver.
The power settings in this driver are even more mandatory to return to their defaults.
Why? Because for some drivers such as CPU or VGA, if the settings are wrong it will make component power delivery unstable. So it tends to bring up an error afterward.
For your own method, please enter the driver you want to check. For example, a processor or VGA driver. Then enter the Power Plan settings, then return to the default settings.
4. Update Driver in Device Manager
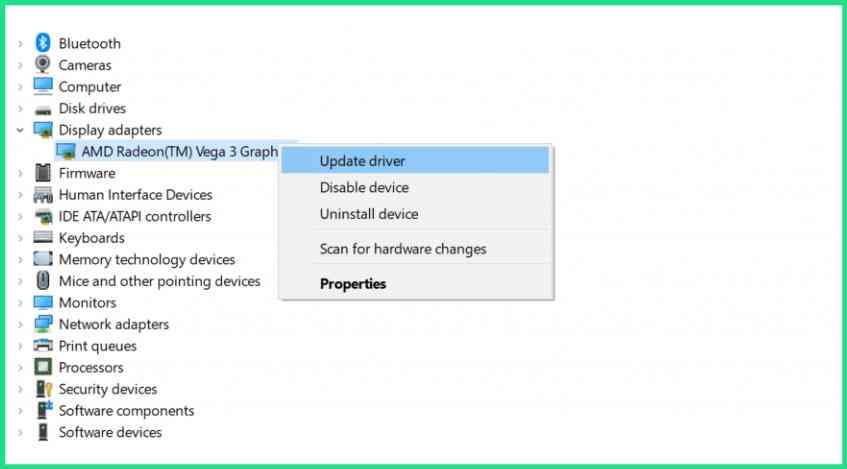
All drivers installed on the computer will definitely be detected in the Device Manager.
Well, in Device Manager, the driver – the driver can be changed some settings. Or rather, arranged in such a way that it can go the way we want.
There are also several options that allow us to update the driver. This can help you fix the problematic Device Manager driver.
The method is like this:
- Type Device Manager in the search field.
- Right-click the desired driver.
- Then click Update Driver.
Follow the guide to completion. If so, restart the computer so that the effect can take effect.
5. Temporarily Disable Antivirus
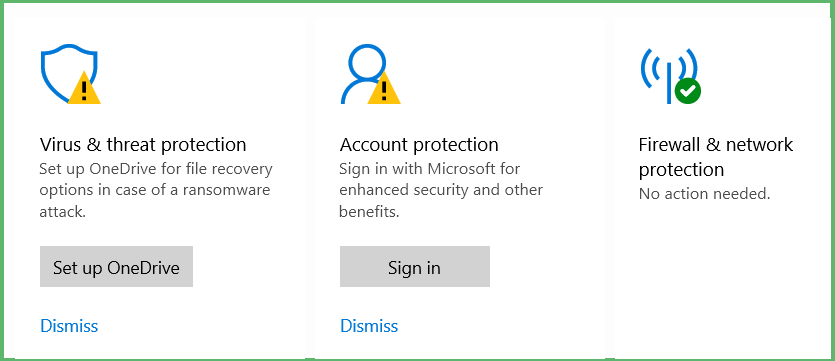
Drivers are programs that continue to run while the system is active.
Temporarily disabling Antivirus can help us to deal with computers that often have blue screens and error messages with Driver Power State Failure.
The method itself is different, depending on what antivirus is used. But generally, the Antivirus can be turned off by checking the right side of the Windows taskbar, then selecting the disable option.
6. Use System Restore
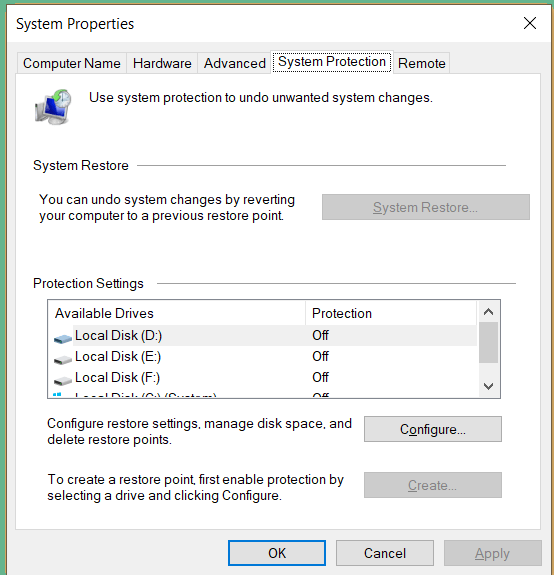
I always recommend Windows users with problems to perform a System Restore. Why?
Because System Restore is similar to reinstalling. To be precise, namely by returning Windows settings (all settings) to their default conditions.
So that the problem that is happening will definitely disappear.
We can use System Restore using the steps in the following video. Please check, yes:
7. Reinstall Windows
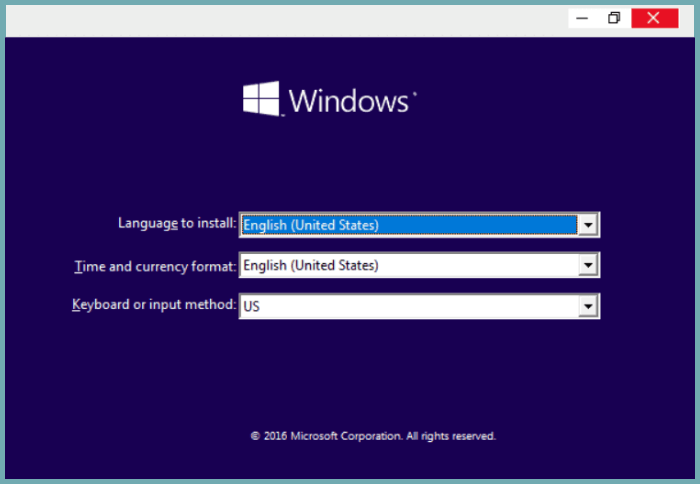
Has not succeeded? Then you can try to reinstall.
By reinstalling, all drivers in Windows will be completely deleted automatically. Starting from what we install ourselves, to the default one. Likewise with all problematic drivers.
Well, reinstalling is also highly recommended for those of you who do have problems with driver compatibility.
Try using a newer version of Windows. Possible problems such as Driver Power Failure messages should be resolved.
[Addendum] Check Component, Is it Problematic?
The methods above are only system-related solutions. Apart from that, problematic components can also cause drivers not to work properly.
Therefore, it is recommended to also check the components, are they problematic or not?
If there are problems, try replacing the components with new ones.
Examples of components that most often cause Driver Power State Failure are the Motherboard, CPU ( Processor ), and Graphic Card (VGA).
The Final Word
That’s the discussion on how to deal with Driver Power State Failure in Windows. Yes, one of the most common problems comes suddenly.
Oh yes, usually during the bluescreen, besides the Power State Failure message earlier, there may be additional messages as well.
If there is, try asking via the comments column below the details. So that later I can help.
May be useful.

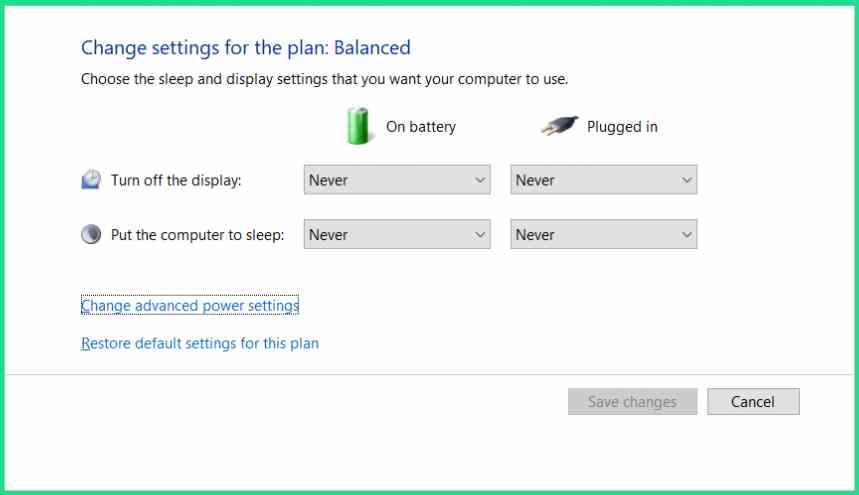
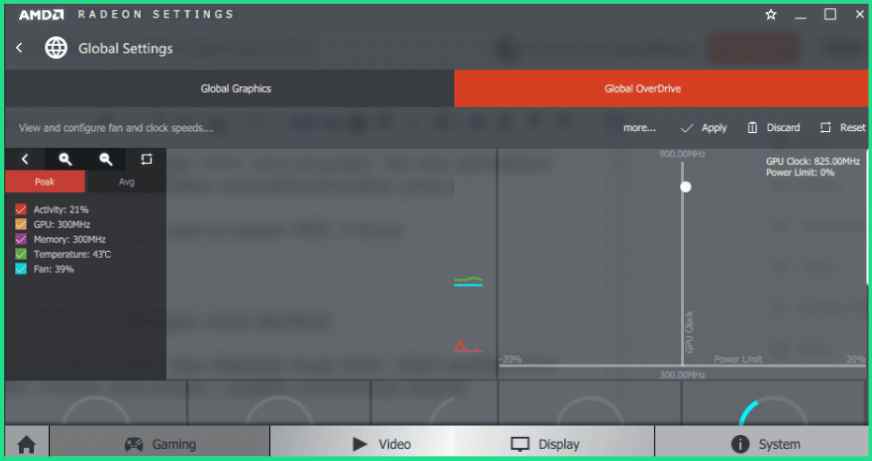
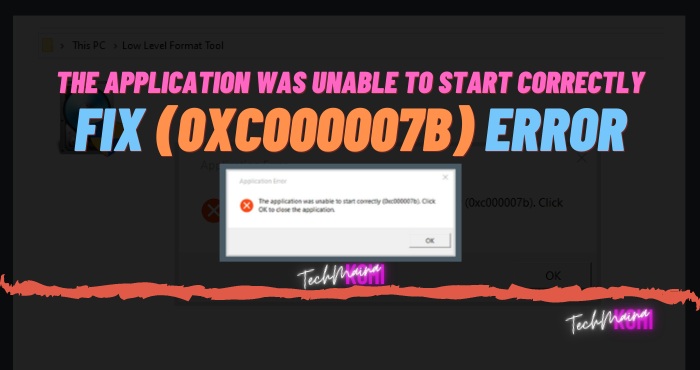
![How To Fix: Laptop Touchpad Not Working In Windows [2025] How To Fix_ Laptop Touchpad Not Working In Windows](https://techmaina.com/wp-content/uploads/2021/01/How-To-Fix_-Laptop-Touchpad-Not-Working-In-Windows.jpg)
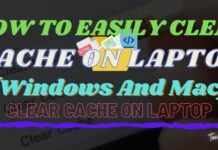
![How To Fix: Sea Of Thieves Not Launching Issue [2025] How To Fix Sea Of Thieves Not Launching Issue](https://techmaina.com/wp-content/uploads/2021/02/How-To-Fix-Sea-Of-Thieves-Not-Launching-Issue-100x70.jpg)
![How to Fix WhatsApp is Temporarily Unavailable Error [2025] How to Fix WhatsApp is Temporarily Unavailable Error](https://techmaina.com/wp-content/uploads/2022/02/How-to-Fix-WhatsApp-is-Temporarily-Unavailable-Error-100x70.png)
![10 Tactics to Boost Your Website Ranking on Google [2025] Tactics to Boost Your Website Ranking on Google](https://techmaina.com/wp-content/uploads/2022/03/Tactics-to-Boost-Your-Website-Ranking-on-Google-100x70.png)