“I’m looking for the best cloning software that can clone a larger drive to a smaller one. We have some systems with 1TB drives but only about 100gigs of data.
I wanted to shrink the drive down to 500gb but didn’t find anything I thought was good enough. Thanks for any useful input…”
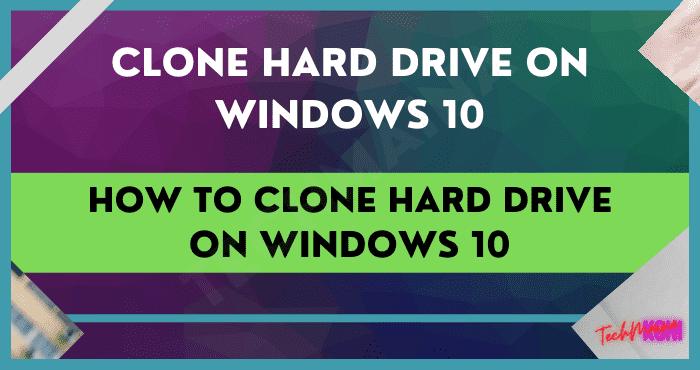
Table of Contents
Why You Need to Clone a Hard Drive?
The following are some common reasons why users want to clone their hard drives on Windows 10:
- Upgrade your hard drive to a larger capacity
When your computer is running low on space and you don’t have extra room to download new software and store new files, upgrading to a larger capacity hard drive will be the most appropriate option for you.
So cloning the old hard drive to the new one will be a smart move that will allow you to increase the storage of your computer without losing any of your old files
- Clone Windows 10 hard drive for better performance
Computer performance is important to every user, especially for gamers, video editors, engineers and other creative professionals.
If you want higher speeds and rates, you may want to replace your HDD with an SSD. Or you may want to clone M.2 SSD to larger M.2 SSD for better performance.

Read Also:
- How to Check Hard Drive Health and SSD In Windows
- Hard Drive Repair – How to Repair a Damaged Hard Drive
Best Free Disk Cloning Software for Windows 10
AOMEI Backupper Standard is the best free cloning software for Windows 11/10/8.1/8/7/Vista/XP, it embeds the latest cloning technology to clone a hard drive to another drive in a fast, secure and easy way. Let’s see its great features!
- It supports cloning of different types of hard drives: HDD, SATA SSD, NVMe SSD, USB flash drives, SD cards, etc.
- It offers you two cloning methods: Intelligent Clone and Sector-by-sector Clone. The former clones only the used sector on the source disk, which is very useful when you want to clone a large HDD to a small SSD. The latter will copy each sector from the source disk to the target disk.
- It has SSD alignment: This improves SSD performance with 4K partition alignment and. This can also extend the life of the SSD if you clone to it.
Refer to the following illustrated steps to clone the HDD on Windows 10 to the SSD.
Note: It is recommended that you back up the important data on the target hard drive to an external hard drive with the best free backup software before cloning. During the cloning process, all data on the target hard drive will be overwritten.
- Install the SSD onto your computer, you may need to prepare a SATA to USB cable to connect the SSD if necessary.
- Download AOMEI Backupper Standard on your computer. Launch this freeware and click Clone -> Disk Clone in the main interface.
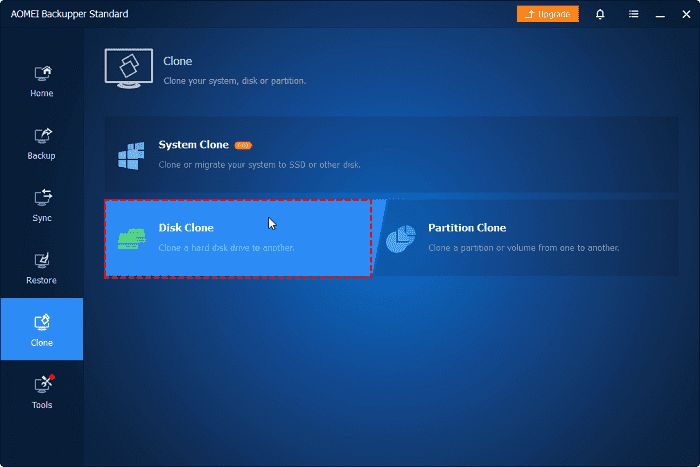 Select the hard drive you want to clone and click Next.
Select the hard drive you want to clone and click Next.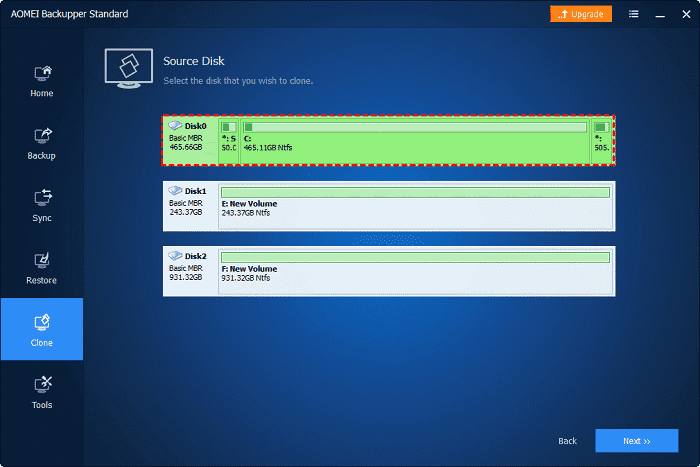 In the next window, select SSD as the target drive and click Next to continue.
In the next window, select SSD as the target drive and click Next to continue.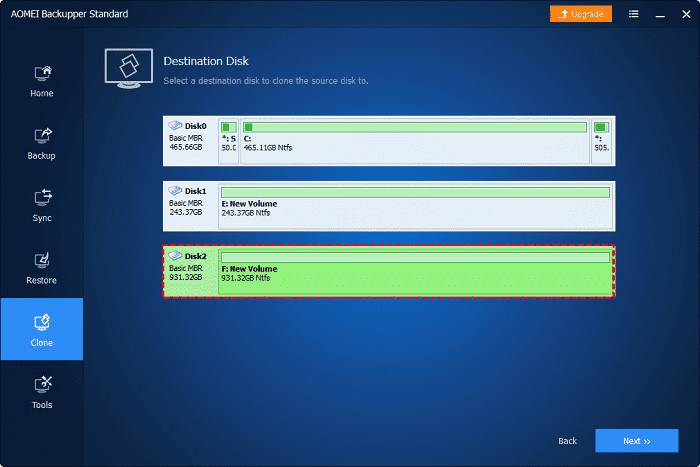 Check SSD Alignment to speed up the read and write speed of the SSD. Then click Start Clone to start cloning hard drive in Windows 10.
Check SSD Alignment to speed up the read and write speed of the SSD. Then click Start Clone to start cloning hard drive in Windows 10.
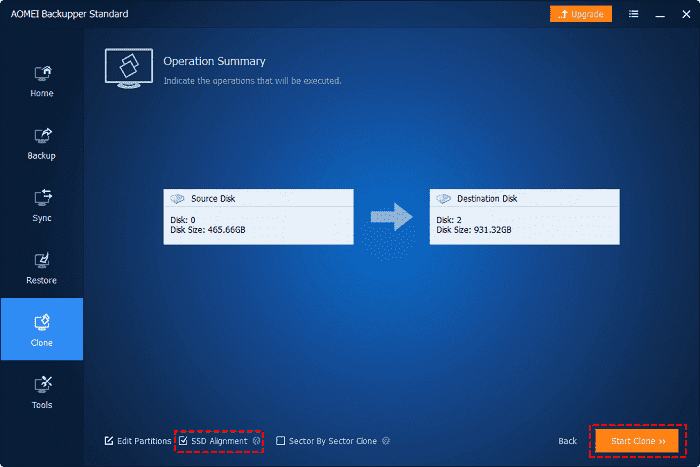
✨ Edit Partitions: When you clone a smaller hard drive to a larger one, this feature will allow you to resize the partitions on the target hard drive to take advantage of the increased capacity.
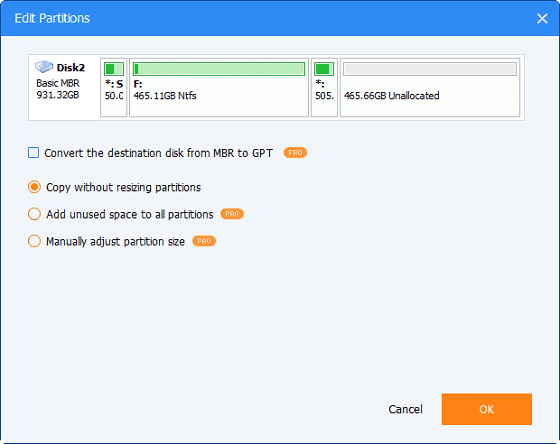
6. When the cloning process reaches 100%, click Finish.
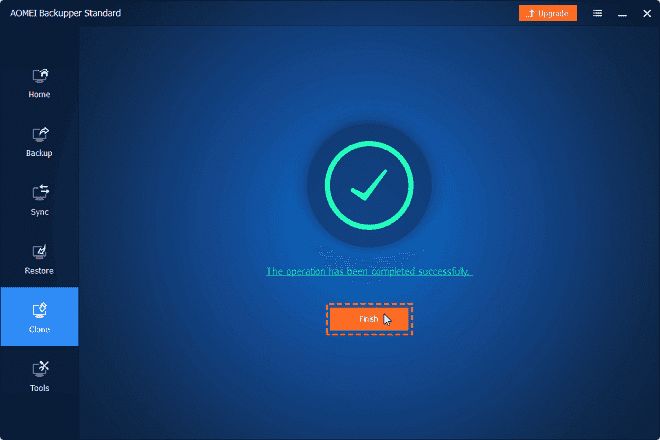
When you have finished cloning on Windows 10, you will need to boot from the cloned disk if it has a system on it.
So how to make cloned SSD bootable? Simply change the boot order in BIOS or simply replace the old drive with an SSD to boot from the cloned SSD.
Wrapping Things Up
With its simple operation and user-friendly interface, you can easily clone your hard drive on Windows 10 using AOMEI Backupper Standard. You only need to follow the above steps in a few clicks to clone HDD to SSD.
This software is also a Windows bootable image creator. You can use it to create a system backup and bootable media.
When you encounter any system problems that prevent your computer from booting properly, you can use this bootable media to boot your computer successfully and then perform a system restore to restore your computer to a working state.


![How To Fix: Avast VPN Not Working Error On Windows [2025] Best Methods To Fix Avast VPN Not Working On Windows](https://techmaina.com/wp-content/uploads/2021/04/Best-Methods-To-Fix-Avast-VPN-Not-Working-On-Windows-218x150.png)


![How To Fix: Avast VPN Not Working Error On Windows [2025] Best Methods To Fix Avast VPN Not Working On Windows](https://techmaina.com/wp-content/uploads/2021/04/Best-Methods-To-Fix-Avast-VPN-Not-Working-On-Windows-100x70.png)
![Latest Free IPVanish Premium Accounts List [2025] Latest Free IPVanish Premium Accounts List](https://techmaina.com/wp-content/uploads/2021/09/Latest-Free-IPVanish-Premium-Accounts-List-100x70.png)
![How To Fix: ALT GR Not Working On Windows 10 [2025] How To Fix ALT GR Not Working On Windows 10](https://techmaina.com/wp-content/uploads/2021/04/How-To-Fix-ALT-GR-Not-Working-On-Windows-10-100x70.png)