Howdy friends, in this article we will be shared the best method to fix the problem of Steam Download Slow. So, without wasting time let’s started…
You want to play and not spend time waiting for your Steam games to update or download. If your internet connection is bad, you can download it for days.
Find out how to increase the slow download speed of Steam’s updates. These tips will help you optimize the bandwidth of your ISP as well as Steam’s own connection to the server.

Table of Contents
How to Fix Slow Steam Download, Download More Speeding Games
There are several ways you can speed up the process of downloading games on Steam. The method is very easy, even those of you who are still laymen can do it. As for how to deal with a complete Steam Download Slow, as follows:
#1. Close Unused Application Connections
Close your browser. Because there are clear ways to reduce your data usage. The easiest method is to use your Taskbar. Right-click on your Taskbar and select Task Manager.
Next, click on the Network category. If you see a program blocking your network connection, especially a game that is running, right-click on the program and select End Task.
When learning how to speed up Steam downloads, ending unnecessary programs is perhaps the most important tip you can try.
#2. Optimize Steam Software
Another little trick to optimize Steam’s downtime speed is also in your Task Manager. First, run the Steam app and find the software in your Task Manager. Right-click on the Steam Client entry and select Go to details.
Next, from your Details panel, right-click on SteamService.exe and select Set priority, then High.
While this won’t change the download speed right away, it will tell your PC that Steam deserves a higher priority over other programs, background or otherwise.
#3. Optimize Your Data Connection
While Steam does its best to provide users with the most optimal speeds available, Steam’s download speed will largely depend on the speed of your own internet connection.
While it is understandable that not everyone has access to a strong internet connection, there are a number of things you can do immediately to improve your overall online connection.
The top recommendation is to download games using a physical Ethernet connection.
#4. Use the Nearest Server
Steam downloads are regional, not centralized in one global location. Sometimes, Steam will misread your location.
This means you can be located in Malaysia, whereas your downloads are centered in India, which can dramatically affect download speeds.
To change your download region, open Steam, and click Steam > Settings in the top left corner.
Then you click on the Downloads category. Next, click on the drop-down menu under the Download Region.
Set this option to the closest server available in your area. For additional action, set the Limit bandwidth to option in this window to No limit.
#5. Server Relocation
While choosing the closest server is usually your best bet, it is not always. For example, I live in an area with high download rates and high traffic levels.
This affects your overall download speed, the higher the incoming traffic, the more blocked your connection will be.
However, you can move servers to find the right balance of traffic and download rates.
First, head over to Steam Download Stats. From this interactive map, you will be able to check average download rates and global traffic percentage.
Click on a country to see download and traffic levels. Although the results of your download speed may not change drastically (because proximity is also a factor in download speed) turning your current server into a server with a higher download rate or less traffic will certainly help speed up Steam downloads.
If you have chosen a country with low traffic, you can change the Download Region Steam setting again.
#6. Disable Your Antivirus and Firewall Applications
Programs like antivirus and firewalls are a list of programs that can interfere with Steam.
Even if you have one of the best antivirus apps for your PC, it can still slow down Steam downloads.
To prevent this, you can try disabling your firewall as well as disable your antivirus software.
#7. Stop Other Running Apps
It is not recommended to download games on Steam while running other applications that also use an internet connection.
For example Chrome, Firefox, and especially Internet Download Manager.
More or less it will slow down the download that is being done by Steam because the internet connection will be split and divided into several applications.
It’s better to close all other unnecessary applications than let Steam use the entire internet connection to make the download process faster.
FAQ (Frequently Asked Questions):
Q 1. Can the downloaded game be played immediately?
Ans: Technically this is the case, but sometimes games require certain updates before they can be played. The update process is generally separate from the main game files.
Q 2. How do I change the game storage directory?
Ans: When you want to install the game, click the down arrow icon then select Create a new steam library on the drive (partition name). Then click New Folder, enter a folder name, OK, then Select. Make sure you choose a drive that has enough capacity for the selected game.
Q 3. If the internet is interrupted, will the download process be repeated?
Ans: Not. Steam will automatically continue the download process after the internet recovers. You can even Pause / Resume the download process at will.
Q 4. Will closing Steam stop the download process?
Ans: No, because Steam automatically runs in the background system. The download process continues even though you close it. But if you really want to close, click the Steam menu then Exit.
Q 5. If you log into Steam on another computer, do you have to download games again?
Ans: Because there are different devices, you have to download the game again if you want to play it on a different computer.
Q 6. Can you corrupt it after downloading the game file?
Ans: Never heard of a case of a game being corrupted or damaged after it’s finished installing on the user’s computer. If anything, it’s generally due to user errors, such as malware, accidentally deleting important files, and so on. Files from Steam are guaranteed to be flawless.
Q 7. I’m lazy to wait for the download, can I buy a Steam CD?
Ans: Unfortunately, you can’t, Steam purely provides an online game download service. They do not provide physical game files like CDs. Please go to official video game retailers to get physical tapes.
Q 8. How do I delete a game that has been downloaded?
Ans: Run Steam, go to the Library menu. Then in the game list, right-click on the game you want to remove, click Uninstall, then Delete. To play it again, you must download the game file again.
Conclusion
There’s nothing sadder than slow download speeds. Hopefully, these tips can help you learn how to make Steam download faster.
If you experience slow download speeds on Steam, take a few minutes to do these tips.
So in this article, we share How to fix Steam Download Slow. Look forward to other interesting articles and don’t forget to share this article with your friends. Thank you…

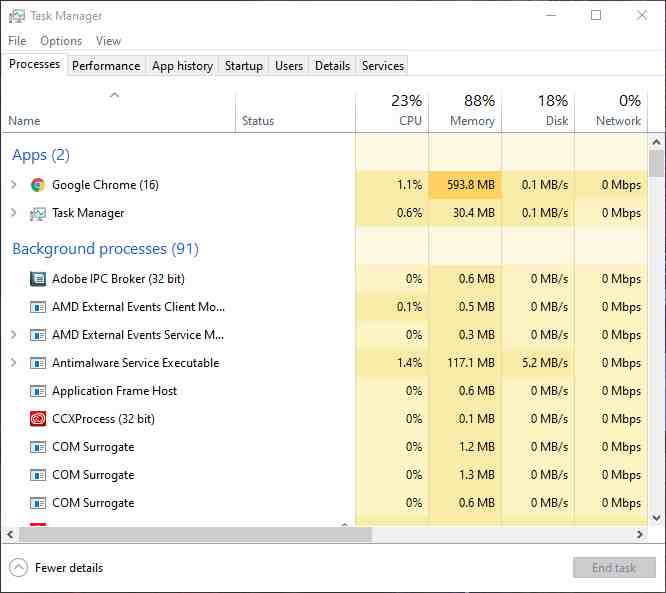
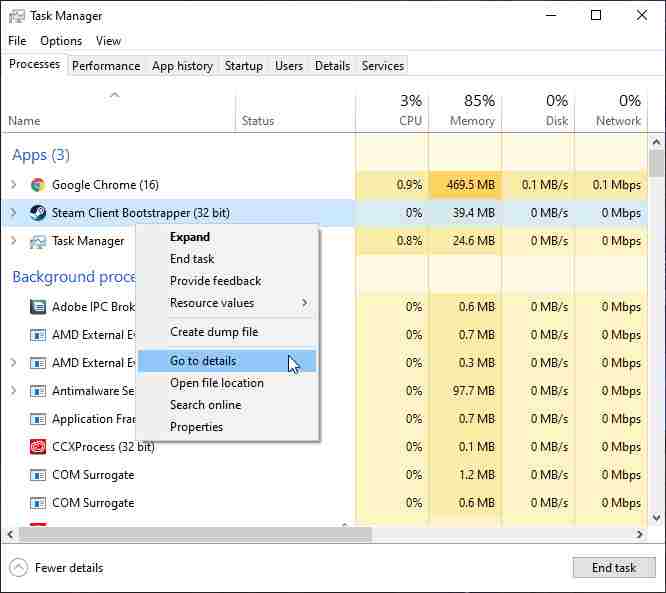
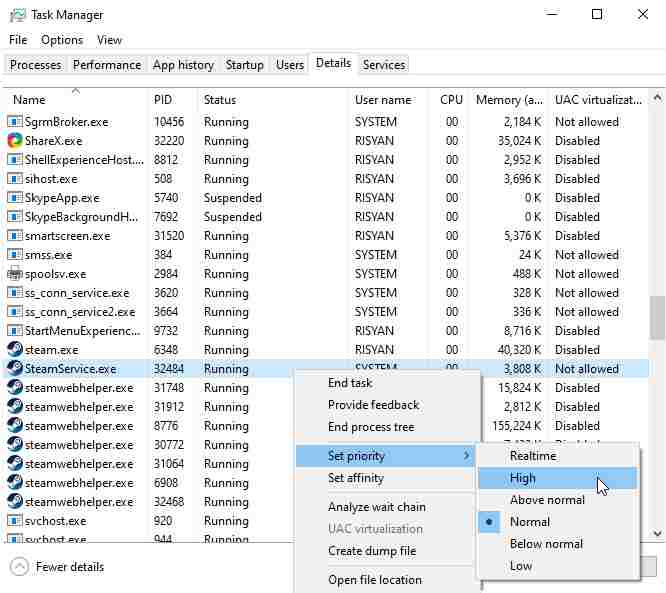
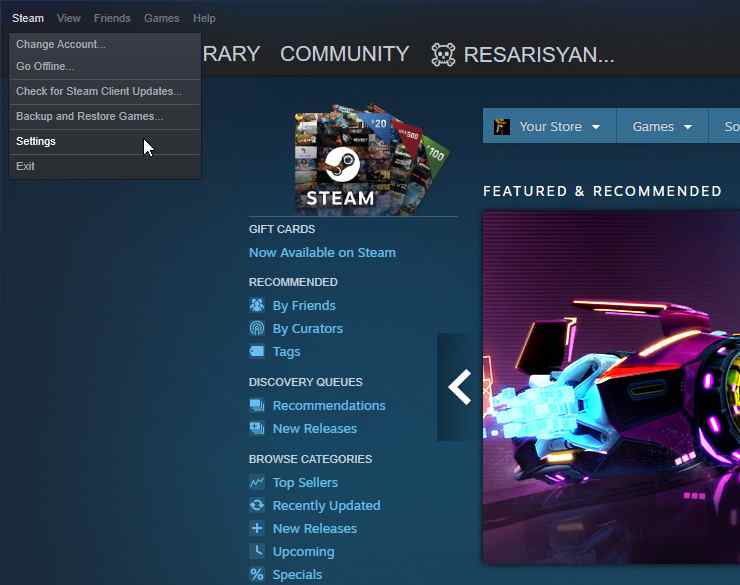
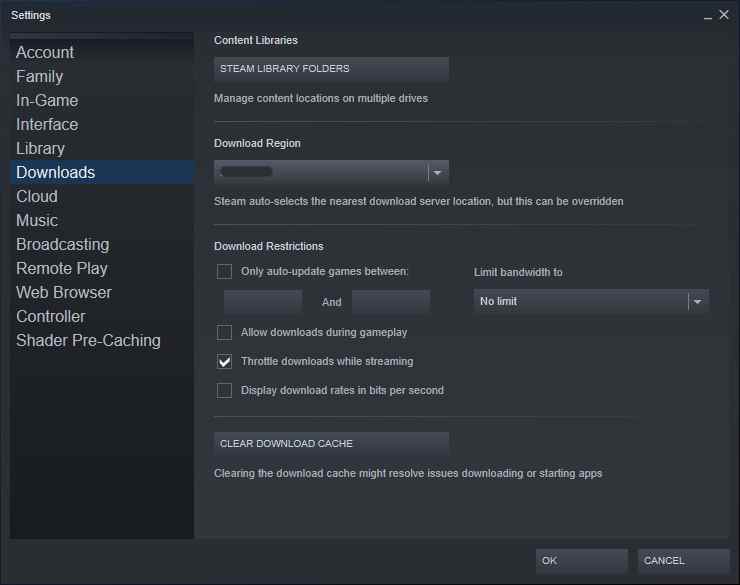
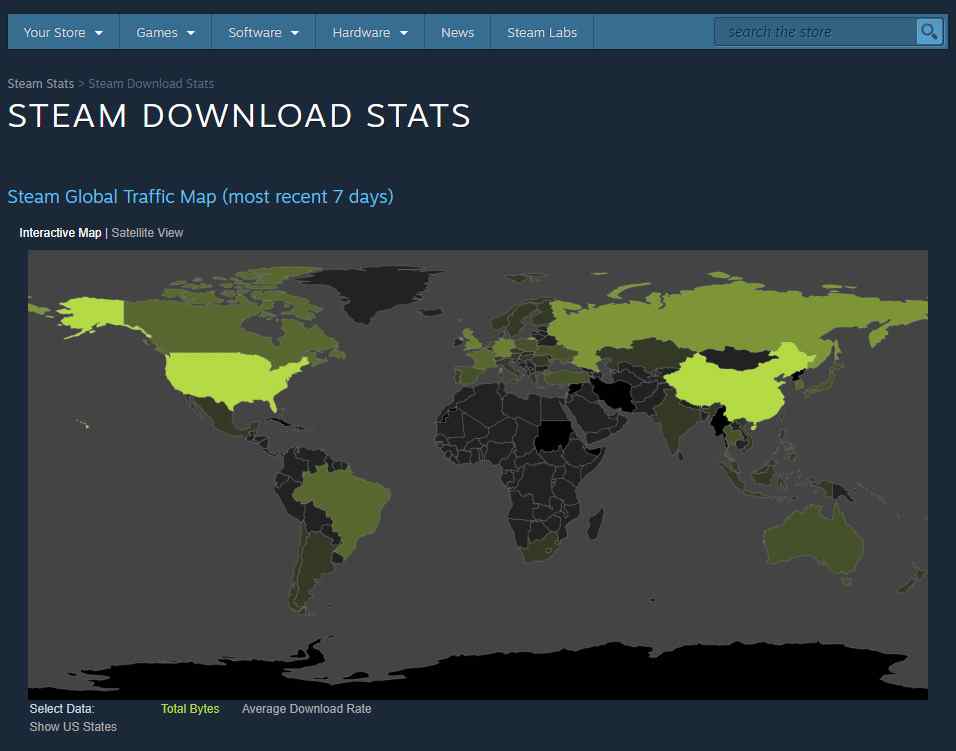
![Course Hero Downloader: [Download Files Without Login] 2025 Course Hero Downloader [Free] Download Course Hero Documents](https://techmaina.com/wp-content/uploads/2021/05/Course-Hero-Downloader-Free-Download-Course-Hero-Documents-218x150.png)
![How to Use a Loom in Minecraft [2025] How to Use a Loom in Minecraft](https://techmaina.com/wp-content/uploads/2021/11/How-to-Use-a-Loom-in-Minecraft-218x150.png)
![How to Quickly Rank Up in Free Fire for Free [2025] How to Quickly Rank Up in Free Fire for Free](https://techmaina.com/wp-content/uploads/2022/02/How-to-Quickly-Rank-Up-in-Free-Fire-for-Free-218x150.png)
![How to Fix the “NTLDR is Missing” Error in Windows [2025] Effective Ways to Fix the NTLDR is Missing Error in Windows](https://techmaina.com/wp-content/uploads/2020/10/Effective-Ways-to-Fix-the-NTLDR-is-Missing-Error-in-Windows.jpg)
![Course Hero Downloader: [Download Files Without Login] 2025 Course Hero Downloader [Free] Download Course Hero Documents](https://techmaina.com/wp-content/uploads/2021/05/Course-Hero-Downloader-Free-Download-Course-Hero-Documents-100x70.png)
![How to Use a Loom in Minecraft [2025] How to Use a Loom in Minecraft](https://techmaina.com/wp-content/uploads/2021/11/How-to-Use-a-Loom-in-Minecraft-100x70.png)
![How to Quickly Rank Up in Free Fire for Free [2025] How to Quickly Rank Up in Free Fire for Free](https://techmaina.com/wp-content/uploads/2022/02/How-to-Quickly-Rank-Up-in-Free-Fire-for-Free-100x70.png)
![How to Fix: Your Connection is Not Private Error [2025] How to Fix Your Connection is Not Private Error](https://techmaina.com/wp-content/uploads/2022/03/How-to-Fix-Your-Connection-is-Not-Private-Error-100x70.png)