Howdy computer geekers, in this article we are going to share with you How to Get Help in Windows 11.
Before you look for Help on Windows 10 or 11, you should know:
- Windows 10 has a built-in help app called Get help.
- You can connect to Microsoft Support Staff and talk to them directly.
- All programs in Windows 10 or 11, by default, have a Help Link to Troubleshooting instructions.
On the Microsoft website itself there is already How to Get Help on Windows 10 or 11:
- Find help – Enter a question or keyword in the search box on the taskbar by clicking Start / Windows to find applications, files, and Settings, and get help from the web.
- support.microsoft.com – Visit the support.microsoft.com/windows website to find answers to more complex issues, browse support content in different categories, and contact support.
- Get help – Click the ‘Get help’ link when you are in settings to learn more about the settings you are using and find answers to your questions.
Windows 10 and 11 have a built-in Get help app that will offer solutions to problems and even put you in touch with the Support Team. It’s just one of the convenient Windows 10 built-in support options.
Table of Contents
Use the “Get help” App
Windows 10 includes a Get help app that can provide solutions to many problems. You’ll find it in the Start menu.
- Click Start button
- Type ” Get help “
- And click the “Get help” shortcut that appears or press Enter.
You can also browse the list of applications on the left side of the Start menu and click the “ Get help ” shortcut.
Type the problems that exist on your Windows 10 in the search box. Read the top article for recommended solutions.
Or you can talk to the virtual agent directly by selecting the Contact us button.
Start a chat with the virtual agent. Choose your product (For example, Windows) and publish it to start the conversation.
If you still can’t find a solution, type “ talk to humans ” and ask to connect with the support staff at the Microsoft help desk.
By default, it connects you to a “ virtual agent ”. Type in the support you want, and it will try to find some information for you. You can also skip this section and type something like “ talk to humans ” to connect with Microsoft support staff.
Press F1 for Help in Multiple Applications
The F1 key is the traditional way to get help. If you have focus on the Windows desktop and press the “ F1 ” key, Windows will do a search in Microsoft Edge for “how to get help in windows 10 or 11”.
That’s not very useful, but the F1 key can still be helpful in many other applications. For example, pressing F1 in Google Chrome will open the Google Chrome Support site. Pressing F1 in Microsoft Office will open the Microsoft Office support site. Try it on whatever app you use.
Find Settings With Start Menu
We recommend using the Start menu’s search feature if you’re looking for a specific setting or app. Say you need to connect to a VPN, you can simply press the Windows key on your keyboard or click the Start button and type “VPN”. You will see various VPN options in Windows.
Try the Windows 10/11 Built-in Troubleshoot
If you’re having trouble, Windows 10’s built-in Troubleshoot might be able to help. To find it, right-click Start > settings > Update & security > Troubleshoot. Or, search for “ Troubleshoot ” in the Start menu and select “ Troubleshoot Settings .”
Alternatively, search for Troubleshoot with the Windows Search Box and select Troubleshoot Settings.
Scroll through the list and select Troubleshoot for your problem.
Windows may suggest that you run a specific troubleshooter here, depending on your system. However, you can also browse through the list and click on the relevant Troubleshoot.
For example, if you are having printer problems, scroll down and click the “Printer” troubleshooter. Windows 10 will try to find issues that could be causing printer problems automatically and resolve them for you.
Use the Search box on the Taskbar
The Search box on the taskbar is a handy shortcut for Windows settings and Windows 10 assistance as it can also send web results via Microsoft Edge.
- Type in keywords or key phrases that describe the problem you are facing in Windows 10.
- The search results show Best Match which can be Windows’ default troubleshooter for features or Settings. It can also display online search results utilizing solutions on websites.
- If neither of these fails to resolve the issue, use Bing search results to open a browser and study the issue on the website.
Search the Microsoft support website
Open a search engine like Google or Bing in your browser and search your problem to find more information. Specifically, if you see a particular message or error code, search for it.
Take advantage of the Microsoft Support Website
Microsoft’s support website can also be useful. You can search the Microsoft support Web site for solutions to many problems. Other solutions can be found on the Microsoft Community discussion forum . You can browse the community to find questions and answers that others have posted. You can also click “ Ask questions ” at the top of the page if you’re logged in to ask a question and expect helpful answers from community members.
However, this is only one option—many solutions to Windows problems, especially problems with Third Party Software, are found on other Web sites. A broader Web search is often the smartest idea.
Find Some Helpful Tips
If you’re just looking for helpful tips for using Windows 10 and information about new features in recent updates, try the included Tips app. Click the Start menu, search for “ Tips ”, and click the “Tips” shortcut to open it. You can also browse the list on the left side of the Start menu and click on “Tips” to launch it.
If you don’t like the F1 key seeking help in Bing, you can disable it by remapping the F1 key to work as another key. This is the only way we found to disable this. This isn’t the best solution, but it will stop the F1 key from functioning as the F1 key in every app on your system.

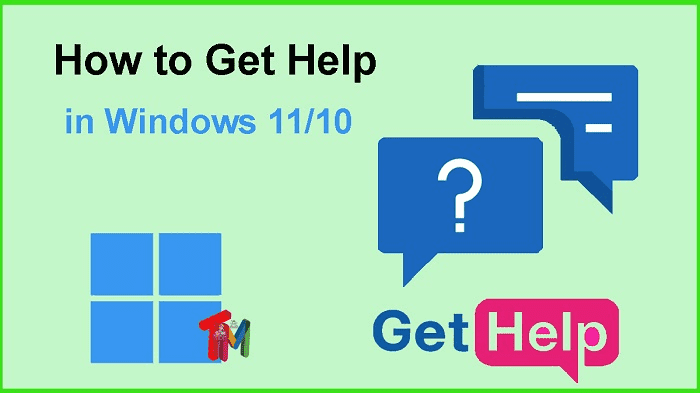
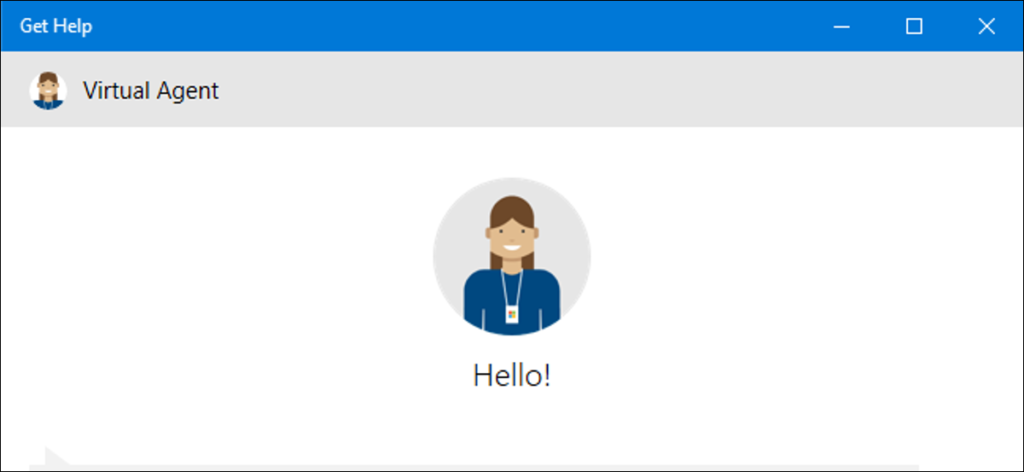
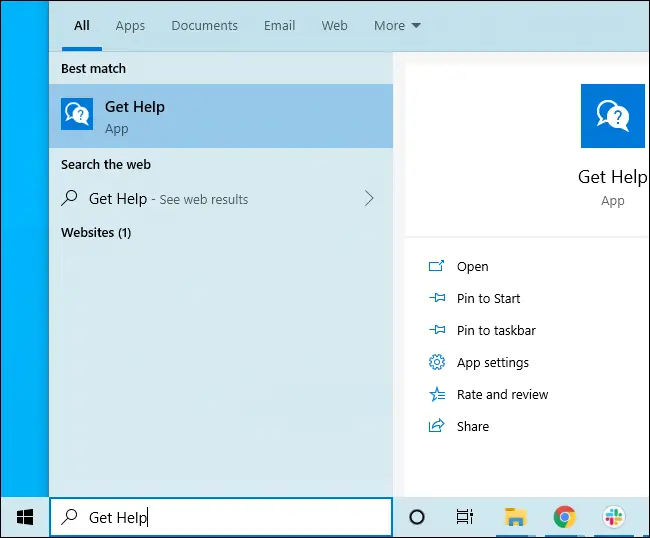
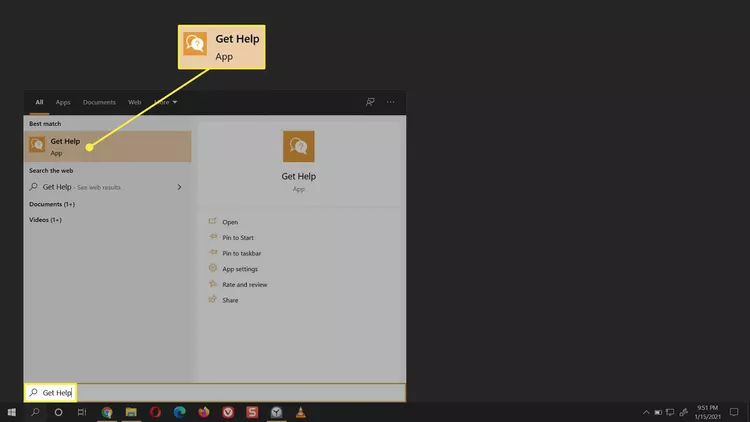
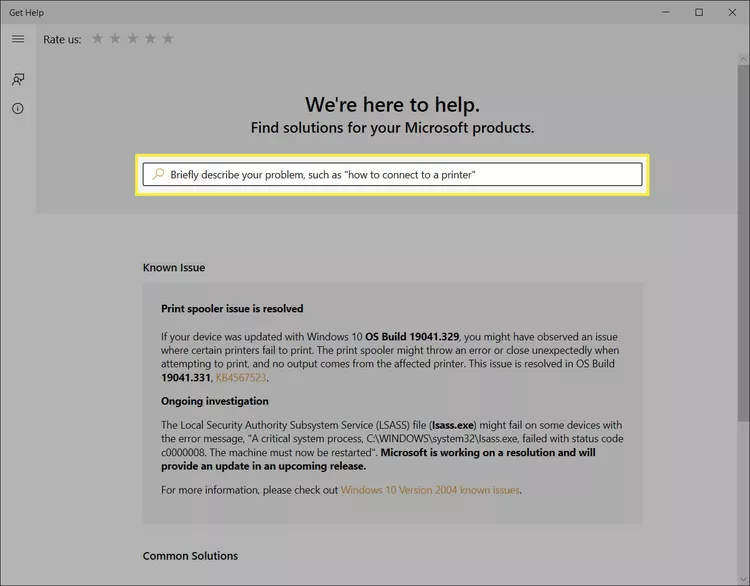
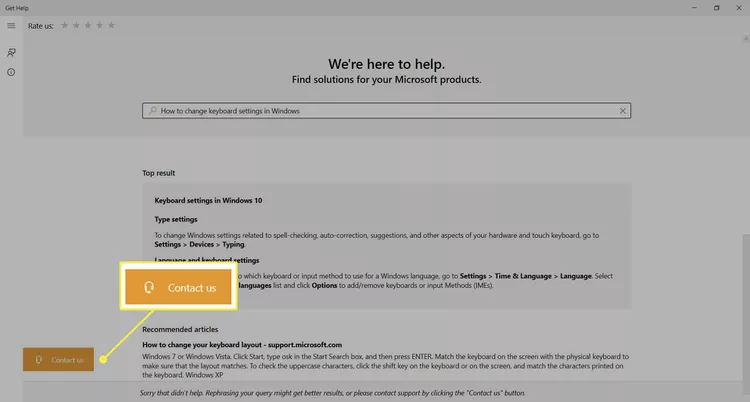
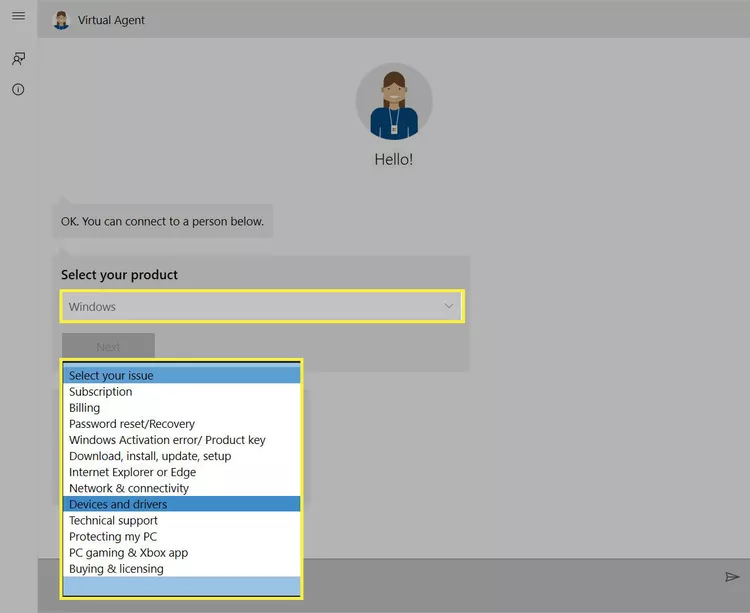
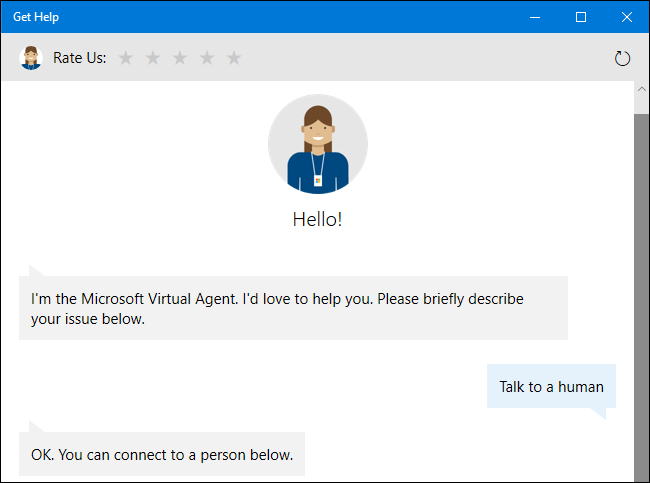
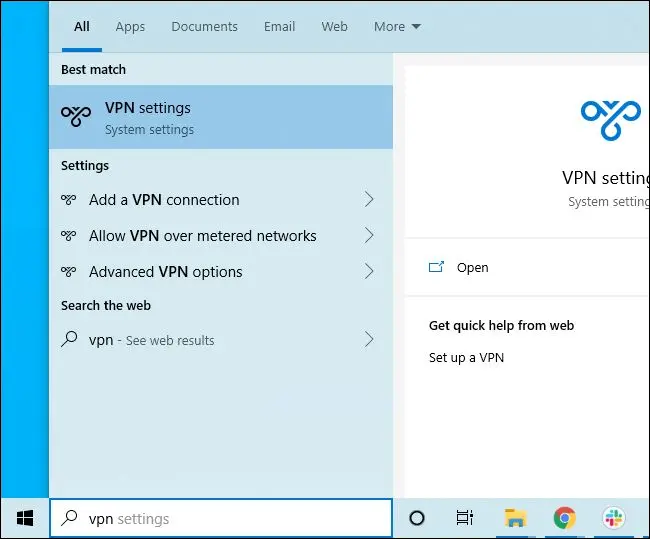
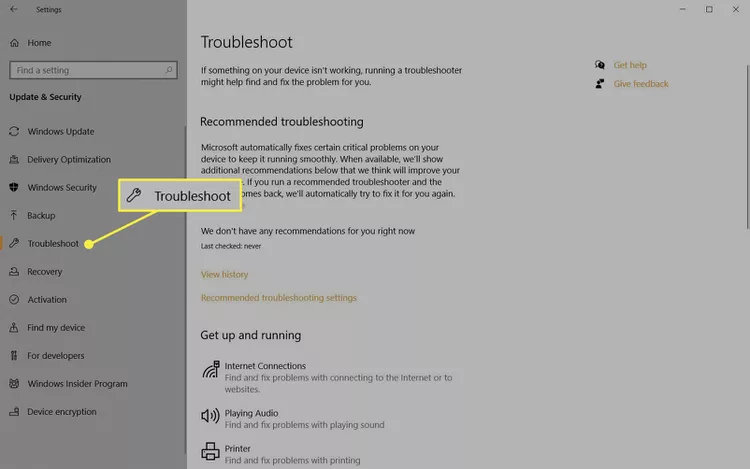
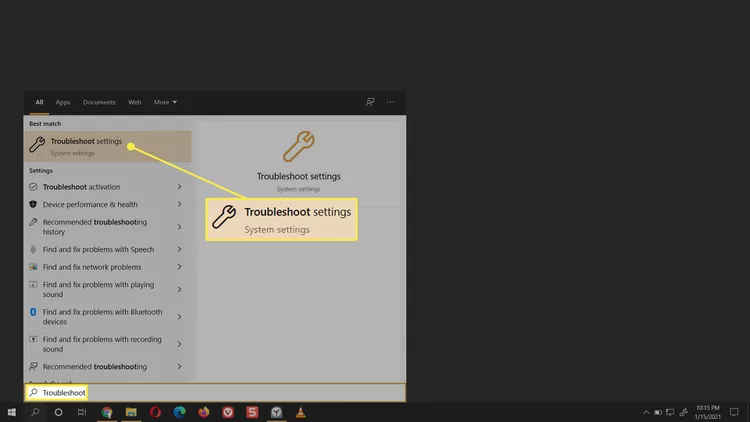
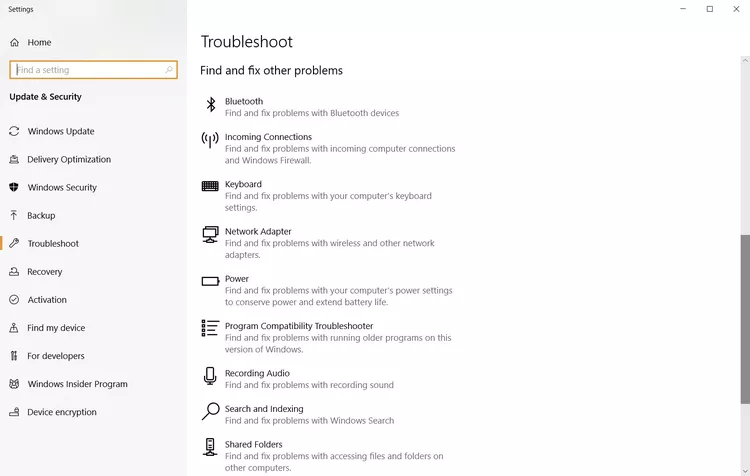
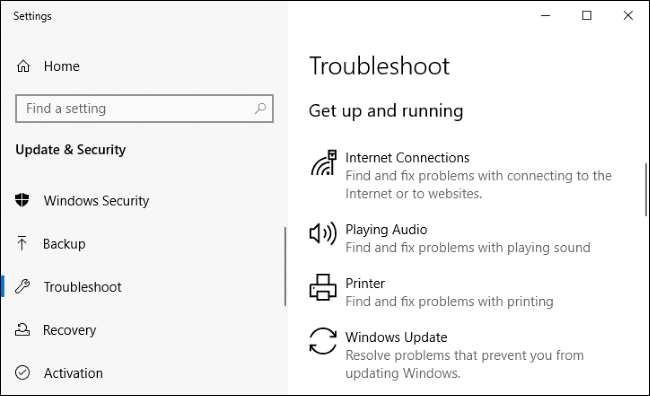
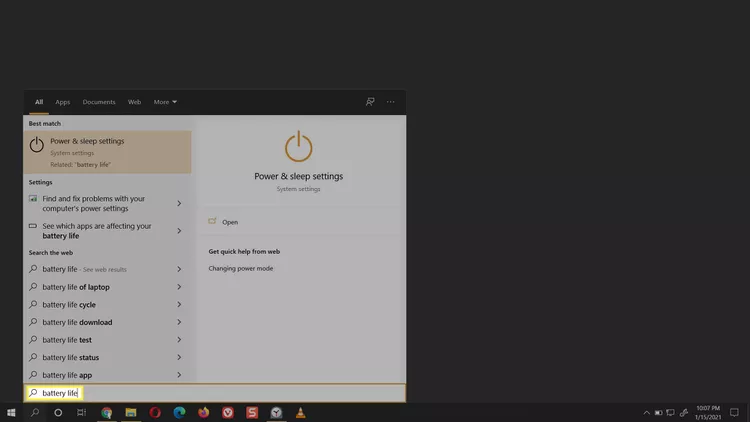
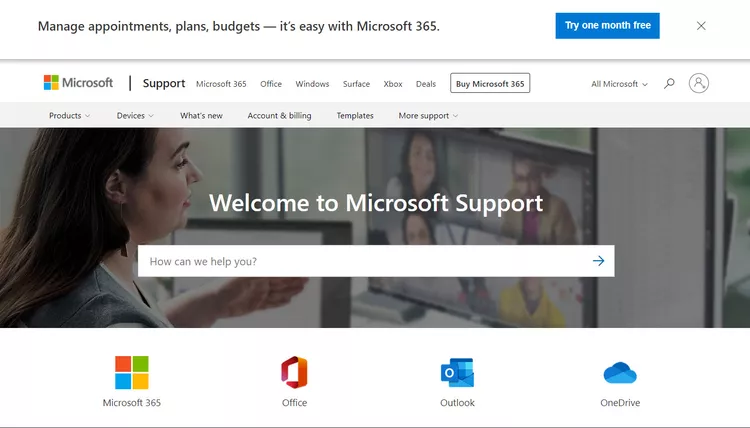
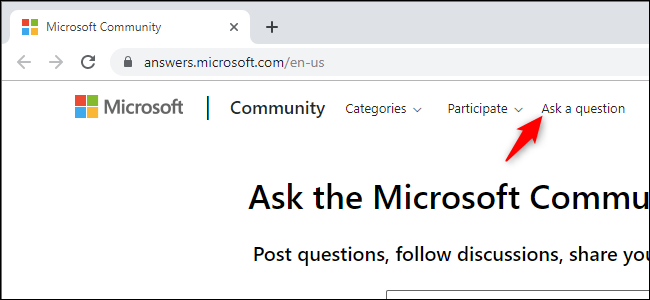
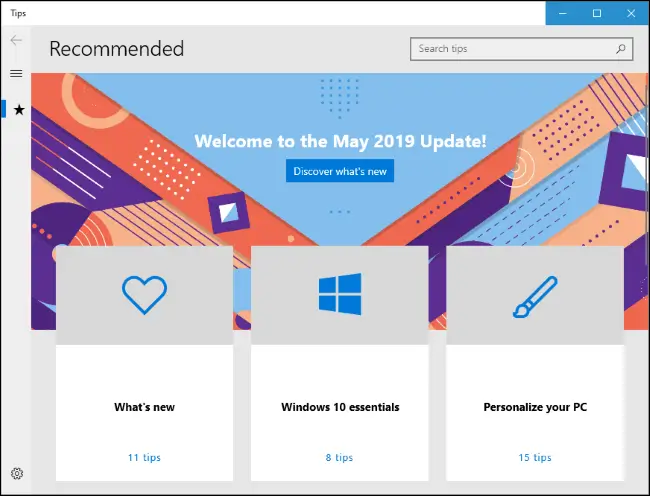
![How To Fix: ALT GR Not Working On Windows 10 [2025] How To Fix ALT GR Not Working On Windows 10](https://techmaina.com/wp-content/uploads/2021/04/How-To-Fix-ALT-GR-Not-Working-On-Windows-10-218x150.png)
![Hard Drive Repair – How to Repair a Damaged Hard Drive [2025] Hard Drive Repair - How to Repair a Damaged Hard Drive](https://techmaina.com/wp-content/uploads/2020/12/Hard-Drive-Repair-How-to-Repair-a-Damaged-Hard-Drive.jpg)
![How to Check What Graphics Card You Have [2025] How to Check What Graphics Card You Have](https://techmaina.com/wp-content/uploads/2021/09/How-to-Check-What-Graphics-Card-You-Have-218x150.png)

![How To Fix: Avast VPN Not Working Error On Windows [2025] Best Methods To Fix Avast VPN Not Working On Windows](https://techmaina.com/wp-content/uploads/2021/04/Best-Methods-To-Fix-Avast-VPN-Not-Working-On-Windows-100x70.png)

![Latest Free IPVanish Premium Accounts List [2025] Latest Free IPVanish Premium Accounts List](https://techmaina.com/wp-content/uploads/2021/09/Latest-Free-IPVanish-Premium-Accounts-List-100x70.png)
![How To Fix: ALT GR Not Working On Windows 10 [2025] How To Fix ALT GR Not Working On Windows 10](https://techmaina.com/wp-content/uploads/2021/04/How-To-Fix-ALT-GR-Not-Working-On-Windows-10-100x70.png)