If you have downloaded some good songs on computer, you probably want to add them to iPhone so you can enjoy the music on the go.
However, if you’ve ever tried it, you know you can’t drag and drop music directly from your computer to your iPhone.
This article will tell you what tools you can use to transfer music from your computer to your iPhone.

If you are looking to transfer movies from your computer to your mobile phone, you have already downloaded songs and music from thenewpiratebay.org. You now just need to transfer the same to your phone.
Table of Contents
Which Tool Should You Choose to Help You Transfer Music to iPhone?
As an iPhone user, you surely know iTunes, the official tool for iPhone data management. iTunes helps you transfer music from computer to iPhone.
However, it’s not a recommended tool for iPhone newbies or those who don’t know much about iTunes.
- iTunes can help you transfer music from computer to iPhone but it can also cause data loss on your device due to synchronization. It will erase the existing songs on your iPhone.
- iTunes will generally only pair with one iPhone, and you can’t sync music from different iTunes libraries to the same iPhone. In other words, you can’t transfer songs from your computer to your family or friends’ iPhones via iTunes.
- The interface of iTunes is complicated and unfriendly, you won’t find what buttons you should click to operate at a glance. In addition, you may also cause irreversible consequences because of wrong clicks, such as erasing all the data on your iPhone.
AOMEI MBackupper Can Help You Easily Transfer Music to iPhone
If you want a simpler and more secure way to transfer music to your iPhone, then AOMEI MBackupper is a better choice.
MBackupper is one professional iOS data backup and transfer tool for Windows users. It provides a direct way to help users transfer music from computer to iPhone via USB cable.
- MBackupper lets you transfer selected songs from computer to iPhone directly.
- MBackupper supports transferring both purchased or non-purchased songs to iPhone.
- MBackupper allows you to transfer songs from any computer to any iPhone without limitation.
- MBackupper will not erase any existing songs or any other content on iPhone during the transfer.
In a word, with the user-friendly interface and on-screen prompts, you can easily transfer music from computer to iPhone. Keep reading to see how to transfer music from pc to iphone without itunes via MBackupper.
Read Also:
How to Transfer Music from Computer to iPhone via MBackupper
Step 1. Launch MBackupper > Connect your iPhone to your computer via the USB cable. Enter the passcode on the iPhone home screen so that MBackupper can access your device.
Step 2. Choose Transfer to iPhone option > Click the plus icon.
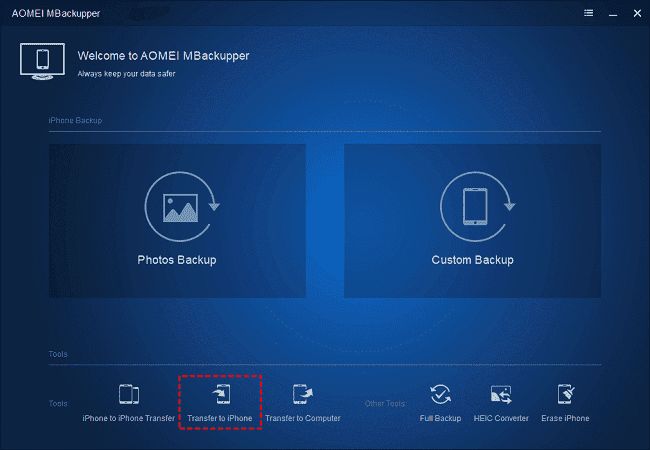
Step 3. Choose the songs you’d like to add to your iPhone.
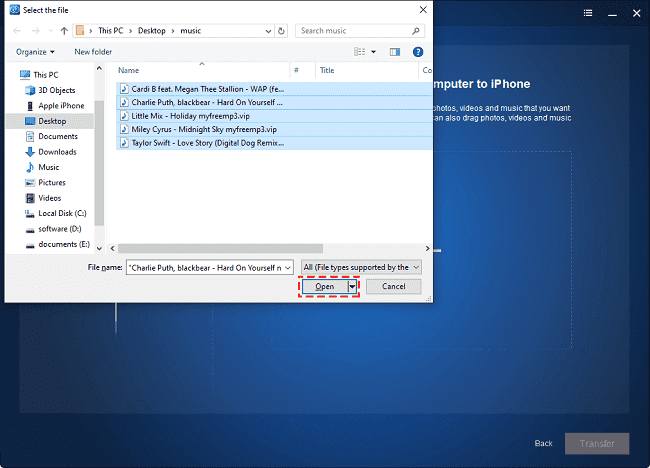
Step 4. Finally, click Transfer to ask MBackupper to add music to your iPhone.
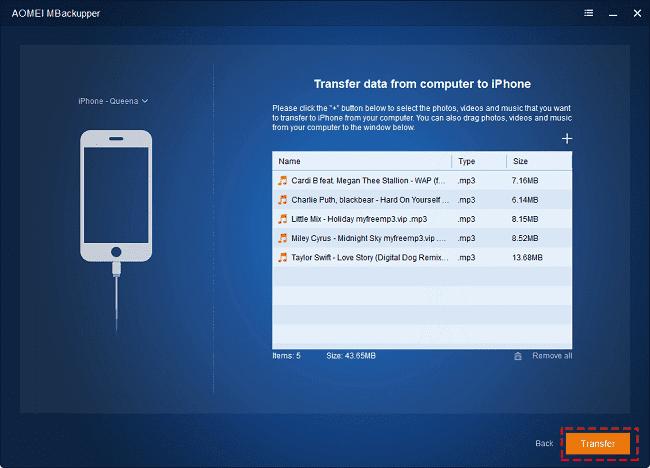
Note: You can also rely on MBackupper to help you transfer music from iPhone to iPhone. First export music from source iPhone to computer and then transfer music from computer to target iPhone.
How to Transfer Music from Computer to iPhone via iTunes
Since your songs are stored on the computer, you should first add music to iTunes Library and then transfer music to your iPhone. Below are the detailed steps.
Step 1. Add music to iTunes Library
- Download and install the latest version of iTunes on your computer. If you already have iTunes installed, you can go to Help > Check for Updates to upgrade iTunes.
- Click the Device icon and choose Summary > Uncheck Automatically sync when this iPhone is connected option and check Manually manage music and videos option > Click Apply button to confirm.
- Click the File tab from the menu bar > Choose Add Files to Library to add songs you want to transfer to your iPhone.
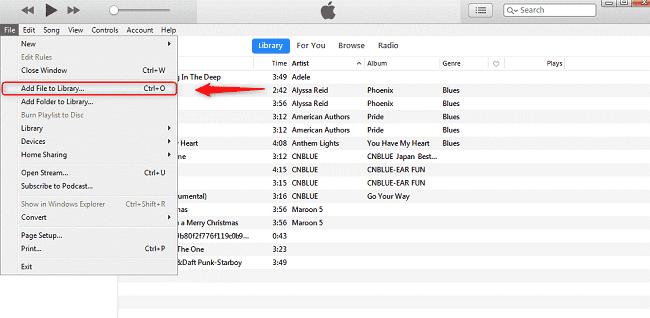
Step 2. Transfer music to iPhone
- Connect iPhone to computer via the USB cable and launch iTunes. If it is the first time connecting to iTunes, please follow the on-screen prompts to establish the connection.
- Click the Device icon > Go to Summary and choose Music.
- Select Sync Music > Choose to sync the entire library or only selected playlists, artists, albums, and genres > Click Apply and iTunes will start syncing songs to your iPhone.
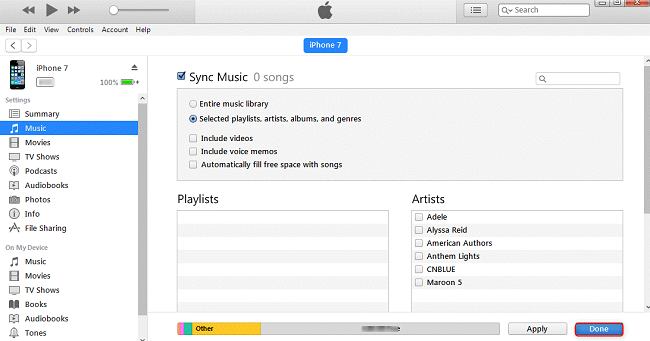
In addition, you can also choose to transfer music manually from iTunes. Select Songs or Albums, Artists or Genres > Choose the songs you’d like to add to iPhone > Drag and drop songs to the left pane where your iPhone is listed.

![How To Fix: ALT GR Not Working On Windows 10 [2025] How To Fix ALT GR Not Working On Windows 10](https://techmaina.com/wp-content/uploads/2021/04/How-To-Fix-ALT-GR-Not-Working-On-Windows-10-218x150.png)
![Hard Drive Repair – How to Repair a Damaged Hard Drive [2025] Hard Drive Repair - How to Repair a Damaged Hard Drive](https://techmaina.com/wp-content/uploads/2020/12/Hard-Drive-Repair-How-to-Repair-a-Damaged-Hard-Drive.jpg)
![How to Check What Graphics Card You Have [2025] How to Check What Graphics Card You Have](https://techmaina.com/wp-content/uploads/2021/09/How-to-Check-What-Graphics-Card-You-Have-218x150.png)

![How To Fix: Avast VPN Not Working Error On Windows [2025] Best Methods To Fix Avast VPN Not Working On Windows](https://techmaina.com/wp-content/uploads/2021/04/Best-Methods-To-Fix-Avast-VPN-Not-Working-On-Windows-100x70.png)

![Latest Free IPVanish Premium Accounts List [2025] Latest Free IPVanish Premium Accounts List](https://techmaina.com/wp-content/uploads/2021/09/Latest-Free-IPVanish-Premium-Accounts-List-100x70.png)
![How To Fix: ALT GR Not Working On Windows 10 [2025] How To Fix ALT GR Not Working On Windows 10](https://techmaina.com/wp-content/uploads/2021/04/How-To-Fix-ALT-GR-Not-Working-On-Windows-10-100x70.png)