Update error 0X800f081f on Windows 10 often occurs when there are some corrupted files in your OS.
To fix Windows update error 0x800f081f try running System File Checker.
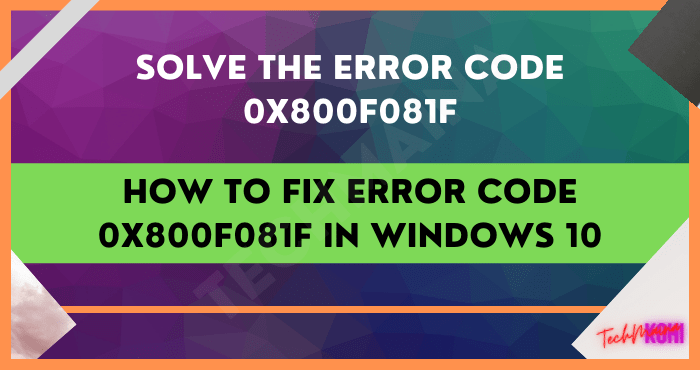
A good solution to get rid of error 0x800f081f is to install the update manually.
You must already know that Windows 10 update is mandatory.
At least that’s what Microsoft wants you to believe.
In addition to regular system stability updates, Windows Update usually brings regular updates to other Windows features.
One feature that receives relatively regular updates is the dotNet Framework.
However, problems loading code 0X800f081f may occur when you try to update this feature.
So, if this is bothering you too, we have prepared some solutions and how to fix error 0X800f081f in Windows 10.
Here are some of the similar issues experienced by Windows users:
- 0x800f081f Windows Update core, agent – This error may affect other Windows Update components, and to fix the problem, it is recommended to reset all Windows Update components using Command Prompt.
- 0x800f081f .NET 3.5 Windows 10 – If you are unable to install updates due to this error, the problem may be the .NET Framework. To fix the problem, simply activate the .NET Framework or use the offline .NET installer.
- 0x800f081f Surface Pro 3 – This issue may affect the Surface Pro and other laptop devices. If this is the case, we have prepared a solution that could help resolve the issue with your laptop, so feel free to give it a try.
Table of Contents
How to Solve Windows 10 Error Code 0x800f081f
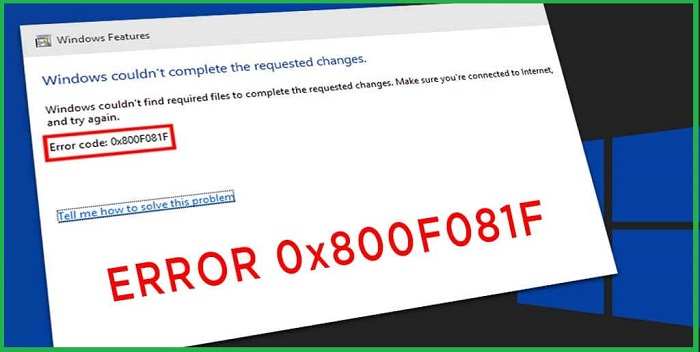
Here are tips and how to solve error 0x800f081f in Windows 10:
1. Use the offline .NET Framework installer
- Find the latest offline .NET Framework installer on the web.
- Download the installer and start the process.
- The installation may take a while before the files are ready to be installed.
- Follow the instructions and, once the procedure is complete, restart the PC.
Make sure you are using the official Microsoft version from a verified site.
2. Use SFC and DISM scan
- Press Windows Key + X to open the Win + X menu.
- Now select Command Prompt (Admin) or Powershell (Admin).
- Now enter sfc /scannow .
- The SFC scan will now start. Keep in mind that this can take up to 15 minutes, so don’t bother. Once the scan is complete, check if the problem is solved.
If an SFC scan doesn’t fix the problem, or if you can’t run an SFC scan at all, you might want to try using a DISM scan.
To do so, just follow these steps:
- Right-click Start and run Command Prompt (Admin).
- At the command line type the following command:
DISM.exe /Online /Cleanup-image /Restorehealth
If the update service is not available, you can use the second method. Insert the USB/DVD media with the system installation files and type (copy-paste) the following command:
DISM.exe /Online /Cleanup-Image /RestoreHealth /Source:C:RepairSourceWindows /LimitAccess
Don’t forget to change C:RepairSource with your repair source location.
Once the process is complete, restart your PC and try updating again.
Once the DISM scan is complete, check if the problem is still there.
If the problem persists, or if you are unable to complete the SFC scan, make sure to repeat it now and check if that solves the problem.
3. Install updates manually
- First, you need to visit Microsoft’s Update History website for the update number. (You can easily compare update history and information on the website to find missing updates.)
- After you find the updated code, it should start with KB and followed by a string of numbers, you need to visit the Microsoft Update Catalog page.
- Enter the update code in the search field and a list of results will appear. (Keep in mind that the list will show you updates for different architectures, so make sure to choose the one that fits your system architecture.)
- Once you have downloaded the update, simply run the setup file to install it. (Keep in mind that this process will not fix the error, instead, it will allow you to avoid it and download the update.)
4. Restart the Windows Update component
- Start Command Prompt as administrator.
- When Command Prompt starts, type the following commands, pressing Enter after each one:
Net Stop bits
Net Stop wuauserv
Net Stop appidsvc
Net Stop cryptsvc
Ren %systemroot%SoftwareDistribution SoftwareDistribution.bak
Ren %systemroot%system32catroot2 catroot2.bak
Net Start bits
Net Start wuauserv
Net Start appidsvc
Net Start cryptsvc
After running the command, check if the problem is solved.
If you don’t want to run these commands manually, we wrote a quick guide on how to create a Windows Update reset script, so be sure to check it out and find out how to make this process automatic.
As you know, Windows Update depends on certain services to function properly, and if there is a problem with any of the services, error 0X800f081f is likely to occur.
But the steps above will restart the Windows Update component and fix any glitches if that’s the case.
5. Make sure .NET Framework is enabled
- Press Windows key + S and go to windows features. Select Turn Windows features on or off.
- The Windows Features window will now appear. Make sure you enable the .NET Framework 3.5. After enabling it, click OK.
After enabling the .NET Framework, try to do the update again and check if it works.
6. Use the Windows Update Troubleshooter
- Press Windows Key + I to open the Settings app.
- Once the Settings app is open, go to the Update & Security section.
- Now select Troubleshoot from the left pane. In the right pane, select Windows Update and click Run the troubleshooter.
- The troubleshooter will now start. Follow the on-screen instructions to complete it.
After the troubleshooter is complete, check if the problem with Windows Update is resolved.
7. Perform a clean install
If you have tried the previous solutions and it didn’t work, we recommend you to do a clean reinstall.
That way you will definitely fix the problem at hand.
That is, upgraded systems are much more error-resistant than those installed on a formatted hard drive.
So, make a backup of your files and license key, To do that, just follow these steps:
- First, back up your files and license key.
- Then, download the Media Creation Tool and use a USB or DVD to install the system.
- Once you have a bootable source, connect it to the affected device.
- Open the Start Menu, click the Power button, press and hold the Shift key, and select Restart from the menu. (Note that in some cases, you may need to open the BIOS and change the boot priority settings.)
- A list of options will appear. Select Troubleshooter > Advanced options.
- On the next screen, select Startup Repair and follow the prompts.
- The process may reboot the device once again
Once the process is complete, you will have a fresh installation of Windows 10.
It repairs corrupted files and fixes most of the errors caused by misconfiguration.
The Final Word
Hopefully, how to solve the 0x800f081f windows 10 error in this guide can help you overcome errors that occur when updating Windows.

![How To Fix: ALT GR Not Working On Windows 10 [2025] How To Fix ALT GR Not Working On Windows 10](https://techmaina.com/wp-content/uploads/2021/04/How-To-Fix-ALT-GR-Not-Working-On-Windows-10-218x150.png)
![Hard Drive Repair – How to Repair a Damaged Hard Drive [2025] Hard Drive Repair - How to Repair a Damaged Hard Drive](https://techmaina.com/wp-content/uploads/2020/12/Hard-Drive-Repair-How-to-Repair-a-Damaged-Hard-Drive.jpg)
![How to Check What Graphics Card You Have [2025] How to Check What Graphics Card You Have](https://techmaina.com/wp-content/uploads/2021/09/How-to-Check-What-Graphics-Card-You-Have-218x150.png)

![How To Fix: Avast VPN Not Working Error On Windows [2025] Best Methods To Fix Avast VPN Not Working On Windows](https://techmaina.com/wp-content/uploads/2021/04/Best-Methods-To-Fix-Avast-VPN-Not-Working-On-Windows-100x70.png)

![Latest Free IPVanish Premium Accounts List [2025] Latest Free IPVanish Premium Accounts List](https://techmaina.com/wp-content/uploads/2021/09/Latest-Free-IPVanish-Premium-Accounts-List-100x70.png)
![How To Fix: ALT GR Not Working On Windows 10 [2025] How To Fix ALT GR Not Working On Windows 10](https://techmaina.com/wp-content/uploads/2021/04/How-To-Fix-ALT-GR-Not-Working-On-Windows-10-100x70.png)