Keeping the C drive clean of junk files is one of the easiest attempts to speed up Windows 10.
Drive C is a term often used for the storage drive where Windows is installed because usually, the standard share of the hard disk begins with the letter C drive on Windows operating systems.
A problem that is often faced by Windows users is the C drive which becomes full after a long period of use.
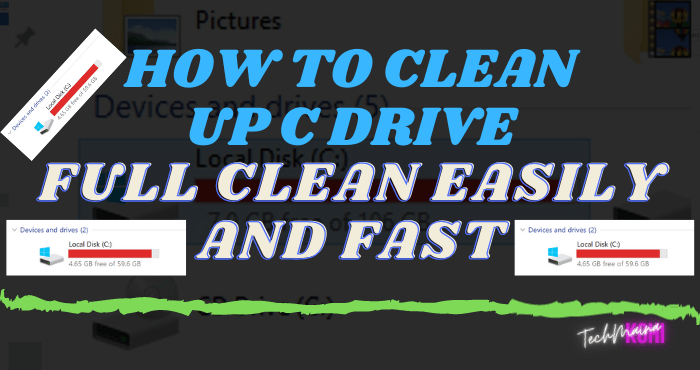
In this post, Winpreso will provide a solution to cleaning up a full C drive in Windows 10 and Windows 8 either using additional applications or without applications.
You can choose for yourself which method suits your needs.
Table of Contents
Causes of C Drive Fills Up Quickly
Drive C becomes full due to the accumulation of temporary files, caches, logs, leftovers from deleted applications, browser cookies, and various other types of junk files.
The division of hard disk partition for drive C that is too small is also the main reason that makes it fill up fast.
Windows 10 and Windows 8 itself in a fresh install + update state can take 30-50 GB imagine how long it will take until your C drive is full if the capacity is less than 100 GB.
In contrast to Windows 7 which takes up less storage space, but now that it is not supported by Microsoft, many people are starting to leave it.
How to Clean Up C Drive In Windows 10 Without an Application
1. Enter Settings
In the first step we have to enter the Windows 10 Settings menu, how to click on the Start button then click the Settings button (gear icon).
2. Select the System menu
Then after entering Settings, find the menu called System then click once to enter.
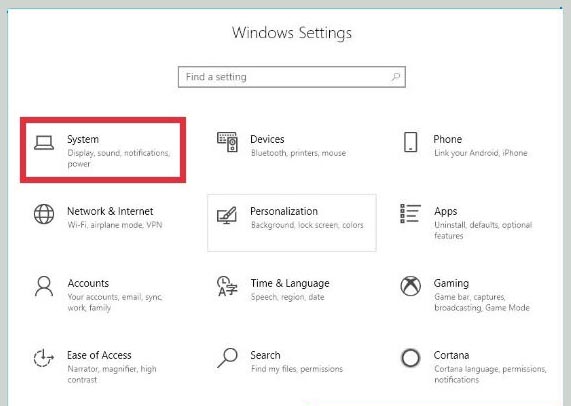
3. Select the Storage menu
Then click on the Storage menu.
4. Pay attention to the Local Disk (C 🙂
Look at the Local Disk (C 🙂 section, below which you will see a description of how much hard disk space is used for applications, files, music, and temporary files.
Our first focus is to clean up system files that are no longer needed, this file is located in the Temporary files section.
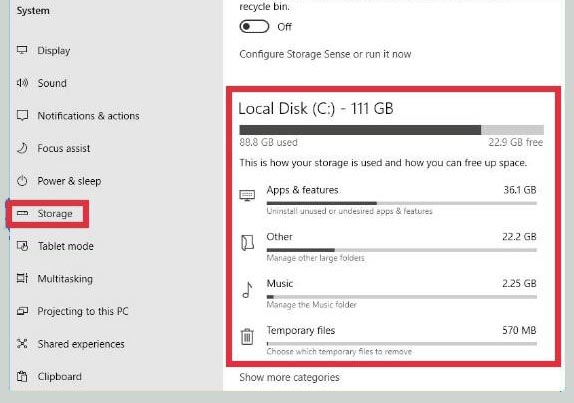
5. Click Temporary files to clean drive C
To clean up a full C drive, click on the Temporary files menu.
You will be taken to the window cleaner. Windows will perform scanning automatically, just wait until the process is complete.
6. Specify junk files you want to clean
After the scan is complete, you will see a list of files that can be cleaned, the size of these temporary files is quite large, especially after updating Windows.
Check which file types you want to delete then click the Remove files button.
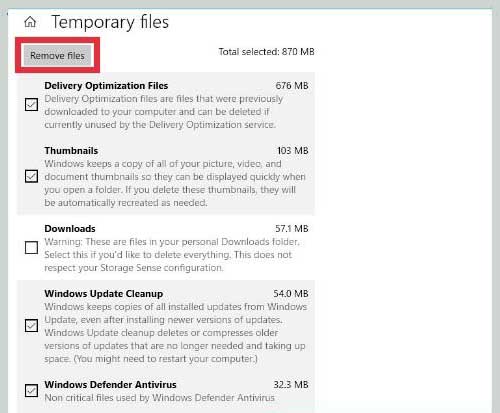
7. Delete applications and large files that are not used
In addition to cleaning temporary files, we can also get new free space on the C drive by deleting large applications and files that are never used again.
The files that are piled up in the Download folder also often make the C drive full quickly, to fix this file must be cleaned.
Return to the Storage menu and look at the Local Disk (C :).
Click on the App & features section. There you will see all the programs installed on Windows 10 complete with a description of their file capacity.
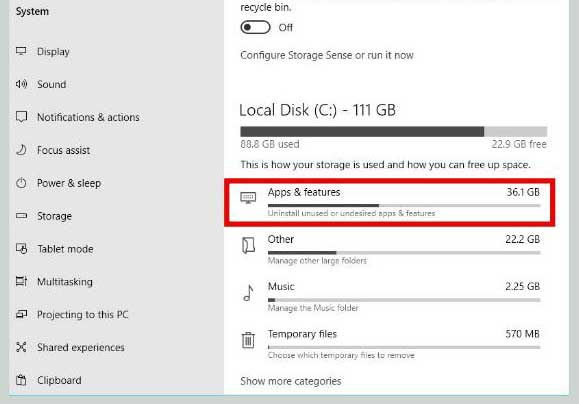
Find programs that are large in size and rarely used and uninstall them.
You do this by clicking once and then clicking the Uninstall button. Repeat this step for other programs.
Using Windows 10’s Storage Sense
1. Enter Settings
In the first step we have to enter the Windows 10 Settings menu, how to click on the Start button then click the Settings button (gear icon).
2. Select the System menu
Then after entering Settings, find the menu called System then click once to enter.
3. Select the Storage menu
Then click on the Storage menu.
4. Select Configure Storage Sense or run it now
Click on the Configure Storage Sense menu or run it now.
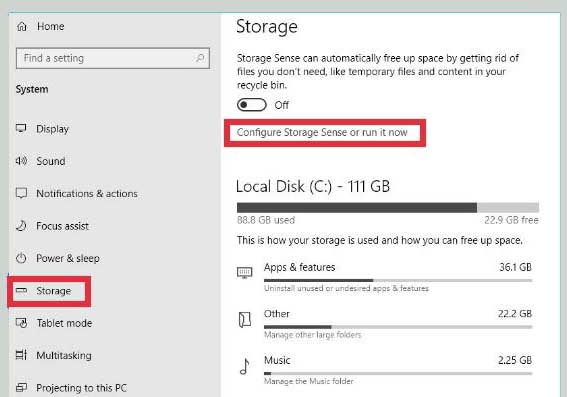
5. Click the Clean now button to clean drive C
After entering the Storage Sense menu, scroll to the very bottom. There you will find the Clean now button.
Click the button to start the process of scanning junk files that can be cleaned from drive C.
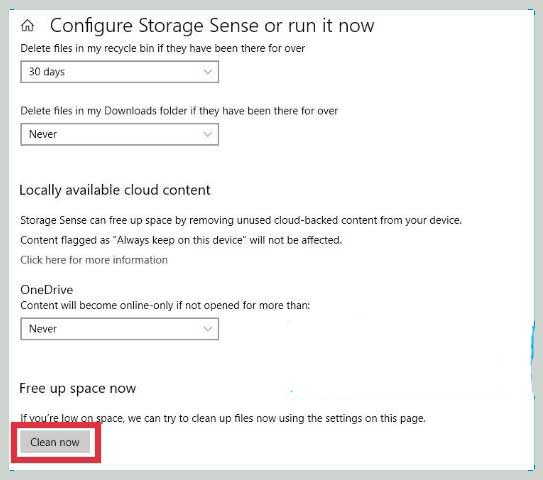
The process of scanning and deleting junk files will occur automatically in the background (not visible).
After the process is complete, you will see a description of how much capacity the files have been deleted from drive C.
Read Also:
Windows 10 C Drive Often Becomes full-on Its Own? This is The Cause and How to Fix It
You may often find the capacity on local disk C suddenly increases a lot even though no large files are inserted. If the capacity of the C drive is just mediocre, this might make it full by itself.
What causes the C drive to fill itself up?
The reason is that old operating system files are still stored after updating.
Windows do have settings to save old files even though new files have been installed through the update process. This file is stored in the C: \ Windows.old directory
To fix this, this file needs to be deleted. Deleting this file is safe, will not cause errors. Once removed the C drive will be relieved again.
Please follow the steps outlined in this tutorial to solve a full C drive yourself:
How to Clean a Full C Drive in Windows 8 Without an Application
Storage Sense doesn’t exist in Windows 8 so we can’t use the previous method. But there are other ways that are no less effective.
Windows 8 users can take advantage of the Disk Cleanup feature to delete useless files that make the C drive full.
This feature is provided as a built-in cleaner program for cleaning the hard disk. The way it works is almost the same as Storage Sense, which only differs in appearance.
Here’s how to clean a full C drive in Windows 8:
1. Open the Control Panel
First, open the Control Panel by clicking on the Start button then typing “control”> selecting Control Panel.
2. Select Administrative Tools
After entering the Control Panel click on the Administrative Tools option.
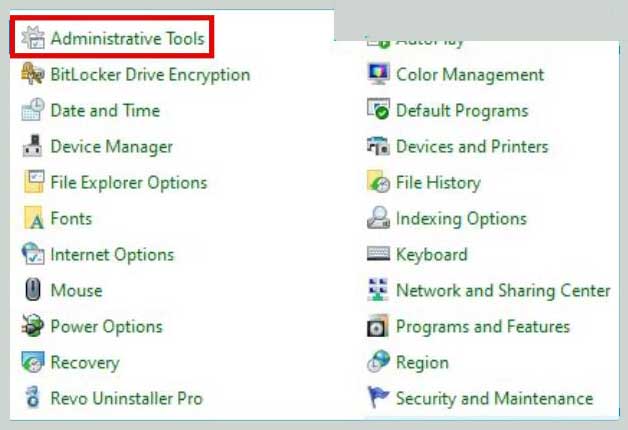
3. Select Disk Cleanup
Then double click on the application called Disk Cleanup.
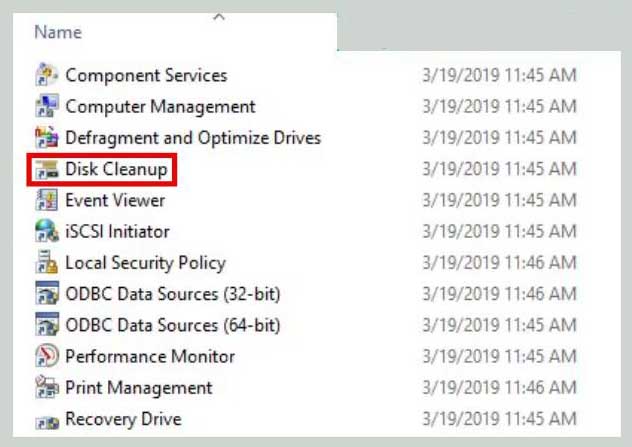
4. Select Drive C
Since we are going to clean drive C which is full then select drive C.
5. Check the junk files you want to clean
After entering the Disk Cleanup window you will see what types of files can be cleaned to solve a full C drive. Check the files you want to clean.
Files such as Temporary files, Windows Update Cache, Logs, and Delivery Optimization Files are safe enough to delete.
Check all of these file types to get free space on a larger C drive.
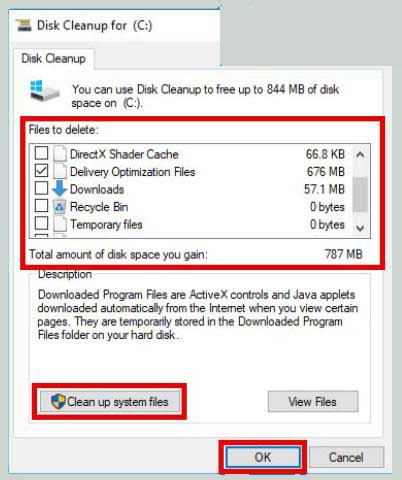
6. Click OK
After that click OK and wait for the process to finish.
7. Click Cleanup system files
To clean up system files click on the Cleanup system files button.
How to Clean a Full C Drive Using the PC Cleaner Application
You can also use a cleaner application to clean junk files on drive C. This method is easier and more practical because you just have to install the application and run it, the application will scan automatically and clean all junk files that are safe to delete.
There are several cleaner applications that are good enough to use on both Windows 10, Windows 8, and Windows 7, here are some recommendations that you can use.
1. Using CCleaner
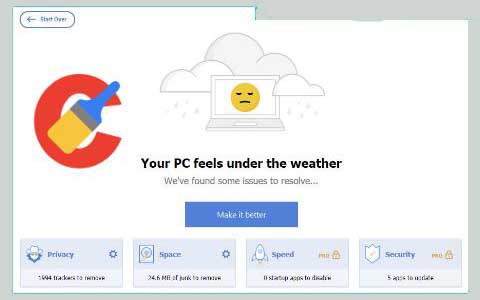
Is the computer sluggish because drive C is full? Try to clean it using this application. CCleaner is one of the best junk file cleaning applications that you can get for free.
CCleaner can be used to clean temporary files, cache, logs, leftover, browser cookies, trackers, and various other types of junk files that often make C drive full fast.
This application also has a simple interface so it is very easy to use.
2. Using Total PC Cleaner (Windows 10)
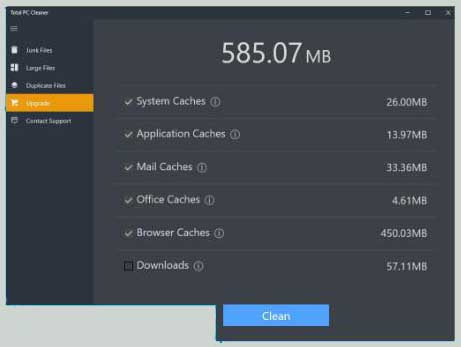
Total PC Cleaner can also be used to clean up a full C drive. This application is a special cleaner application for Windows 10.
Its appearance is very simple but very powerful in detecting various junk files that make the hard disk full quickly.
This application can be used to clean system caches, app caches, mail caches, office caches, and browser caches.
There is also a duplicate file cleaner feature that you can use. Total PC Cleaner is available for free from the Microsoft Store.
3. Using RevoUninstaller
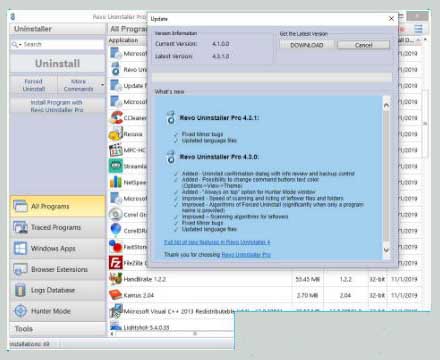
When uninstalling an application, sometimes there are leftover files that are still stored on the C drive.
The file, which is often referred to as “leftover files”, will not be deleted by itself, but we will clean it.
If the leftover files are not cleaned, this is what often causes drive C to fill up quickly, sometimes even causing the Microsoft Store not to be opened.
To prevent drive C from filling up quickly due to leftover files leftover from deleted applications, we must uninstall it until it is clean without residue. To do this we can use the RevoUninstaller application.
The RevoUninstaller application can be used to remove programs until they are clean at the roots, thus ensuring that no files are left.
Those are some ways to clean a full C drive in Windows 10, good luck. If you’re still having trouble please comment below.

![How To Fix: ALT GR Not Working On Windows 10 [2025] How To Fix ALT GR Not Working On Windows 10](https://techmaina.com/wp-content/uploads/2021/04/How-To-Fix-ALT-GR-Not-Working-On-Windows-10-218x150.png)
![Hard Drive Repair – How to Repair a Damaged Hard Drive [2025] Hard Drive Repair - How to Repair a Damaged Hard Drive](https://techmaina.com/wp-content/uploads/2020/12/Hard-Drive-Repair-How-to-Repair-a-Damaged-Hard-Drive.jpg)
![How to Check What Graphics Card You Have [2025] How to Check What Graphics Card You Have](https://techmaina.com/wp-content/uploads/2021/09/How-to-Check-What-Graphics-Card-You-Have-218x150.png)

![How To Fix: Avast VPN Not Working Error On Windows [2025] Best Methods To Fix Avast VPN Not Working On Windows](https://techmaina.com/wp-content/uploads/2021/04/Best-Methods-To-Fix-Avast-VPN-Not-Working-On-Windows-100x70.png)

![Latest Free IPVanish Premium Accounts List [2025] Latest Free IPVanish Premium Accounts List](https://techmaina.com/wp-content/uploads/2021/09/Latest-Free-IPVanish-Premium-Accounts-List-100x70.png)
![How To Fix: ALT GR Not Working On Windows 10 [2025] How To Fix ALT GR Not Working On Windows 10](https://techmaina.com/wp-content/uploads/2021/04/How-To-Fix-ALT-GR-Not-Working-On-Windows-10-100x70.png)