Howdy friends, your windows sometimes show the issue “A Disk Read Error Occurred” am I right? Don’t worry about in article we will try our best to solve your problem.
So, without wasting time, Let’s get started…
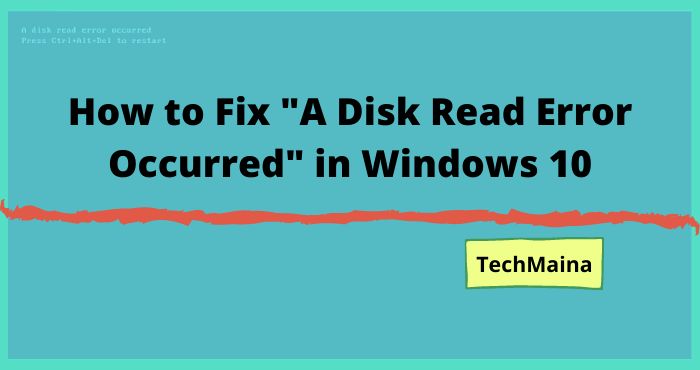
Among the error messages that are common in Windows, one reads the following:
So, are you having this problem? If so, you must be confused, right? Because of the laptop or computer, you are using, so you can’t enter Windows as usual.
Frankly, I myself have experienced this problem quite often. In fact, not just once or twice, but have experienced it dozens of times.
Want to know how to fix it? We continue to discuss below, let’s.
Table of Contents
Causes of ” Disk Read Error Occurred ” on Windows
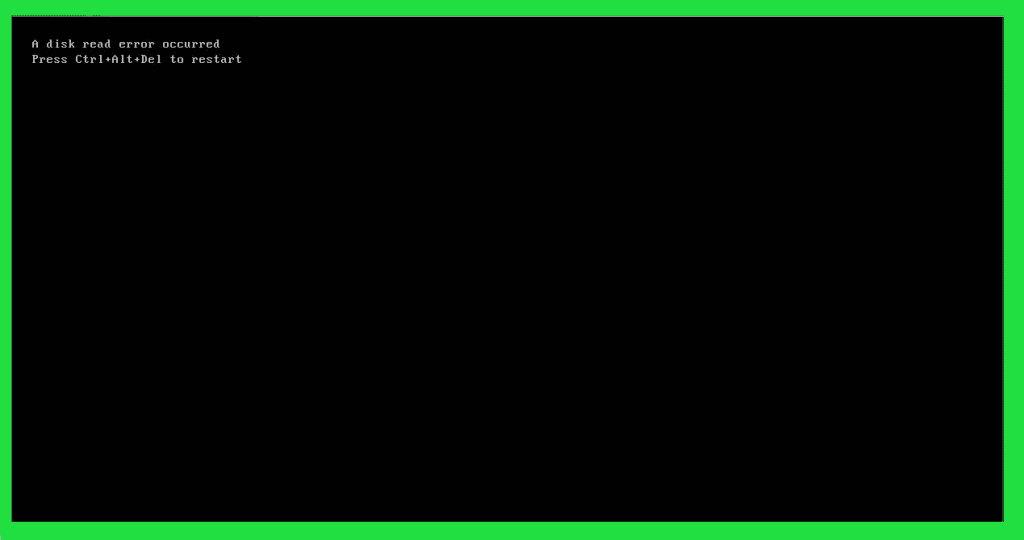
For the cause of this “ disk read error ” problem, based on what I know, there are at least 5 things that happen most often.
Anything? The following include:
- Windows Corrupt: Meaning corrupt. It could be because you just made an update and the process failed, or it could be because of changes to the system files.
- Incorrect BIOS Settings: In the BIOS there are various kinds of settings. Well, setting errors can also be the cause of this message.
- Damaged Hard Drive: A damaged hard drive will make it difficult for the computer to read the sectors. As a result, the message ” disk read error ” appears, which means an error in reading the disk.
- Damaged SATA cable: Storage (hard drive or SSD), requires a SATA connector to connect it. If the cable is damaged, automatically reading the data will be problematic.
- Incorrect MBR Configuration: This is still related to the hard drive. It could be due to a virus or a power problem with the computer.
How to Overcome ” Disk Read Error Occurred “
Next, now how to fix it?
Actually, it’s not that difficult, really. For that, in this article, I would like to discuss the most effective solution, and it can also be applied to all versions of Windows (especially Windows 7, Windows 8, and Windows 10).
Okay, here’s the discussion:
1. Check the BIOS Partition Table
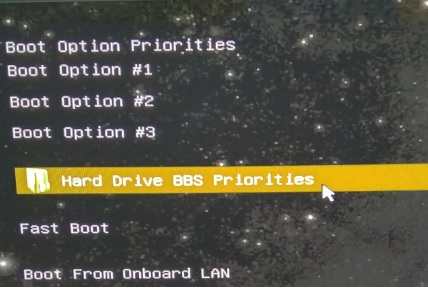
In the BIOS settings, we can adjust the boot priority settings. Its function is to regulate which storage data will be prioritized for the boot process.
This must be watched. Because if one, for example, even leads to a disk non-system, then the error ” disk read error occurred “could happen.
How to set it up can vary on each PC or laptop. But in general, you only need to enter the BIOS, then look for the Boot Priority or Boot Options settings there.
Read Also:
2. Clear CMOS Battery

All BIOS settings will be saved, using the CMOS battery as one of the media.
Now, by clearing the CMOS battery, all stored BIOS settings will be lost. Or rather it will be reset again.
How to remove it? This also may vary on each motherboard or type of device used. So, please try to check directly in the default manual.
3. Check the Hard Drive Cable

As I said earlier, SATA cable problems can also affect the disk reading process to be interrupted.
So, for computer users, please check the SATA cable used first. Make sure it is installed correctly, and not in a bent position.
If you want something easier, you can just replace the cable. The price is cheap, really. Only about 15 to 30 thousand.
4. Check the Hard Drive Used

When there is a damaged sector, the computer will not be able to read the whole hard drive automatically, let alone the system.
Here, it is recommended that you first check the condition of the hard drive you are using. The goal is to find out whether the hard drive is still normal or not.
For how to check, the hard drive used must be removed first, which is then installed again into another computer.
After that, you can use a monitoring application, such as Harddisk Sentinel or HDTune for example.
5. Fixing the MBR through CMD
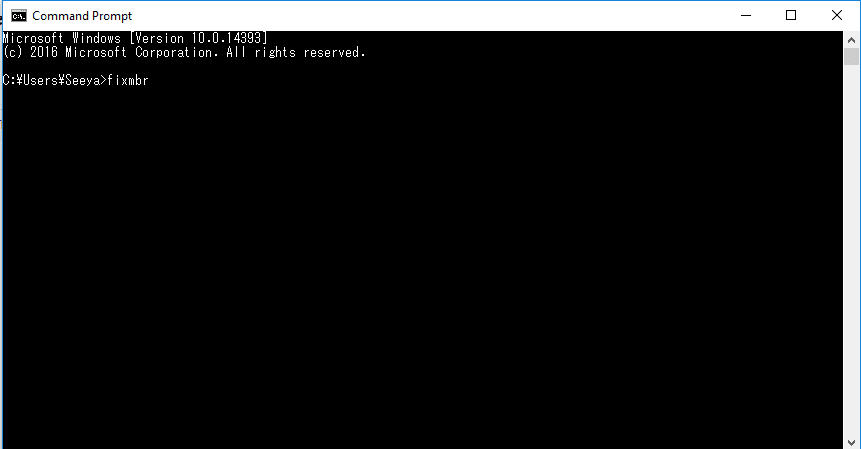
For those of you who don’t know about MBR, in essence, this MBR is a system that searches for and manages the active boot partition from storage (hard disk or SSD).
As I said earlier, this MBR can also experience errors, which may be caused by a virus or a power supply problem.
Luckily, fixing this problem isn’t that difficult either. How:
- First, boot the computer through the installation.
- Select the Repair Your Computer option.
- Go to Troubleshoot > Advanced Options.
- Open Command Prompt (CMD).
- Enter the command ” fixmbr “, then click Enter.
- Enter the command ” fixboot ” again, then click Enter.
The function of the two commands above is to repair the Master Boot Record (MBR), as well as to repair the system boot.
If you have finished implementing the steps above, please restart your computer.
6. Reinstall Windows
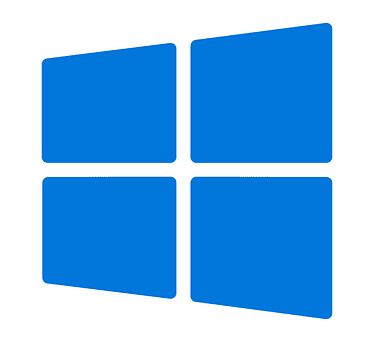
If the above still does not work well, it is a more accurate solution, you can try to do to install Windows.
This method is arguably quite effective, up to a 79% chance of success. I’ve even tried it myself often, you know.
Oh yes, but before that, also make sure that you have applied all of the above, and the storage used is still normal, huh.
Because if not, during the installation process later, it might get stuck, or other errors will occur. For example, like the error code 0x80070570.
The Final Word
That is the brief discussion that I can share this time. These six methods are the solutions I use most myself, to solve the problem with the message “ A disk read error occurred. Press Ctrl + Alt + Del to restart “.
In essence, here we only have to focus on repairing a damaged system, and ensuring that no hardware is damaged (especially hard drives). So, your computer or laptop can be normal again.
Of the dozens of times I have encountered this error message, to be honest, everything can be fixed. Until now, you know.
Are you having other problems? One of the steps has been implemented, but not successful? Or any other questions? Please send details, via the comments column below.
May be useful.

![How To Fix: ALT GR Not Working On Windows 10 [2025] How To Fix ALT GR Not Working On Windows 10](https://techmaina.com/wp-content/uploads/2021/04/How-To-Fix-ALT-GR-Not-Working-On-Windows-10-218x150.png)
![Hard Drive Repair – How to Repair a Damaged Hard Drive [2025] Hard Drive Repair - How to Repair a Damaged Hard Drive](https://techmaina.com/wp-content/uploads/2020/12/Hard-Drive-Repair-How-to-Repair-a-Damaged-Hard-Drive.jpg)
![How to Check What Graphics Card You Have [2025] How to Check What Graphics Card You Have](https://techmaina.com/wp-content/uploads/2021/09/How-to-Check-What-Graphics-Card-You-Have-218x150.png)

![How To Fix: Avast VPN Not Working Error On Windows [2025] Best Methods To Fix Avast VPN Not Working On Windows](https://techmaina.com/wp-content/uploads/2021/04/Best-Methods-To-Fix-Avast-VPN-Not-Working-On-Windows-100x70.png)

![Latest Free IPVanish Premium Accounts List [2025] Latest Free IPVanish Premium Accounts List](https://techmaina.com/wp-content/uploads/2021/09/Latest-Free-IPVanish-Premium-Accounts-List-100x70.png)
![How To Fix: ALT GR Not Working On Windows 10 [2025] How To Fix ALT GR Not Working On Windows 10](https://techmaina.com/wp-content/uploads/2021/04/How-To-Fix-ALT-GR-Not-Working-On-Windows-10-100x70.png)