Excel won’t open: Microsoft Excel is a Microsoft Office program that is used to process numbers in the form of spreadsheet tables.
This program is widely used by administrative offices, finance, marketing, and the like.
The world of education also introduced Microsoft Excel as basic software for computer learning from elementary to high school levels.
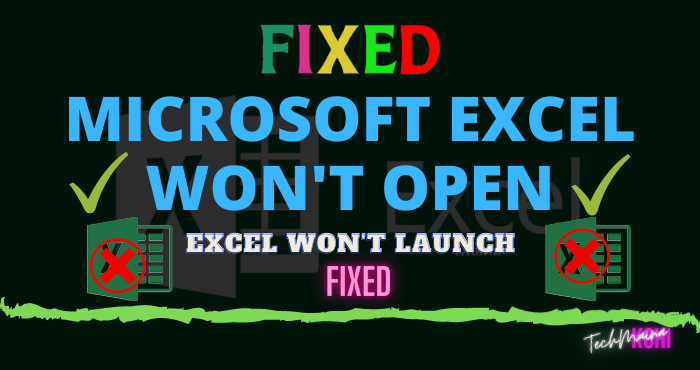
Through the Microsoft Excel program, users can do many things such as organize data, perform numerical calculations, and use various formulas for quick and easy calculations.
Even so, some users also experience problems when using Microsoft Excel such as hanging, not responding, stuck, unable to type, so that they cannot be opened.
Table of Contents
Causes of Microsoft Excel Cannot Be Opened
There are many things that make Microsoft Excel unusable. Here are some reasons why Microsoft Excel can’t be opened.
- The program has not been activated. Microsoft Office (including Microsoft Excel) that has not been activated (trial period has expired) is definitely unusable. For that, you need to activate it so that it can be used again.
- There was damage to the program ( corrupt ). A corrupted/damaged program can be the reason Microsoft Excel can’t be used, whether it’s due to an incomplete installation, missing packages, malware, and so on.
- Problematic program after Windows update. Some users also experience problems with Microsoft Office after the Windows update. Maybe there are packages that have not been finished updating / installing.
- Add-Ins problem. Add-Ins errors (imperfect) can also cause Microsoft Excel to have problems, not responding, to be slow to use.
- etc…
Get Free Ms Office Product Key:
How to Overcome Microsoft Excel Error, Can’t Open
Through this article, I will explain some tips to overcome Microsoft Excel that cannot be opened in Windows 10, 8, and 7.
I will explain this on Windows 10 with a version of Microsoft Excel 2019. If you are using an operating system with a different version of Microsoft Excel, please adjust.
1. Try Restarting Your Computer/Laptop
If the Microsoft Excel you are using does not respond at all when you open it, try restarting your computer/laptop.
There may be a Windows service that is not running so the program will not start when it is opened.
After restarting, reopen Microsoft Excel and see the results. Moreover, still not responding, try to follow the next tips.
2. Check Windows Services (System Configuration)
The second tip, try checking all the services in System Configuration. Make sure all the services have been run properly ( all enabled conditions ).
Reducing the use of system services and programs is not really a problem. As long as you know which ones can be turned off and which cannot be turned off.
For that, it would be better if you enable ( enable ) all these services.
- Right-click on the Windows Start menu, select Run.
- Type MSConfig and click OK to enter System Configuration.
- After entering System Configuration, select the Services tab.
- Click Enable All to ensure all Service functions are running.
- Click Apply and OK.
- Done.
After checking and activating all available services. Restart the computer and re-open Microsoft Excel.
3. Update Microsoft Excel
Next, try updating your Microsoft Excel to the latest version. You can do this method if it is still possible to open Microsoft Excel (without any problems).
Apart from updating features, the update option also allows you to fix bugs in Microsoft Excel.
- Open the Microsoft Excel program that you are using.
- Click File »Accounts, see the Office Updates section.
- Click Update Options »Update Now ( Check for and apply updates for office ).
- Please wait for Checking for updates until the update process is complete.
- Done.
After updating Microsoft Excel, please restart your computer/laptop.
Note: You can update options if it is still possible to open Microsoft Excel. If the program really crashes and doesn’t open at all, it’s better to try the next tips.
Get Free Ms Office Product Key:
4. Repair Microsoft Office
If the update does not make Microsoft Excel back to normal. Try the Microsoft Office repair (including Microsoft Excel).
There are two options you can do, namely Quick Repair (without an internet connection) and Online Repair (using an internet connection).
But I suggest choosing Online Repair so that the repair process can be maximized.
- Click Start » select the Settings icon.
- Select Apps »Apps & features.
- Find and select the Microsoft Office program, select Modify.
- There are two repair options, Quick Repair (without internet) and Online Repair (using an internet connection). Choose the one you want.
- If you have an internet connection, my suggestion is to use Online Repair so that the repair process is better and maximized.
- Follow the repair instructions until the Microsoft Office repair process is successful.
- Done.
After completing the repair, restart your computer and try to open Microsoft Excel again.
5. Reinstall Microsoft Excel
If the program is really stubborn and can’t be used at all. Better to delete and reinstall Microsoft Excel.
Download the latest Microsoft Office and make sure it is compatible with the operating system you are using. To remove a program, you can follow the steps below.
- Click Start » select the Settings icon.
- Select Apps »Apps & features.
- Find and select the Microsoft Office program, select Uninstall.
- Confirm with Uninstall and follow the Uninstall program instructions to complete.
- Done.
After removing the program, clean the cache files and Windows registry until they are clean.
Restart the computer and then you install again Microsoft Office (including Microsoft Excel) that you have.
6. Use an Alternative Spreadsheet Program
If you don’t want to be complicated and want to complete work/tasks quickly. In the meantime, you can use alternative spreadsheet programs such as Google Sheets, WPS Office, Prezi, LibreOffice, and the like.
To use Google Sheets, make sure your computer/laptop is connected to the internet. You can access Google Sheets via Google Drive or google.com/sheets/about/. Make sure to log in using the Google account that you have.
FAQ’s On Microsoft Excel Won’t Open
Q1. Why can’t Microsoft Excel be used for typing?
Ans:- In most cases, the Microsoft Excel program that can’t be used for typing is usually because the feature is locked because it hasn’t been activated. Failed. You need to reactivate the program in order to use it.
Q 2. Why did Microsoft Excel appear as Protected View?
Ans:- Protected View appears because you opened an Excel file that was downloaded from the internet or a copy of the Flashdisk.
Q3. Why can’t Microsoft Excel be opened in “Safe Mode”?
Ans:- Microsoft Excel 2013 and 2016 do have problems when opened in “Safe Mode”.
Q 4. Why can’t the Excel file be opened at all?
Ans:- There are many possibilities that prevent an Excel file from opening. It is possible that the file is corrupt, does not support it until there is a threat of malware/virus on the file.
Q 5. Why can’t you open Excel files on Android phones?
Ans:- It is possible that the application that is used to open the Excel file does not support the Excel format.
Conclusion
Apart from some of the tips above, you also need to make sure that the Microsoft Office you are using has been activated.
Every user has problems with different error messages and program responses. For that, you need to ascertain what makes the program error, not responding, so that it cannot be used.
Those are some tips you can do to overcome Microsoft Excel not being opened. Share these tips on your social media so that they are more useful and useful.
If there is anything you need to ask, write it in the comments below. Thank you and good luck!

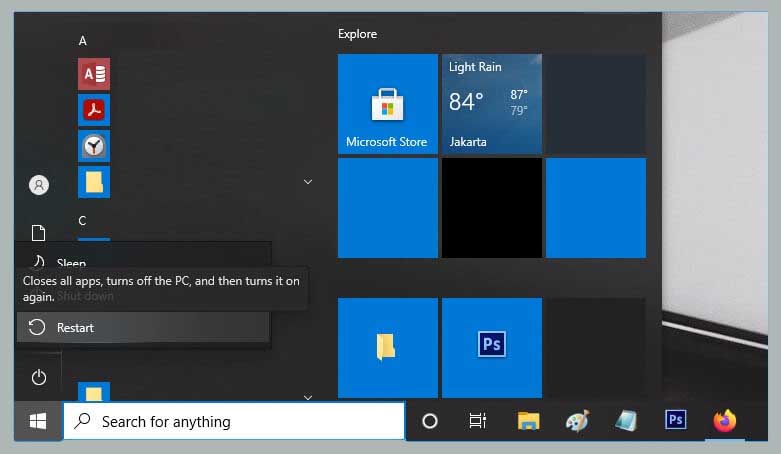
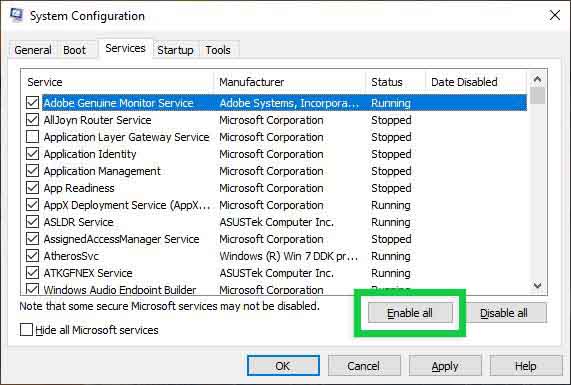
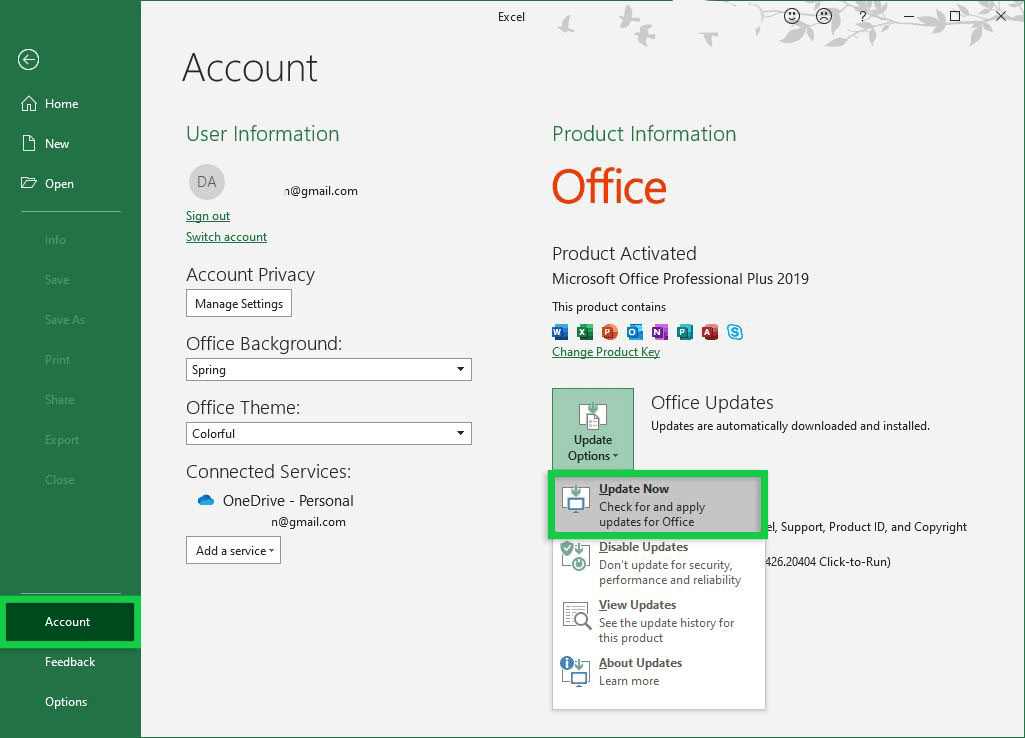
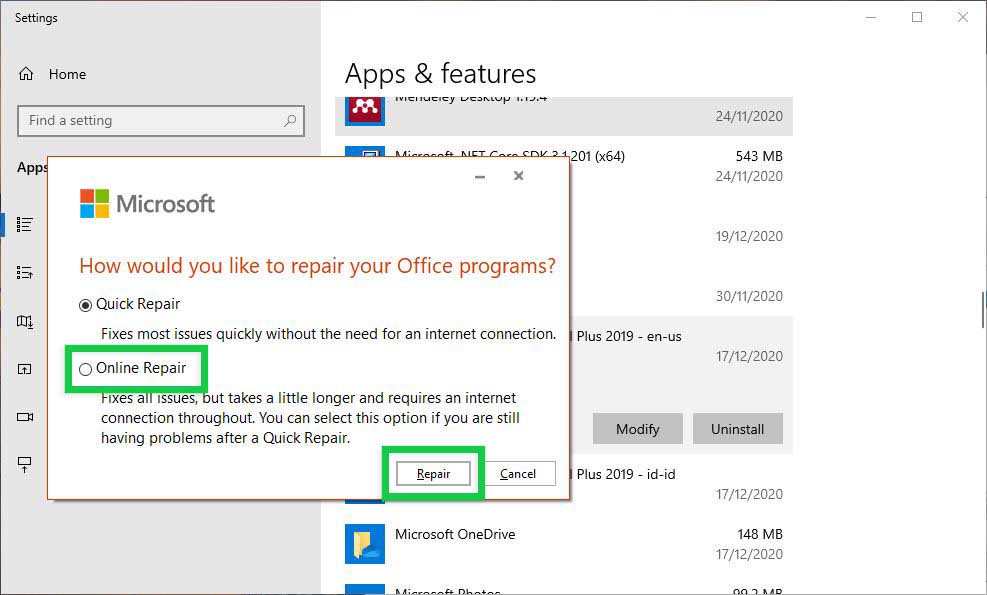
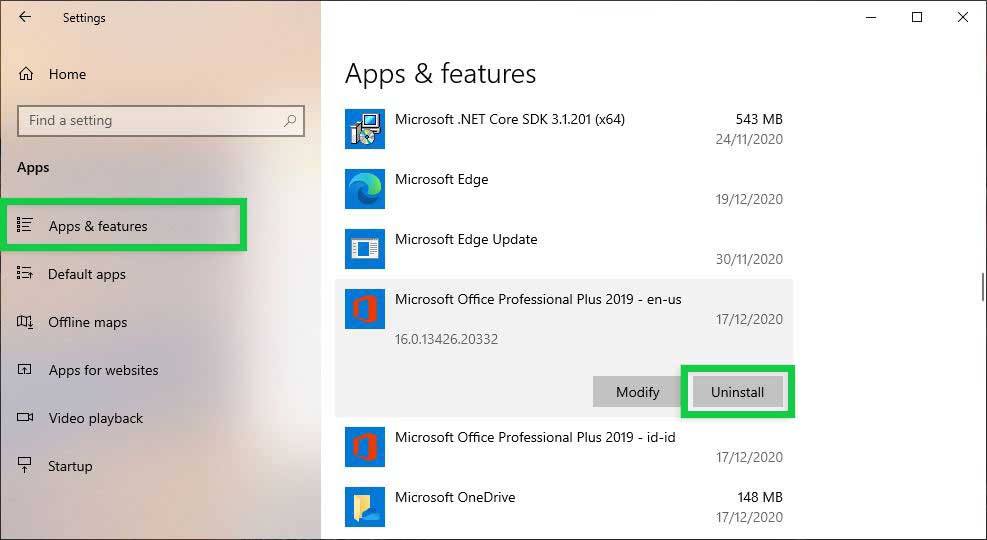
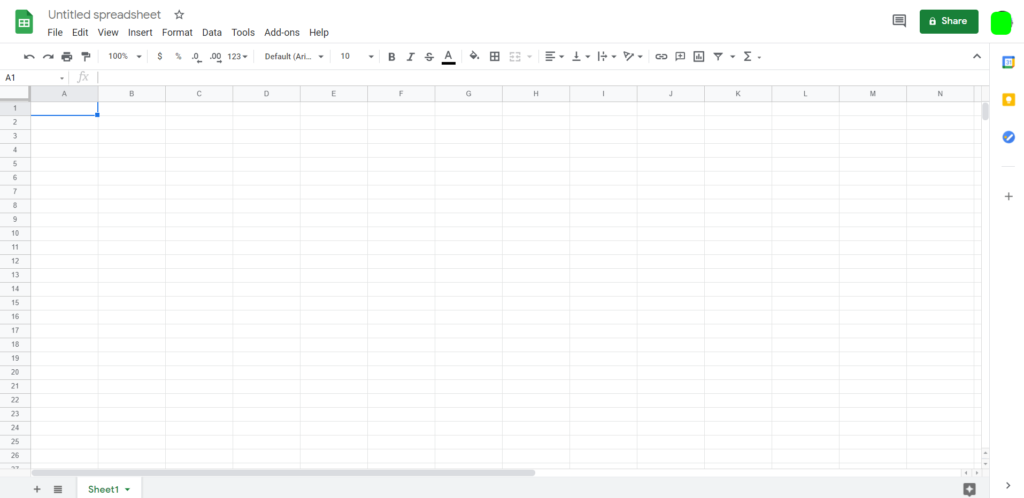
![How to Get Free Apex Coins in Apex Legends [2025] How to Get Free Apex Coins in Apex Legends](https://techmaina.com/wp-content/uploads/2022/03/How-to-Get-Free-Apex-Coins-in-Apex-Legends-218x150.png)
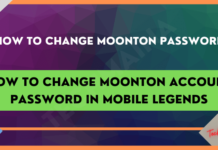

![How to Get Free Apex Coins in Apex Legends [2025] How to Get Free Apex Coins in Apex Legends](https://techmaina.com/wp-content/uploads/2022/03/How-to-Get-Free-Apex-Coins-in-Apex-Legends-100x70.png)
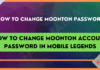

![Fix: Connection Problem Or Invalid MMI Code Error [2025] Fix Connection Problem Or Invalid MMI Code Error](https://techmaina.com/wp-content/uploads/2021/07/Fix-Connection-Problem-Or-Invalid-MMI-Code-Error-100x70.png)
![How To Easily Fix: Mozilla Firefox Won’t Open [2025] How To Fix Mozilla Firefox Won’t Open](https://techmaina.com/wp-content/uploads/2021/03/How-To-Fix-Mozilla-Firefox-Wont-Open-100x70.png)