How to fix the Windows 10 broken registry items should be paid more attention.
Because some of the causes of Windows system errors come from the registry. Sometimes even if the influence is big, it can make the computer unable to start.
But of course, not everyone knows what a registry is, and how it affects the system.
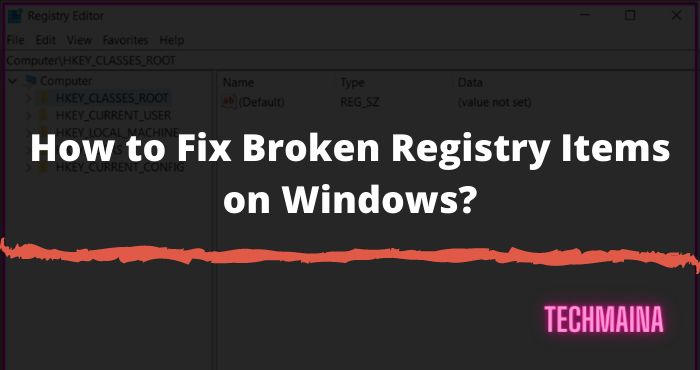
Well…
Here I want to explain a little. How to fix the broken registry items on a Windows 10 system. But first, we know the definition of the registry.
Table of Contents
What is the Registry?
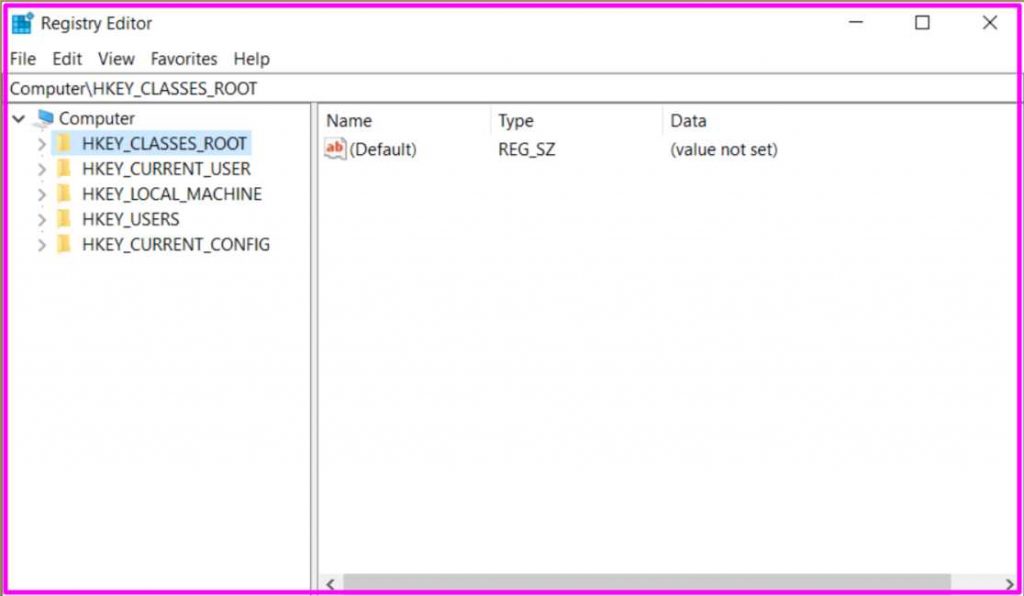
According to Wikipedia, the registry is a database. Arranged in such a way and in it there is regulatory information related to the system.
From hardware settings, software to file extensions related to user preferences.
Are you confused?
Simply put, everything we do on a Windows system is stored in the form of data, which is called the registry.
What for? So, let’s take another example when we finish typing. When it’s finished, we will definitely save the document so that it doesn’t get lost.
The system too. It saves the detected settings to ensure that one day they can be accessed again.
Why the Registry Could Be the Cause of a Damaged System?
I once said that the cause of Windows system errors partly comes from the registry.
Well, how come?
The answer comes from an incorrectly configured saved system setting. For example, data A> Data A is actually Data A> Data C.
In addition, it could also be due to a corrupt registry. That is a condition where the system cannot access these registry settings.
How Often Should We Clean the Registry?
So according to the technician, broken registry items cleaning should be done every week. This will help keep your system functioning properly and error manifestations will be less likely.
A registry can be repaired manually by removing keys from the windows registry or with repair software.
Cleaning the registry manually poses a huge threat of removing any relevant keys by mistake so it is always advisable to use software that will remove all unwanted or unused keys from the registry and make it clean of any malware.
They are Softwares that are very easy to use and scan your computer for all invalid entries in your registry.
One might wonder what kind of software to use for broken registry items cleaning and will it be safe to use it? Of course, we all worry about our data and don’t want to lose it.
So when choosing software to clean your registry, you should first check whether it allows you to back up the registry before cleaning it so that no one will end up losing an important registry. Second, the software must also be user-friendly.
Benefits of Using a Registry Cleaner
- A registry cleaner can fix registry errors that can crash your system and even BSOD.
- Your registry is full of junk and it impairs your computer’s performance.
- Registry cleaner can delete a corrupt and damaged registry.
How to Repair Broken Registry Items in Windows 10
The cause of system errors can be from the registry.
The causes of registry errors can be of various things. For example, because of a virus, the system suddenly shuts down while in use, installs two versions of the same application at one time and others.
You can fix this registry error yourself. Especially for Windows 10 users, you can follow the steps that I will explain here.
1. Using CCleaner
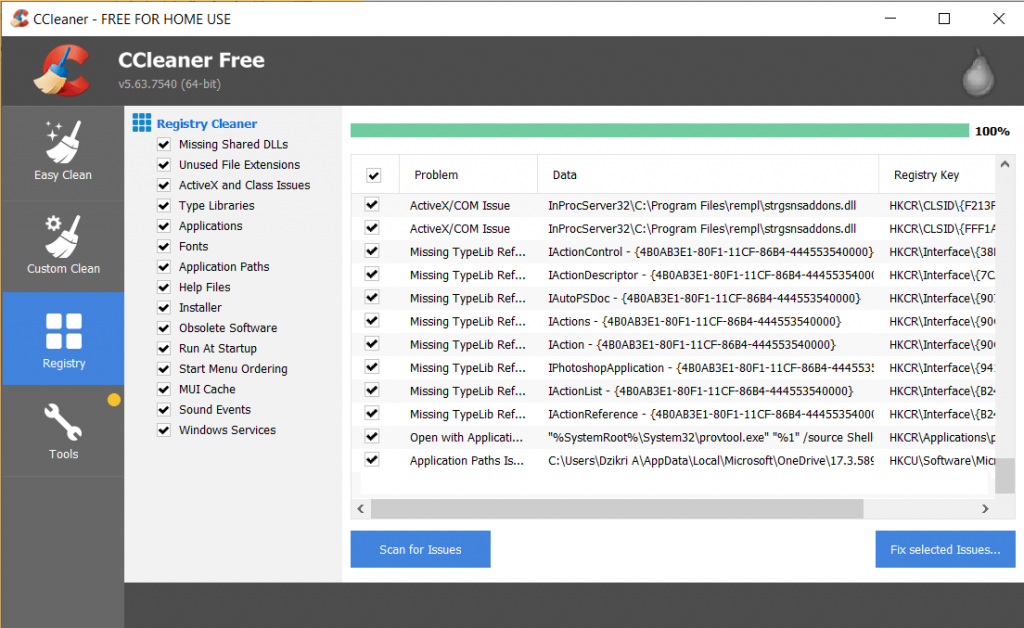
The simplest way is to use CCleaner.
CCleaner is an application that allows us to perform system optimization to registry repair.
This application is free. And quite often I rely on it to repair or delete registry errors or corruption. For how to use it like this:
- Install Ccleaner first, of course. How come you can get it for free through the official website or get free Ccleaner Pro Key.
- Then click the Registry tab
- After that, click the Scan for issues button
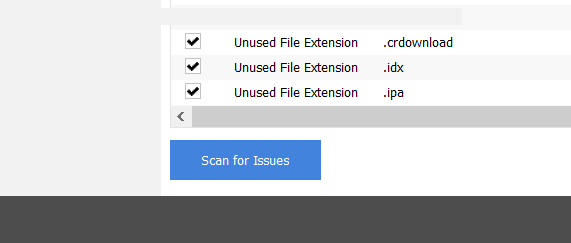
- Wait for the scanning process to complete
- Here, a notification will appear whether you want to back up the damaged registry or not. Can choose Yes or No
- A notification window appears, you want to Fix All Issues or Fix Selected Issues. Please adjust
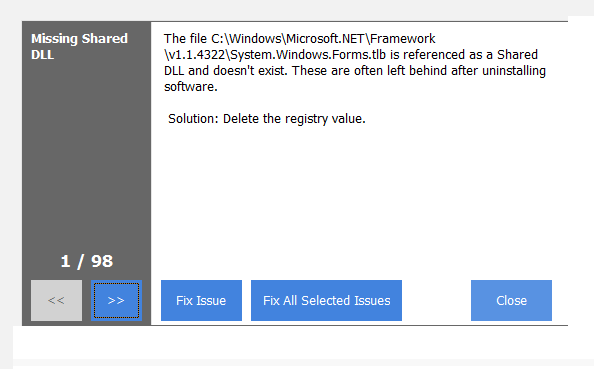
- If so, just wait for the repair process again until it’s finished
In this way, the problematic registry has been successfully repaired. Simple isn’t it?
Read Also:
2. Via the Boot Menu
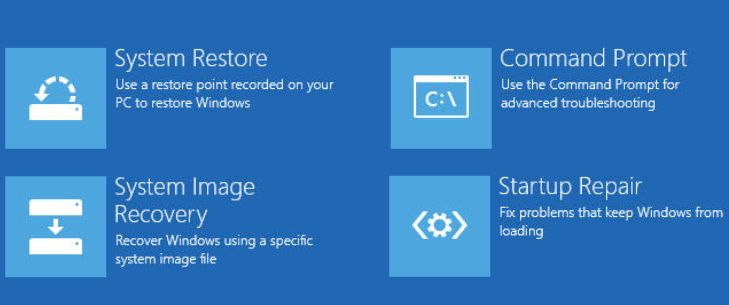
The Boot menu is actually more accurately described as the installation window.
Through this menu, we can repair the registry using the Troubleshoot feature, which can make problematic registries repairable.
This method is perfect for repairing the Windows 10 registry when you experience an error that you cannot enter the system.
Here’s how:
- First, please insert the Windows installation DVD
- Next boot the DVD
- When you enter the installation menu, please click the repair your computer menu, then enter the Troubleshoot menu
If so, just follow the guidelines provided, until the entire problematic registry can be removed.
3. Run the SFC Feature
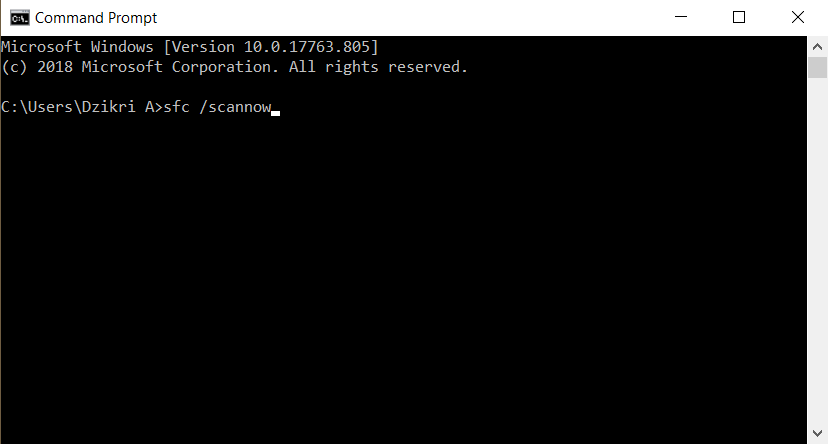
SFC or System File Checker is a Windows 10 feature that detects system errors and then fixes them.
This feature is very useful. Because it is universal + can fix a problematic registry.
Here are the steps:
- In the search field> type CMD
- Right-click the CMD application> then select Run As Administrator
- Please type sfc / scannow then press Enter
Later the repair process will run. Please just let it finish.
4. Reset Windows 10
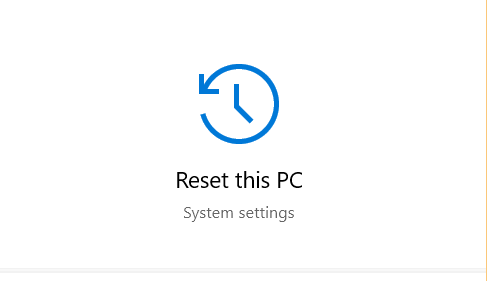
This reset feature is like reinstalling. Can restore the position of the Windows 10 system to its original state.
Through the windows reset feature, of course, the problematic registers that are recorded will be automatically deleted. So it is quite suitable for fixing system errors.
The steps to use are as below:
- Open the Windows 10 Settings menu> enter the Update and Security menu
- Select Recovery > then click on Get Started
- Then follow the reset guide
There are two reset options here. The first remove personal data and the second does not.
How come it’s in the guide.
5. Using the DISM Command
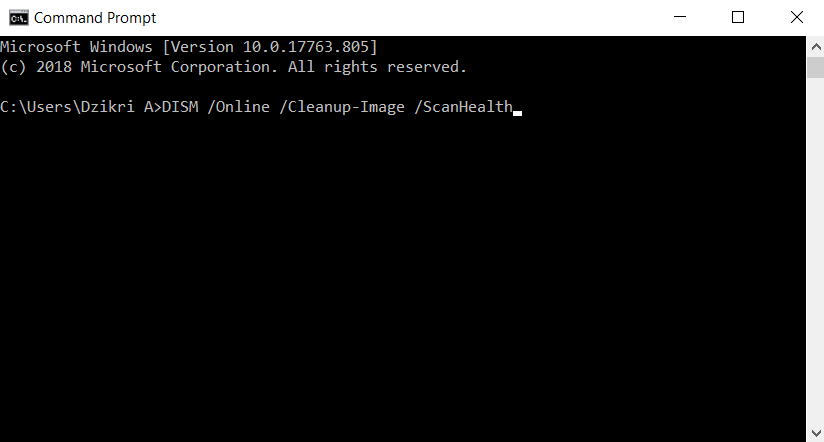
DISM is more or less like SFC, run through CMD.
It’s just that, when talking about their functions are different. Where the DISM command is more universal due to its improvement through the System Image taken online.
This is how:
- Type CMD in the Windows search field> right click then open it with Run As Administrator
- Continue to type the command DISM / Online / Cleanup-Image / ScanHealth then press Enter
- Wait until the process is complete
If the process fails or something similar, try connecting the system to the internet. Usually, we go straight to normal.
Reasons You Should Fix Registry
After completing the guide, you should know, too, what are the real reasons you should fix the registry in Windows 10. Among them:
1. Accelerate System Performance
Whether you want to speed up booting in Windows 10, or want to speed up overall system performance, fixing the registry is a must.
By fixing the registry data, the workload of the storage device (SSD / hard drive) will be reduced. Most noticeably later is from the side of the system loading faster.
2. Reduce the Number of Junk Files
One registry repair option is to delete it. Deleting an unused registry is the same as reducing the number of junk files on your PC or laptop.
Still related to the previous point, this will reduce the storage load. Especially if you often defrag the hard drive too.
3. Fix Error
Not infrequently the system or application has errors or does not run properly, due to registry problems.
So, if you fix the problematic registry, the error should be gone.
The Final Word
And that’s the review of how to repair the broken registry items in Windows 10. These steps can be applied in any version of Windows 10, from the oldest to the latest updates.
If you have questions, especially related to registry problems as we discuss here, you can just send them via the message column below.
I hope this helps.

![How To Fix: ALT GR Not Working On Windows 10 [2025] How To Fix ALT GR Not Working On Windows 10](https://techmaina.com/wp-content/uploads/2021/04/How-To-Fix-ALT-GR-Not-Working-On-Windows-10-218x150.png)
![Hard Drive Repair – How to Repair a Damaged Hard Drive [2025] Hard Drive Repair - How to Repair a Damaged Hard Drive](https://techmaina.com/wp-content/uploads/2020/12/Hard-Drive-Repair-How-to-Repair-a-Damaged-Hard-Drive.jpg)
![How to Check What Graphics Card You Have [2025] How to Check What Graphics Card You Have](https://techmaina.com/wp-content/uploads/2021/09/How-to-Check-What-Graphics-Card-You-Have-218x150.png)

![How To Fix: Avast VPN Not Working Error On Windows [2025] Best Methods To Fix Avast VPN Not Working On Windows](https://techmaina.com/wp-content/uploads/2021/04/Best-Methods-To-Fix-Avast-VPN-Not-Working-On-Windows-100x70.png)

![Latest Free IPVanish Premium Accounts List [2025] Latest Free IPVanish Premium Accounts List](https://techmaina.com/wp-content/uploads/2021/09/Latest-Free-IPVanish-Premium-Accounts-List-100x70.png)
![How To Fix: ALT GR Not Working On Windows 10 [2025] How To Fix ALT GR Not Working On Windows 10](https://techmaina.com/wp-content/uploads/2021/04/How-To-Fix-ALT-GR-Not-Working-On-Windows-10-100x70.png)