In this article, the admin will share with you how to reset windows 10 without losing any data.
Reset Windows – This is one of the very useful features in Windows 10.
This feature serves to set and revert all changes that have been made in Windows 10.
Want to try the feature? Well, here I will explain the steps.
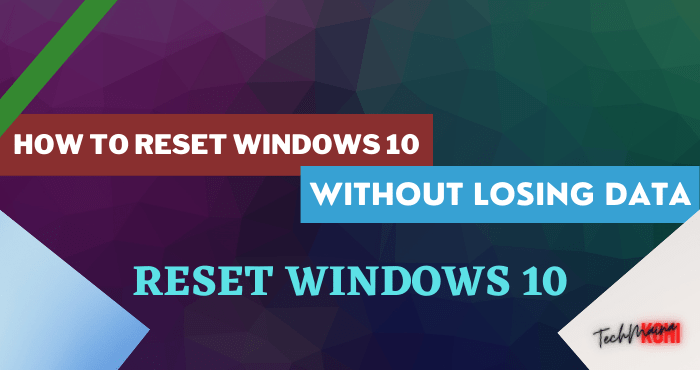
Table of Contents
Difference Between Reset and Reinstall
What is the difference between reset and install again? It’s this easy…
- Reset is a step to restore system settings and conditions to the beginning when a new computer or laptop was used.
- Reinstall is a step to replace the system. So the old system data is changed to the new system data.
In conclusion, although at first glance the same, but the two are different. Well, on Windows there are also two reset features.
| Remove Everything | Erase all system data, including personal data |
| Keep Any Files | Restore the system to its original state, but the personal data is still there |
How to Reset Windows 10 Like New Without Losing Data
For those who want to try resetting Windows 10, here I will explain. This tutorial is made through the latest version of Windows 10.
Here’s how to reset Windows 10 :
Step 1: In the taskbar box, try typing ” Reset this PC “, then open the program.
Step 2: Now you are in the Recovery menu. Click the Get Started button located in the Reset This PC section.
Step 3: Then a new window will appear. Click the Keep My Files option.
Be Careful. Don’t make the wrong choice at this step.
Step 4: Then a new window will appear. Here is a list of all the applications that will later be deleted from your computer. Please click Next.
Step 5: Finally, click Reset to start the process.
Step 6: After that, the computer will automatically restart itself. Please just wait for the reset process that is running.
In my experience, it usually takes 15 to 30 minutes, depending on how many applications are installed and the specifications of the computer being used.
Done with all the reset steps.
Read Also:
Reinstall Required Apps
Because the system state is restored to the beginning. With the above method, the personal data will still be there, but all the apps will be deleted.
Therefore, please install back the required applications. Includes drivers such as VGA and audio.
The rest is up to you, hehe.
Reset Windows 10 Via Boot
This method is in addition if the position of the computer cannot enter Windows as usual.
Please follow these steps.
- Insert the Windows installation DVD into your computer or laptop
- Set boot to the DVD via BIOS
- After entering the installation window, select Repair your Computer
- Open the Troubleshoot menu
- Select Reset This PC
- Finally, just repeat the steps I explained earlier.
Conclusion
That’s our discussion this time, about how to do a reset in Windows 10, without losing data.
This article seems easy enough to understand, right?
Even so, if you still have questions that have not been answered here, you are very welcome to ask through the comments column provided.
May be useful.

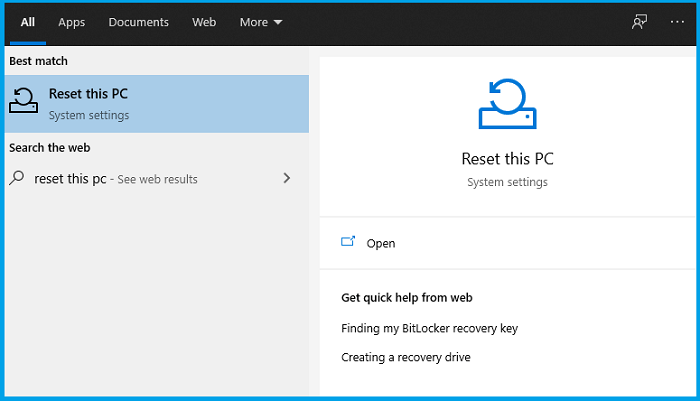
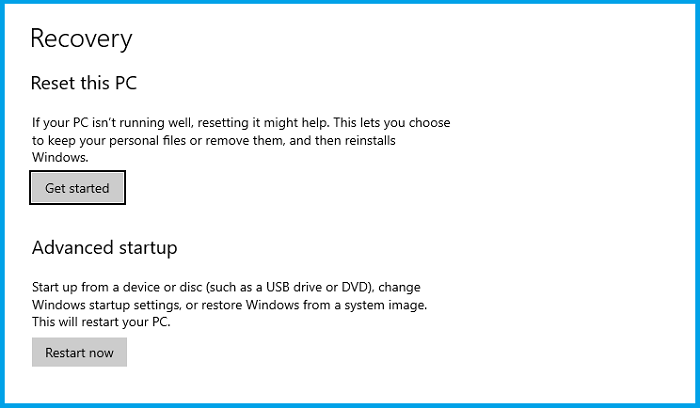
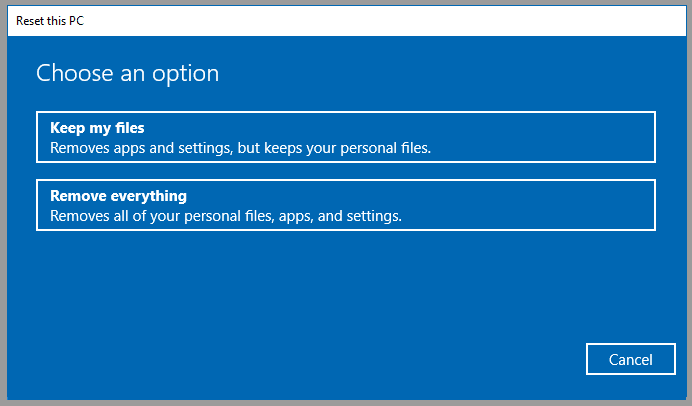
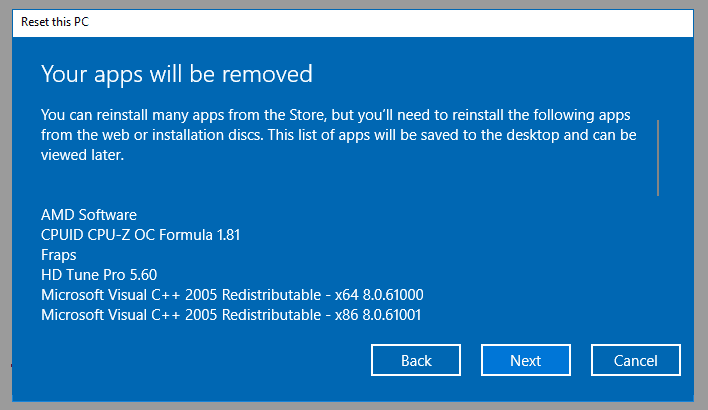
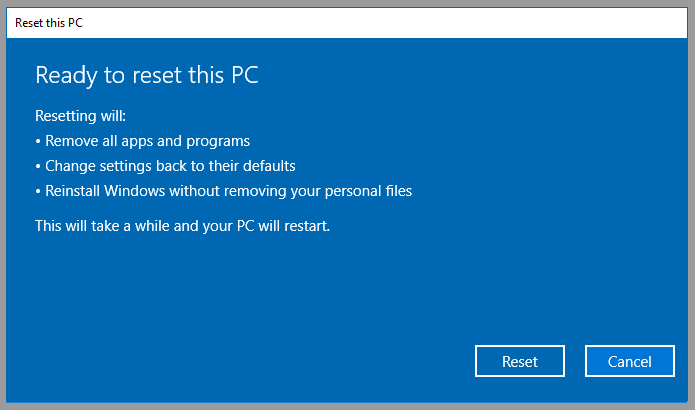
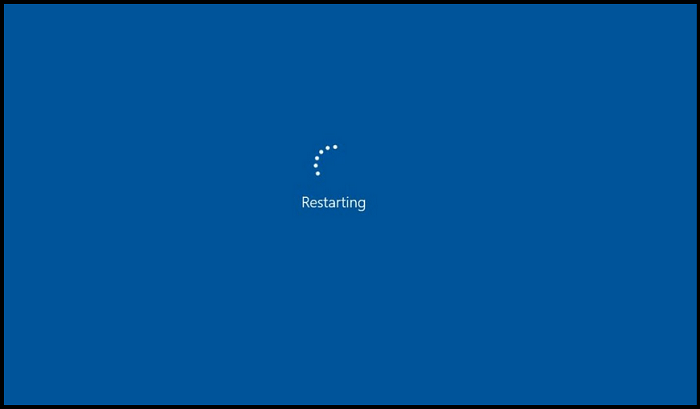
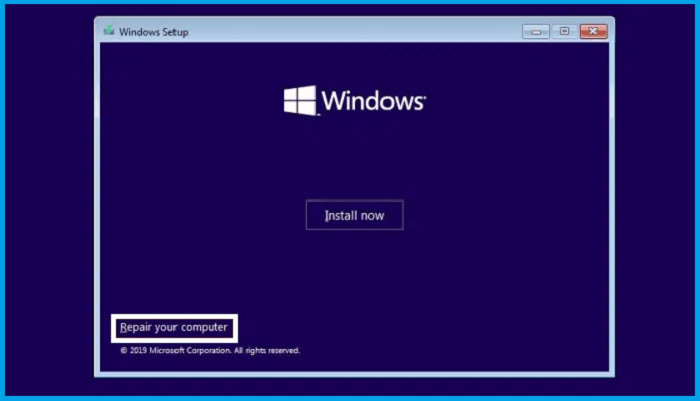
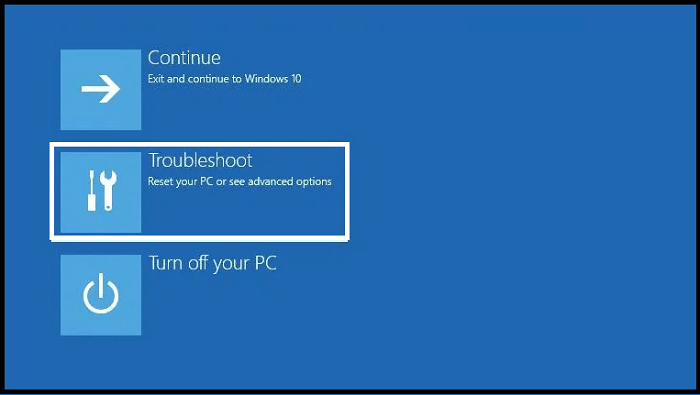
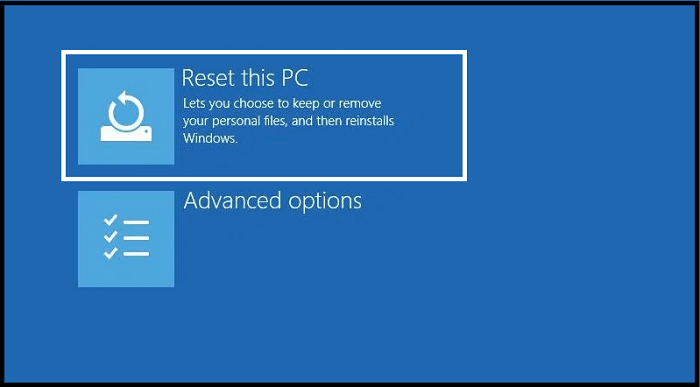
![Free Microsoft Office 365 Product Key [100% Working] Free Microsoft Office 365 Product Key](https://techmaina.com/wp-content/uploads/2021/08/Free-Microsoft-Office-365-Product-Key-218x150.png)
![Free ESET NOD32 Antivirus License Key [Activation Code 2025] Free ESET NOD32 Antivirus License Key](https://techmaina.com/wp-content/uploads/2023/09/Free-ESET-NOD32-Antivirus-License-Key-218x150.png)
![Microsoft Office 2013 Product Key For Free [2025] Microsoft Office 2013 Product Key For Free](https://techmaina.com/wp-content/uploads/2021/06/Microsoft-Office-2013-Product-Key-For-Free-218x150.png)
![Free Microsoft Office 365 Product Key [100% Working] Free Microsoft Office 365 Product Key](https://techmaina.com/wp-content/uploads/2021/08/Free-Microsoft-Office-365-Product-Key-100x70.png)
![Download 10+ Naruto PPSSPP ISO Games Small Size [2025] Download 10+ Naruto PPSSPP ISO Games Small Size](https://techmaina.com/wp-content/uploads/2025/01/Download-10-Naruto-PPSSPP-ISO-Games-Small-Size-100x70.png)
![[Updated] Free COD Mobile Accounts [2025] Free COD Mobile Accounts](https://techmaina.com/wp-content/uploads/2022/03/Free-COD-Mobile-Accounts-100x70.png)
![Free ESET NOD32 Antivirus License Key [Activation Code 2025] Free ESET NOD32 Antivirus License Key](https://techmaina.com/wp-content/uploads/2023/09/Free-ESET-NOD32-Antivirus-License-Key-100x70.png)
![Best Graphic Design Apps for Android & PC [2025] Best Graphic Design Apps for Android & PC](https://techmaina.com/wp-content/uploads/2022/02/Best-Graphic-Design-Apps-for-Android-PC-100x70.png)