Easily solve the Dx11 Feature Level 10.0 error or Dx11 Feature Level 10.0 is Required to Run The Engine error.
Borderlands 3 2019 is a first-person shooter video game that is a sequel to Borderlands 2. The game is developed by Gearbox Software and published by 2K Games.
It is available for Windows, PS 4, Xbox One, Google Stadia, Macintosh platforms. Now some of the BL3 PC players are reporting on Reddit that Borderlands 3 is showing the DX11 feature level 10 required error.
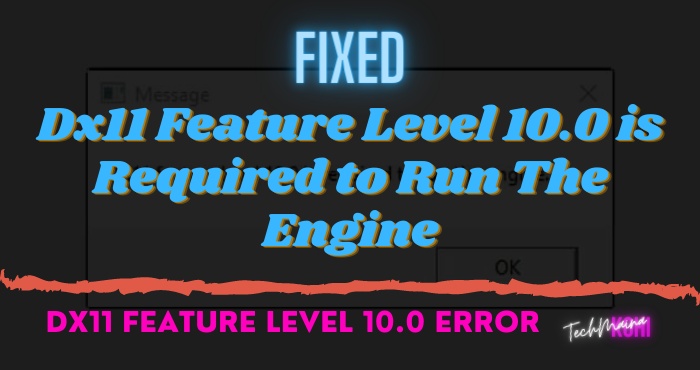
If you are also facing the same problem, please refer to the troubleshooting methods below to fix it correctly.
Talking about the mentioned error can sometimes seem like the DX11 10.0 feature level is required to run the engine on your Windows system.
This error mainly appears when the system does not have the correct Direct3D Hardware Feature Level that is required by the game engine.
That means that the application engine cannot use Direct 3D Feature Level version 10.0 or higher on your Windows computer.
Please note that Windows, graphics, and DirectX drivers are up to date.
Now if the DirectX, Windows, and graphics drivers are fully updated, there may be some issues with your graphics card that do not meet the expected system requirements to run the application engine.
To remember, DirectX is a collection of Microsoft application programming interfaces (APIs) that handle multiple graphics-related tasks such as multimedia and game programming.
The API collection offers DX-compliant programs with hardware-accelerated multimedia support.
Table of Contents
What is DirectX?
DirectX is a series of resources and application programming interfaces (APIs) developed by Microsoft for Windows.
Its objective is to facilitate the development of multimedia content, especially video games and videos so that they can be squeezed to the maximum within the operating system.
An API is a set of definitions and protocols used to develop and integrate application software, enabling communication between two software applications through a set of rules.
Simplifying it a lot, DirectX is what allows your video games to be optimized for Windows specifically, and if it did not exist, the developers would possibly have it more difficult for everything to work perfectly on the computer.
What Causes The DX11 Feature Level 10.0 Error In Valorant?
There is no perfect game, so this makes us take care of solving some bugs, sometimes they can be somewhat simpler than others, the important thing is to solve to enjoy the games.
So knowing how to fix the feature level 10.0 of DX11 is necessary to execute the engine error leads us to focus on that its cause is the graphics card drivers because the sole possibility that it is not updated can be a severe problem.
Read Also:
Steps To Verify DirectX Version And Feature Level
If you don’t know if DirectX is installed on your Windows or not or what is the version, check the steps below:
- Press Windows + R button on your keyboard to open a Run dialog box.
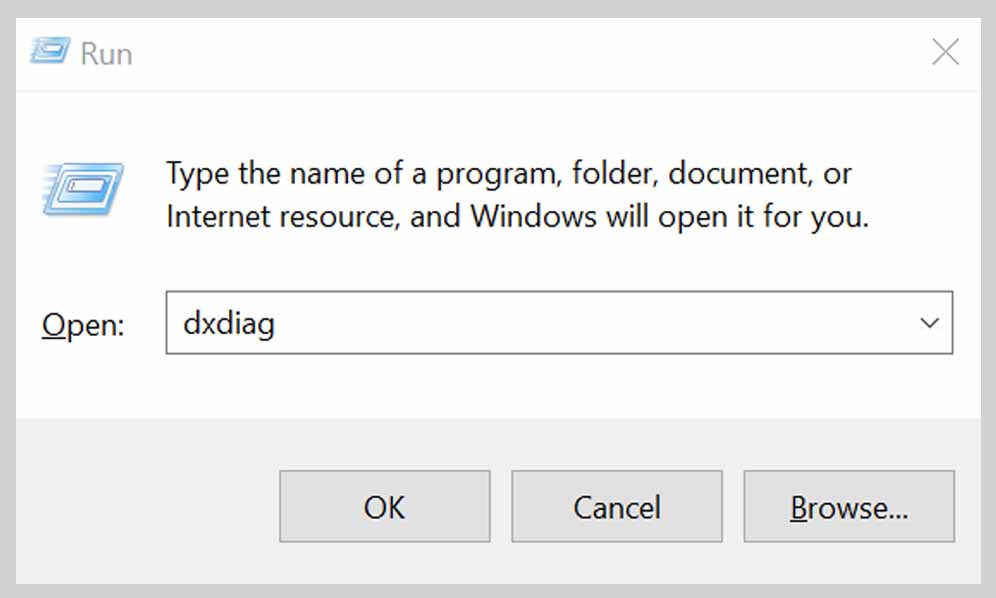
- Now type dxdiag and hit Enter. You can see the DirectX Version under the System tab.
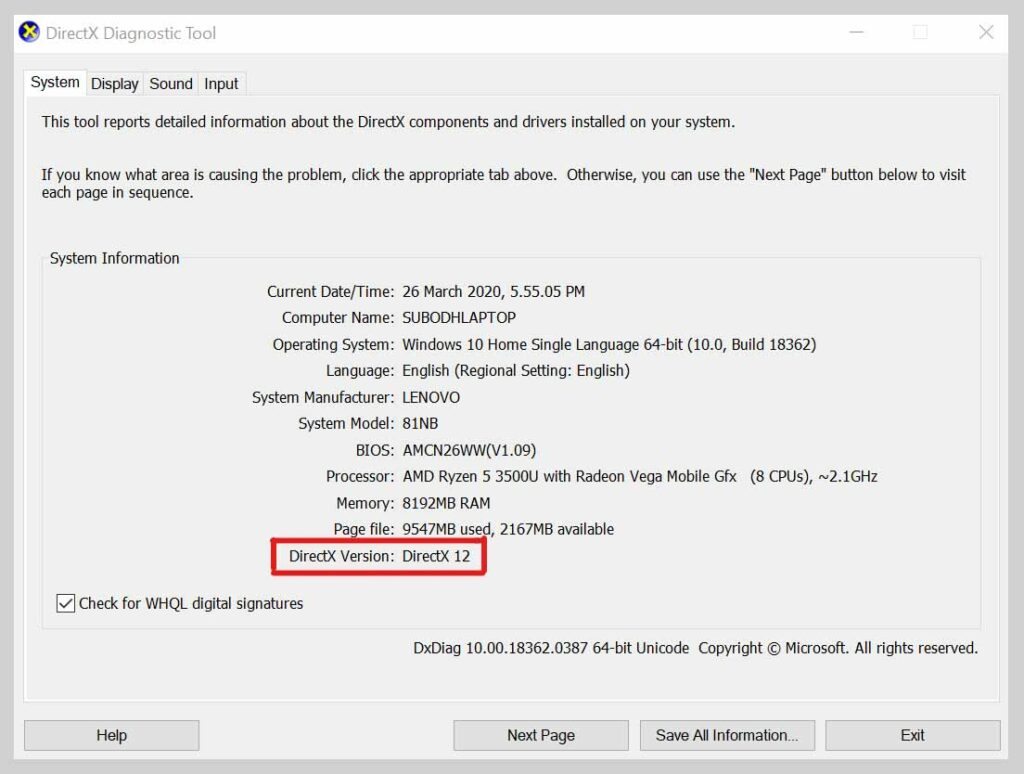
- Once you have verified the version, click on the Monitor tab.
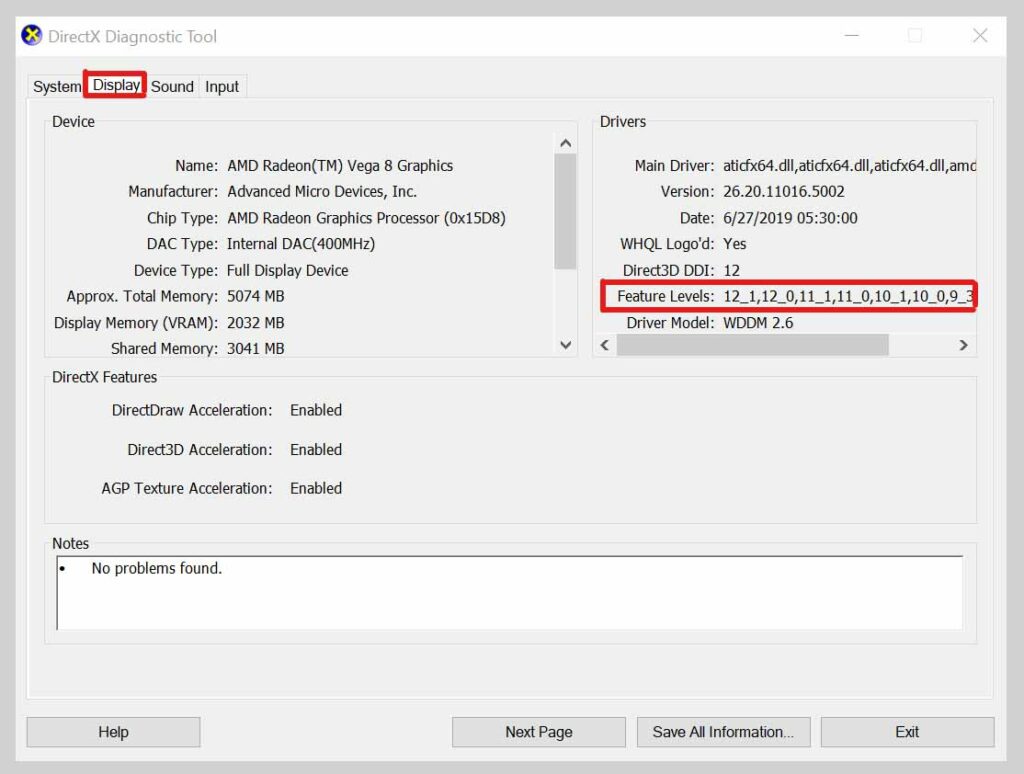
- On the top right side, you will see Feature Levels details under the Drivers category.
Yes, in case the Function Levels information is not displayed, you will need to check some of the following things:
Check the version of your installed graphics drivers. It needs to be updated. The Windows operating system must be updated to its latest version. Make sure your graphics card supports feature level 10.0 or higher.
How To Fix: Dx11 Feature Level 10.0 is Required to Run The Engine Error
After going through and completing all of the above-mentioned tasks, you can now proceed to the actual troubleshooting steps below to fix the Dx11 Feature Level 10.0 is Required to Run The Engine error. So without further ado, let’s jump into it.
1. Run The Game With The Dedicated Graphics Card
If you are getting a DirectX error on your PC / laptop, then you are probably running both the built-in and dedicated graphics card.
Therefore, sometimes the running application or game cannot detect its external dedicated graphics card and drivers correctly.
- Open Graphics Card Utility Tool
- Select Run with Graphics Processor
- Choose Performance Mode or Dedicated Graphics Card.
- (If it works perfectly, set it permanently) Click Change default graphics processor
- Select your dedicated graphics card as the default.
2. Update Your Graphics Driver
In most cases, graphics-intensive applications or games may not function properly due to an outdated graphics driver.
So make sure to update your respective graphics driver, either by using the official site or by using the utility tool.
For Nvidia graphics card users, be sure to update the GeForce Experience application on your PC from Nvidia Official Site here.
For your better understanding previously we have shared how to update the AMD driver.
Meanwhile, AMD graphics card users can update graphics drivers from AMD Support here.
3. Update The Graphics Driver Through Device Manager
If you don’t know how to install or update the graphics driver in your Windows, you can also do some easy tasks.
- Press the Windows Button on the keyboard to open the Start Menu
- Now, type Device Manager from Control Panel, and you will see the first search result.
- Click it to open the Device Manager interface
- Scroll down to Display Adapters
- Expand the drop-down menu.
- Right-click on the dedicated graphics card information
- Click to select Update Driver
- Then click Search automatically for updated driver software.
(Requires Internet connection) If there is a new driver update available online, the system will install it automatically and the computer will also restart.
(DO NOT POWER OFF during this process and reboot) Once done, run Borderlands 3 game and check for the problem.
4. Fix DirectX Runtime
Although the DirectX Runtime package is not easily or mostly broken, it is better to reinstall or repair DirectX Runtime on your PC again to confirm whether everything is working fine or not.
- Please go to the official Microsoft DirectX End-User Runtime Web Installer page
- Click the Download button
- Click the installer to open the setup interface (Installation Wizard).
- Accept the agreement and click Next
- Follow the instructions on the screen to complete the installation process.
Now, reboot your system and launch the BL3 game to check whether a particular problem has been resolved or not.
5. Install The Platform Update for Windows 7 (KB2670838)
If you are running the Windows 7 version on your computer, then you must install the Platform Update for Windows 7 which includes KB2670838.
Activates DirectX 11 Feature Level 10.0 but it is available as an optional update. So most likely you have missed this update to install.
Just go to Microsoft Platform Update for Windows 7 link here and download it. Once done, install this update as well and reboot your system to make changes.
Conclusion
That’s it, guys. We assume this troubleshooting guide has been quite helpful to you and now the required Dx11 Feature Level 10.0 is Required to Run The Engine error or DX11 10 feature level bug has been fixed. For further inquiries, you can comment below.


![How To Fix: Avast VPN Not Working Error On Windows [2025] Best Methods To Fix Avast VPN Not Working On Windows](https://techmaina.com/wp-content/uploads/2021/04/Best-Methods-To-Fix-Avast-VPN-Not-Working-On-Windows-218x150.png)


![How To Fix: Avast VPN Not Working Error On Windows [2025] Best Methods To Fix Avast VPN Not Working On Windows](https://techmaina.com/wp-content/uploads/2021/04/Best-Methods-To-Fix-Avast-VPN-Not-Working-On-Windows-100x70.png)
![Latest Free IPVanish Premium Accounts List [2025] Latest Free IPVanish Premium Accounts List](https://techmaina.com/wp-content/uploads/2021/09/Latest-Free-IPVanish-Premium-Accounts-List-100x70.png)
![How To Fix: ALT GR Not Working On Windows 10 [2025] How To Fix ALT GR Not Working On Windows 10](https://techmaina.com/wp-content/uploads/2021/04/How-To-Fix-ALT-GR-Not-Working-On-Windows-10-100x70.png)