No Bootable Device Found “Select Proper Boot Device” – This is a Windows error message that causes the computer or laptop to not boot.
This damage is experienced by many computer users.
This is evidenced by the number of people asking how to solve this problem in technology forums.
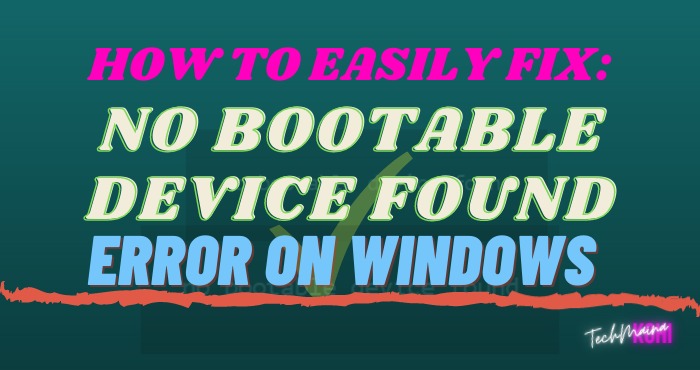
For those of you who are also experiencing it, here I will discuss it. Because I happen to myself have fixed this error many times.
Table of Contents
Causes of No Bootable Device Found Error
No bootable device found is a message that appears, because the operating system cannot be read from the storage device.
The cause itself could be due to data corruption. In full:
- Data corruption ( corrupt ) on the system.
- There is a virus.
- BIOS setup error.
- Storage (hard drive or SSD) is illegible.
How to Fix No Bootable Device Found In Windows [2025]
Frankly, to overcome it is not that difficult, really.
Because based on my personal experience, 90% of my PC can always be normalized again when this message appears.
Here’s the solution:
1. Check Whether The Hard Drive Is Still Legible?
To check whether the hard drive is still read or not, there are at least two ways you can do it:
| First | Through system information in BIOS settings |
| Second | You can also search for it via the Hardware menu |
If not found, it means that this hard drive problem is the cause. So to deal with an unreadable hard drive, there are several more ways you can do:
# 1. Unplug the cable, then plug it in again
- Take apart the computer case.
- Disconnect the hard drive cable.
- Put it back.
- Turn on the computer, then check the hard drive again, is it read or not?
- Especially for laptops, just remove the hard drive from the connector.
# 2. Replace SATA Cable
- Buy the SATA cable first (around 10 thousand to 15 thousand)
- Then replace the old hard drive cable with a new one
- Replace the power cable connected to the hard drive from the power supply (usually there are more than 1)
- Please test again
# 3. Test Hard Drive on Another Computer
- Please remove your computer or laptop hard drive first
- Then plug the hard drive in another computer
- Check whether it is read or not
# 4. Replace the hard drive
- You need to check the hard drive is still read first (on another computer)
- Then do a test with HDTune
- If there are problems (there are bad sectors ) please replace the hard drive with a new one
- Or my recommendation is to use an SSD
2. Changing The Boot Priority In The BIOS
Apart from the unreadable hard drive problem, there is also the possibility of a boot priority setting error in the BIOS.
Boot priority is a setting that instructs the computer or laptop to initially boot the hardware sequentially.
Hence, apart from the no bootable device found there is also a message select proper boot device (select the correct boot device ).
A simple example like this:
| Hard drive A. | Contains regular data. |
| Hard drive B | Contains system data. |
The details :
- On hard disk A, the system does not contain the system, but only personal data.
- While hard drive B, contains data but there is also a system in it.
# 1. If the Boot Priority is Set to Hard Drive A.
Hard drive A only contains data. So if we prioritize this hard drive, then the device may not be able to boot. In effect, the message ” no bootable device ” appears.
# 2. If the Boot Priority is Set to Hard Drive B
Hard drive B with the system inside will be detected by the PC. That way, the device can boot up normally.
The conclusion can be drawn, yes. In essence, we have to make sure the computer so that the boot priority setting is set to the system hard disk.
How to Set It Up?
How to set it up can be different. Given that most computers and laptops have different BIOS displays.
But in general, this is what should be done:
- Turn on your computer or laptop.
- When the BIOS screen appears, press F1 – F12 – DEL (may vary).
- Then find and enter the Boot Priority settings.
- Set the hard disk priority setting containing the system to be first.
For clarity, maybe the video below can help:
For the rest, just save it if the settings are set correctly.
3. Enable Boot To Legacy
If you see the message no bootable device with a certain icon, then you can try this method.
Enable booting in to legacy mode, serves to make a computer or laptop able to read the hard drive in a certain mode.
How:
- Click Ctrl + ALT + Del when the message is no bootable device
- Then the computer or laptop will restart
- Enter the BIOS by pressing the button (please adjust it)
- Then please look for the Boot Legacy menu
- Activate the settings> Save changes> Then restart
Second Way:
- Turn off the computer or laptop first (via the power button)
- Then please enter the BIOS as usual
- Look for the Load Defaults setting
- Then the BIOS will return to the initial settings
- Then please enable Legacy Boot
- Save changes, and restart when done.
I recommend this second method, to get rid of pre-existing setting errors in the BIOS.
4. Replace The Hard Drive
Replace the hard drive is the last solution if the problem here is your hard drive. In this case, first, try to check the hard drive cable (SATA cable) – don’t be a little loose.
Try pulling it out and putting it back tightly. If still, try borrowing your friend’s computer hard drive which is clearly normal.
Try it on your computer, or vice versa. Bring your hard drive, and try to install it on your friend’s computer.
5. Clean RAM
My own experience has experienced this often. The computer cannot enter Windows, boots, and sometimes restarts constantly. What am I doing?
Open the CPU cover, remove the RAM and clean it with an eraser on the leg (pin). Then, try to plug it back in and turn on your computer.
This method is quite effective in fixing a computer that cannot boot which is due to RAM problems.
6. Check Computer Processors
For this one problem, it is quite difficult to do it yourself by ordinary people who do not know computers at all.
Usually, the cause of the computer, not booting comes from the average processor – the computer is totally dead. Generally, this is because the processor is overheating.
Therefore it is important that we take care of the computer by checking some problems that arise such as a dead or abnormal Processor Fan.
Usually, this is what makes the processor overheating. For this one problem, you should consult a computer technician, because for ordinary people it is quite difficult to fix it.
7. Re-Install Windows
Finally, the reinstall Windows option. This solution is suitable for dealing with Windows that are damaged due to corrupted data or infected with viruses.
By reinstalling, old data will be deleted and replaced with new ones.
So that the damage that causes the problem ” no bootable device found ” will certainly be lost.
Note:
- For myself, this is something that must be done, after making sure that the hard drive is still legible and still normal, and that the boot priority settings are correct.
- Doing a clean install is recommended. It means formatting all hard disk data ( backup important data first).
- How do you reinstall it? You can try to check the following article:
Note: It is recommended to back up old data just in case, maybe it is accidentally deleted (so that the data is not lost).
Closing
The problem of ” no bootable device “, basically is not serious damage, as long as the damage is not in the component.
This problem can also occur in all types of laptop brands, such as Acer, Asus, Toshiba, Lenovo, VAIO, Dell, HP, and other laptop brands.
The method above is the way I usually do when I get this message. Until now, I have always managed to fix this “ no bootable device ” message.
In fact, there are a few more ways around this message. But I think all of the above methods are quite helpful.
Hope it is useful.

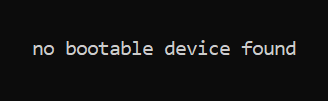

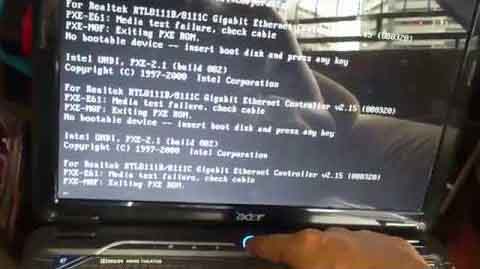
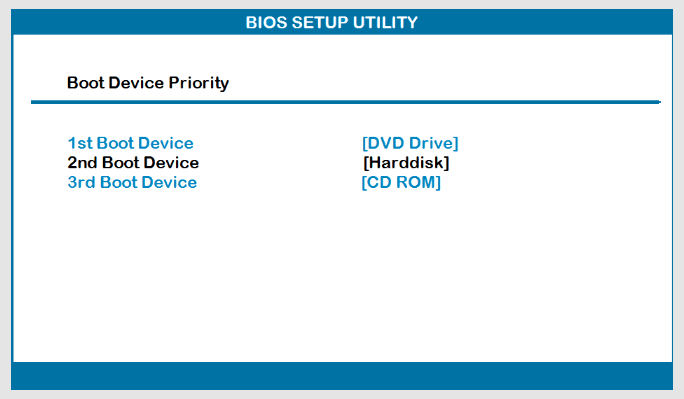
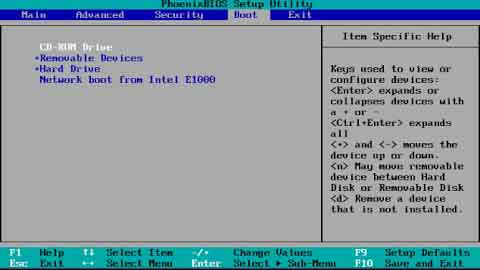


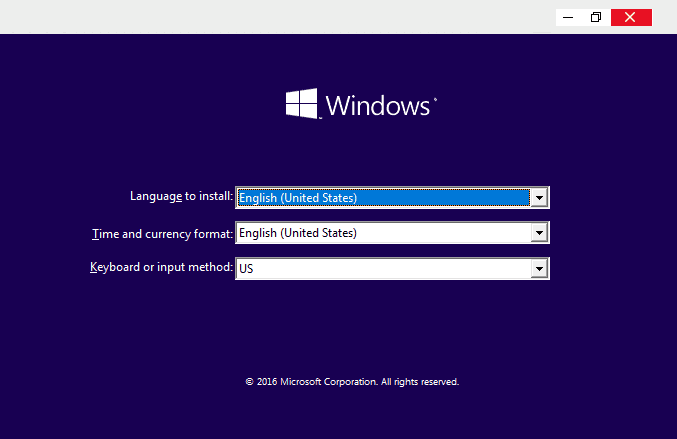
![How to Get Free Apex Coins in Apex Legends [2025] How to Get Free Apex Coins in Apex Legends](https://techmaina.com/wp-content/uploads/2022/03/How-to-Get-Free-Apex-Coins-in-Apex-Legends-218x150.png)
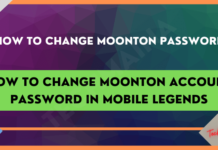

![How to Get Free Apex Coins in Apex Legends [2025] How to Get Free Apex Coins in Apex Legends](https://techmaina.com/wp-content/uploads/2022/03/How-to-Get-Free-Apex-Coins-in-Apex-Legends-100x70.png)
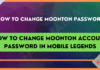

![Fix: Connection Problem Or Invalid MMI Code Error [2025] Fix Connection Problem Or Invalid MMI Code Error](https://techmaina.com/wp-content/uploads/2021/07/Fix-Connection-Problem-Or-Invalid-MMI-Code-Error-100x70.png)
![How To Easily Fix: Mozilla Firefox Won’t Open [2025] How To Fix Mozilla Firefox Won’t Open](https://techmaina.com/wp-content/uploads/2021/03/How-To-Fix-Mozilla-Firefox-Wont-Open-100x70.png)