Figuring out how to change an Excel file from read-only is very important if you want to actually edit that file.
There are many situations when Excel files end up read-only, and all you can do is to try and edit the file the best way that you can.
One of the reasons why Excel is very popular is because it can hold a lot of data and share it with ease.
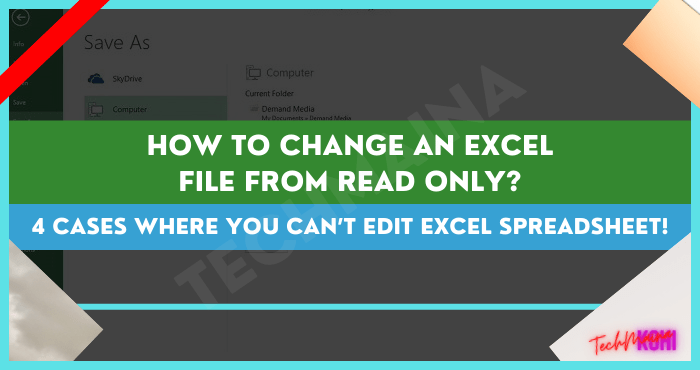
With that in mind, the data can be sensitive, so there are people that want to protect it, and thus they make the Excel file read-only.
It’s a great approach and it eliminates issues. Yet if you want to do an Excel read-only change, then you can do it with the methods below.
Table of Contents
Remove Read Only Excel via Reset file Property
The interesting thing about using this method is that whenever the sheet says the document is read-only, you can reset the file property.
It’s a very good option to consider and the benefits are second to none, which makes it one of the ideal options to take into consideration.
- When you see the pop-up appear, press NO, so it won’t open in read-only mode.
- Now you want to select the file, use save as, and then browse
- Right at the bottom of the save as menu, you want to choose Tools and then General Options.
- Here you want to find the read-only check box, and here you want to uncheck that for the best results.
- Lastly, you can press OK and then you can finish by saving your document.
This is a good approach because it’s simple, convenient and you can learn how to change Excel from read-only without going in too deep and making some major changes.
If this method does not work, there are others that you can try out.
Read Also:
Disable Read Only Excel via Unprotect Sheet
It’s normal for the author of the sheet to set a password. If your document does have a password, you can actually ask for a password from the author, or you can follow these steps:
- Open the file and check the worksheets and content in it
- Now you want to check the Review tab, and select unprotected sheet
- Insert the document password, if it does have a password to begin with.
- In case the file is protected, you want to click on unprotected sheet and then you can add the password to remove the restriction
- Now you want to save the document, and you won’t have to worry about the read-only mode anymore.
Unprotect Sheet Without Password
There are situations when you will have the sheet fully protected and you can’t really do anything without actually getting the password.
But more often than not, getting the password is not an option, and you need to find an alternative. This is where a tool like PassFab comes into play.
This helps you learn how to change an Excel file from read-only, and you can unprotect the sheet with great results.
Following this process is not that complex either, it just involves following a few steps.
- Open the PassFab app, then choose to Remove Excel Restriction Password
- Then you want to choose Please Import Excel File, or you can move the file and drag and drop it to the main window
- Press Remove so the app can start removing the password.
- Usually, you need to wait for a few seconds and then the password will be removed.
- When you press Open Folder, you will have a new file name, it’s basically the same file but it doesn’t have the restriction.
PassFab Advantages:
- It’s possible to remove passwords from Excel in no time, and you won’t damage the original data. Everything is kept safe and without any problems.
- The password is removed very quickly, no matter how complex or lengthy it really is.
- The app uses 3 password attack types to ensure passwords are removed safely and without issues
- It can also remove XLSM format passwords
- Works with all Excel versions
Unprotect Sheet with Password
It’s important to remove read-only Excel restrictions, and doing that is easier than you might imagine.
A tool like PassFab is able to help you remove restrictions and focus on the best results. The best part is that you can turn off read-only excel and actively focus on getting access back to your data.
The interesting thing is that you just need to go through a few simple changes, and the results can be very impressive.
- Open the PassFab app, then choose Recover Excel Open Password
- Now you want to press the Please Import Excel File button
- You can choose the desired recovery method. PassFab has 3 methods, the dictionary attack, brute force with mask attack, and the brute force attack. Pick the one that you find most suitable for this situation.
- Wait for a bit and PassFab will show the current password for your file. Then all you have to do is to use the password, open the file and you are good to go.
Turn off Read Only Excel via Uncheck Read-only Recommendation
There are many times when you don’t want the file to be read-only. Thankfully, you can learn how to change Excel from read-only without that much of a hassle.
- Don’t open the file as read-only, press NO, and then click on File
- Press Save as and then Browse.
- Press Tools and General Options
- Here you want to uncheck the Read-Only recommended, and your file can be edited once you press OK.
Conclusion
Making sure that you disable read-only Excel is important if you have a lot of relevant information in that document.
There are always challenges as you try to figure out what to do and how to approach this wisely.
Thankfully, with a bit of trial and error, everything is possible. However, if you want to remove read-only Excel restrictions, the best idea is to use PassFab.
This is a comprehensive tool that helps you learn how to change an Excel file from read-only and it also removes passwords with ease.
Give it a try for yourself if you want to turn off read-only Excel and finally access the file even if it has a password!

![Roblox Username And Password [2024] Roblox Username And Password](https://techmaina.com/wp-content/uploads/2021/07/Roblox-Username-And-Password-218x150.png)
![Latest Free Roblox Accounts With Robux [2024] Updated Get Latest Free Roblox Accounts With Robux](https://techmaina.com/wp-content/uploads/2021/06/Get-Latest-Free-Roblox-Accounts-With-Robux-218x150.jpg)
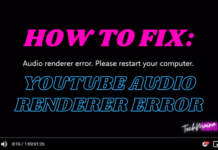
![10+ Best Free Image Hosting Sites [2024] Best Free Image Hosting Sites](https://techmaina.com/wp-content/uploads/2021/02/Best-Free-Image-Hosting-Sites-100x70.jpg)
![Roblox Username And Password [2024] Roblox Username And Password](https://techmaina.com/wp-content/uploads/2021/07/Roblox-Username-And-Password-100x70.png)
![Best Free Remote Access Software For Windows [2024] Best Free Remote Access Software For Windows](https://techmaina.com/wp-content/uploads/2021/02/Best-Free-Remote-Access-Software-For-Windows-100x70.jpg)
![Latest Free Roblox Accounts With Robux [2024] Updated Get Latest Free Roblox Accounts With Robux](https://techmaina.com/wp-content/uploads/2021/06/Get-Latest-Free-Roblox-Accounts-With-Robux-100x70.jpg)
