Today, in this article, we are going to share with you on How to Check What Graphics Card You Have on your computer.
VGA or short for Video Graphics Array is a component that has a fairly important role on a laptop.
Especially if you work in video editing, graphic design, or often play games.
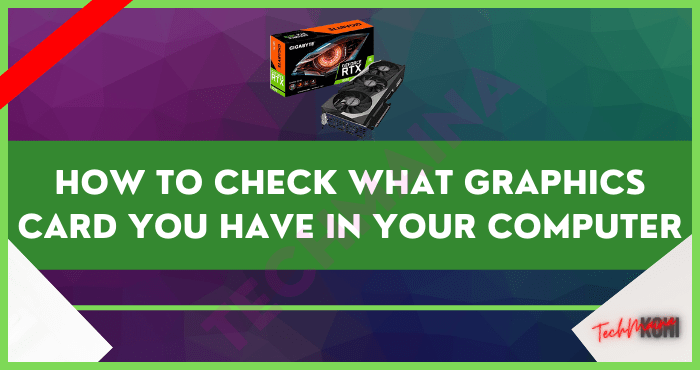
You can check the VGA laptop used this way.
Table of Contents
Why You Should Know Which Graphics Card You Have?
Before we get into the “how”, let’s talk about the “why”. Knowing which graphics card your Windows PC has is important for several good reasons, and this information can also save you quite a bit of money.
So, let’s say you have a laptop. In almost every case, you can’t upgrade the graphics card in the laptop (that’s a desktop task), so you’re usually stuck with what you have.
Now let’s say you bought an expensive PC game, but your graphics card is not powerful enough to run it.
Unless you’re lucky enough to get a refund, you’re stuck with games you can’t play, and graphics cards you can’t upgrade.
Knowing which graphics card you had beforehand will prevent that scenario from happening.
While gaming is the most popular scenario for requiring a competent graphics card, it’s not the only case.
You’ll get a lot more from some of the popular editing software apps like Photoshop and Premiere Pro if you have a good GPU.
That doesn’t mean you can’t run this app if you have a not-so-sophisticated graphics card, but it’s definitely a more enjoyable experience if you do.
So before you buy those expensive games or software, check which graphics card your PC is using so you don’t throw money into the fire.
How to Check What Graphics Card You Have (Type, DDR, Capacity, and More)
To check the graphics / VGA on a laptop, it’s generally very easy.
Because you can use additional software or built-in features to check.
In addition, by checking the VGA, in some of these ways, you can also find out whether the component is damaged or not.
Then just go ahead, here are some ways to check VGA on a laptop:
Read Also:
#1. With GPU-Z
First, you can check VGA on your laptop using the GPU-Z application.
The features of this application are quite complete because you can find detailed information about the VGA card on the laptop.
Information such as memory type, chipset size, VGA speed, and so on.
How to use:
- First, you need to download and install the GPU-Z application.
- If so, in the search type GPU-Z then press Enter.
- After that, some information will appear that you can know from the name of the graphics card, memory type, memory size, and others.

4. If you want to know the temperature and memory usage of the GPU, you can click Sensors.
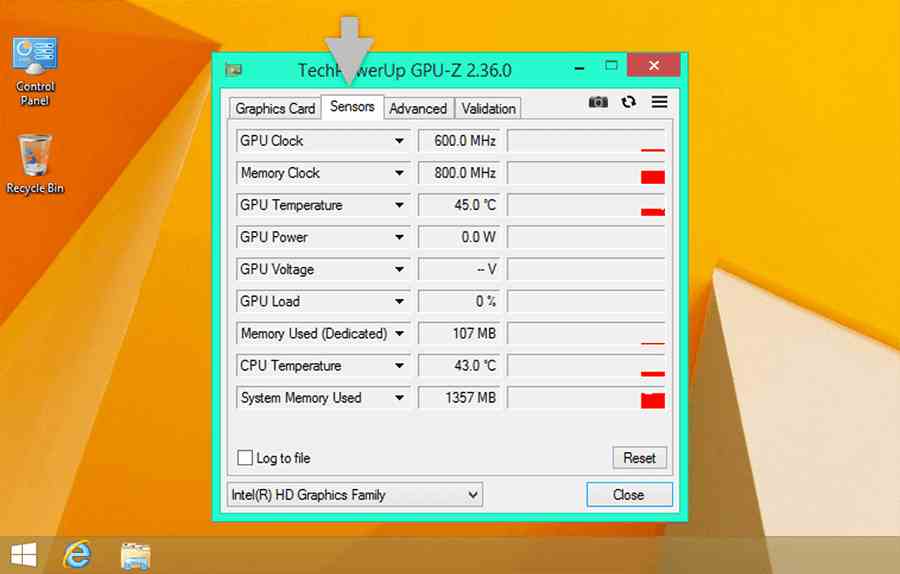
This GPU-Z application is highly recommended for those of you who want to know detailed information from VGA on a laptop.
#2. With Speccy
In addition to the GPU-Z application, you can also use Speccy. This application also provides complete information and is also easy to use.
The information provided in the Speccy application is not only about VGA.
Instead, it displays information about other hardware, such as RAM, storage, and others.
To use Speccy, you can see the following method:
- First, you need to download and install the Speccy application.
- If so, type in the Speccy search and press Enter.
- Wait a few moments until the analyzing process is complete.
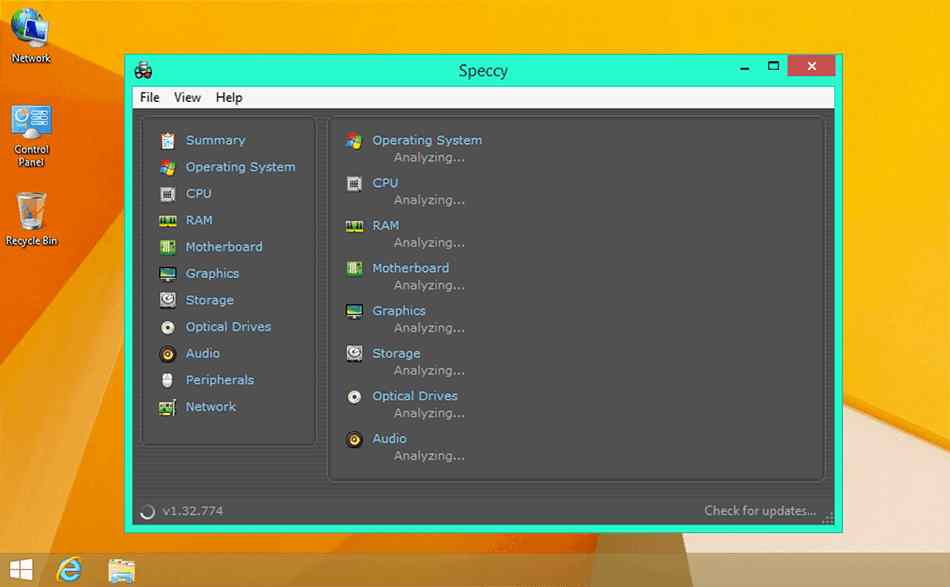
4. If you have, you can see some information in this Speccy window from RAM, processor, operating system, and others.
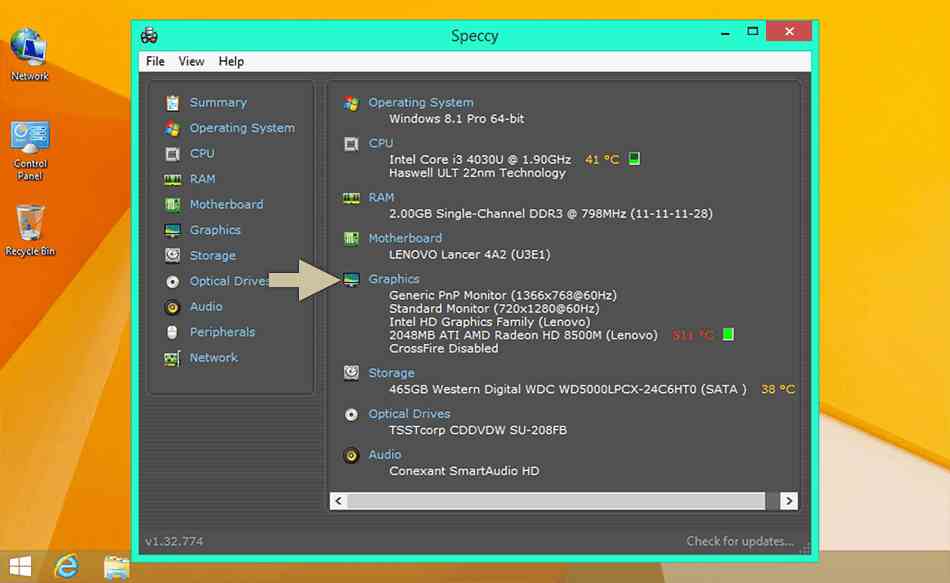
5. If you want to see VGA info, you can click Graphics on the left. You will see complete information about the graphics on the laptop.
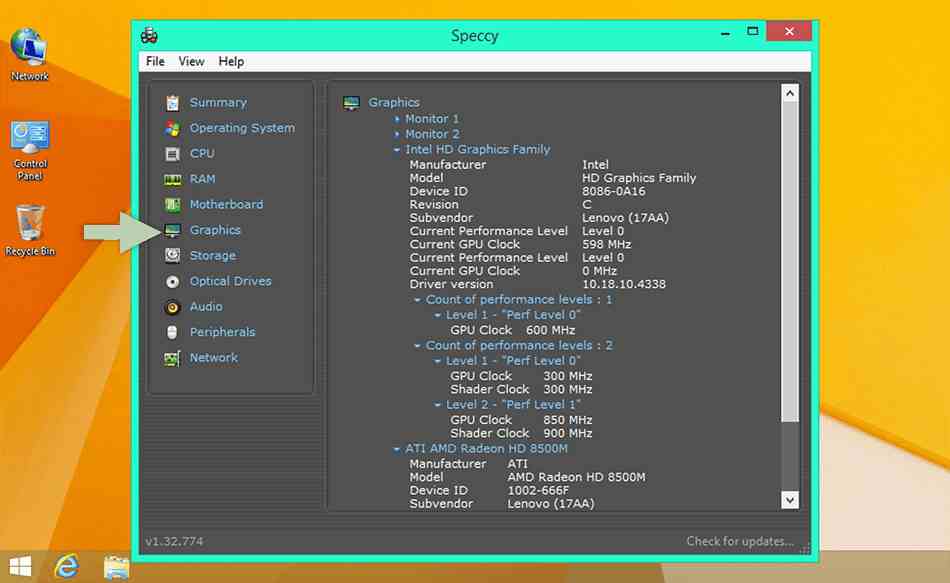
This application is perfect for those of you who want to know all the hardware installed on the laptop including VGA.
So you no longer need to install other applications.
Read Also:
#3. With DXDIAG
In addition to using additional software to check it, you can use the laptop’s built-in features as well.
The default feature is DXDiag or DirectX Diagnostic Tool. This feature is available for Windows 7, 8, and 10.
The method:
- First, you can open the Run feature by pressing the key combination on the Windows keyboard + R.
- After the Run window appears, type dxdiag, then click Ok.
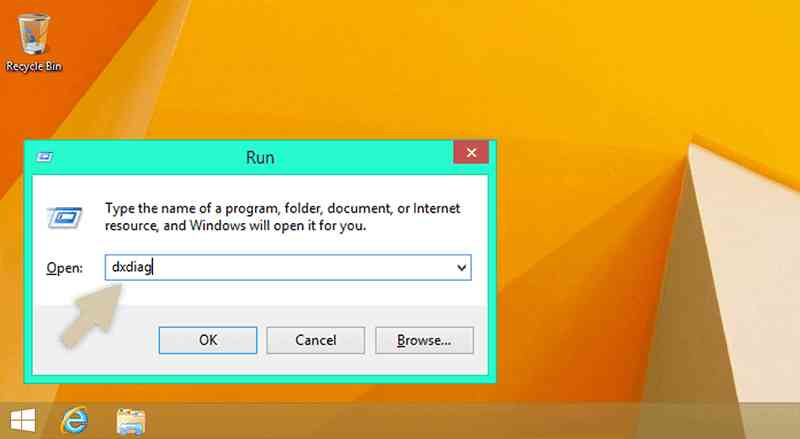
3. Then the Windows DirectX Diagnostic Tools window will appear.
4. You will see some laptop information.
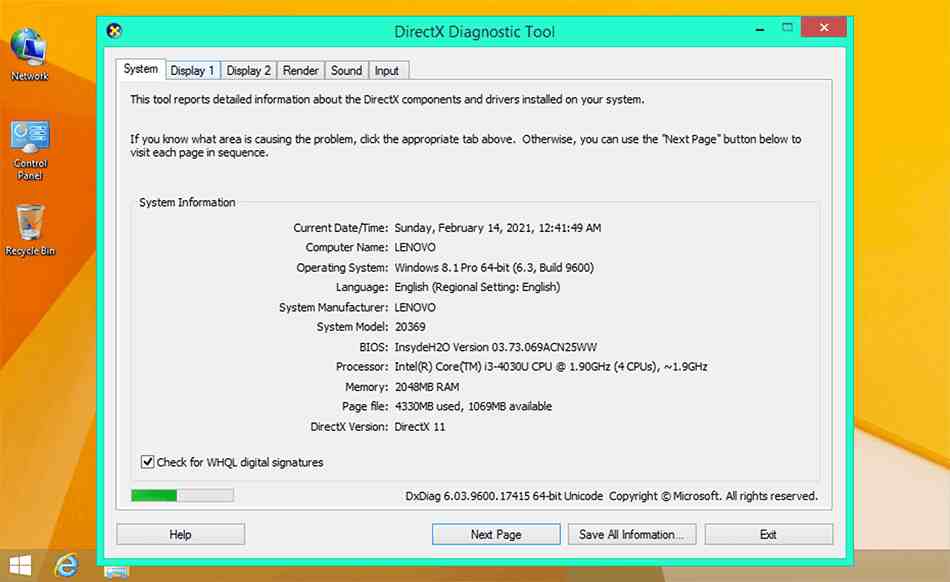
5. Because you want to check VGA, you click the Display tab.
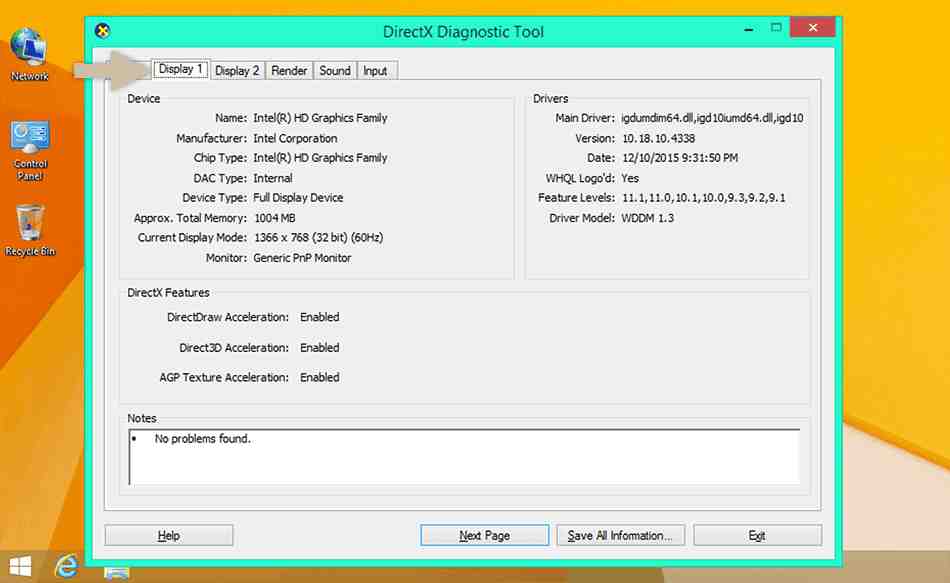
6. After that, the information appears starting from the name, chip type, and others.
Closing
So, those are some ways you can do to check the VGA laptop. You can apply all of the above methods for the Windows 10, 8, and 7 operating systems.
Besides that, it’s also worth it to check VGA on various laptop brands, such as Lenovo, HP, Dell, Asus, Acer.
If there are other ways that you know of, please add them in the comments. Thank you.

![How To Fix: ALT GR Not Working On Windows 10 [2025] How To Fix ALT GR Not Working On Windows 10](https://techmaina.com/wp-content/uploads/2021/04/How-To-Fix-ALT-GR-Not-Working-On-Windows-10-218x150.png)
![Hard Drive Repair – How to Repair a Damaged Hard Drive [2025] Hard Drive Repair - How to Repair a Damaged Hard Drive](https://techmaina.com/wp-content/uploads/2020/12/Hard-Drive-Repair-How-to-Repair-a-Damaged-Hard-Drive.jpg)
![How to Easily Fix: Microsoft Store Won’t Open Error [2025] Microsoft Store Won’t Open How to Easily Fix The Issue](https://techmaina.com/wp-content/uploads/2020/09/Microsoft-Store-Wont-Open-How-to-Easily-Fix-The-Issue.jpg)

![How To Fix: Avast VPN Not Working Error On Windows [2025] Best Methods To Fix Avast VPN Not Working On Windows](https://techmaina.com/wp-content/uploads/2021/04/Best-Methods-To-Fix-Avast-VPN-Not-Working-On-Windows-100x70.png)

![Latest Free IPVanish Premium Accounts List [2025] Latest Free IPVanish Premium Accounts List](https://techmaina.com/wp-content/uploads/2021/09/Latest-Free-IPVanish-Premium-Accounts-List-100x70.png)
![How To Fix: ALT GR Not Working On Windows 10 [2025] How To Fix ALT GR Not Working On Windows 10](https://techmaina.com/wp-content/uploads/2021/04/How-To-Fix-ALT-GR-Not-Working-On-Windows-10-100x70.png)