Howdy friends, In this post we will share with you how to know what motherboard do I have or you have without opening the CPU.
So let’s get started…
When you want to update a driver, check the suitable hardware or you just want to know. One of the ways that PC users usually do to find out the computer motherboard model is by opening the CPU.
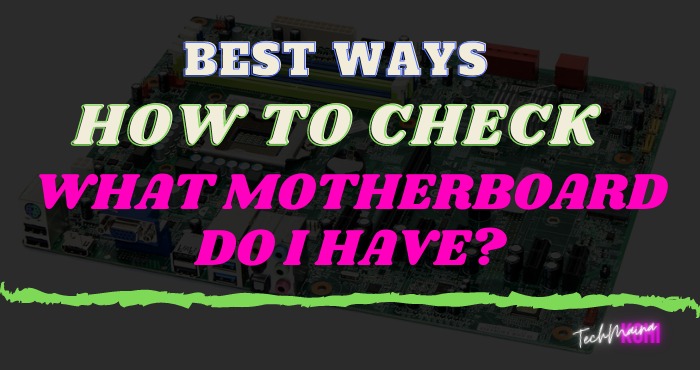
But what if you still don’t find it? Or even lazy to open the PC case to see the motherboard serial label inside?
Relax, there are still other ways you can find out which motherboard model you are using without having to open the CPU.
Table of Contents
Why Does The Motherboard Model Need To Be Checked?
There are several kinds of situations that require you to check the motherboard model you have.
First, maybe you want to buy the latest hardware, upgrade the memory, or replace the VGA with a new one.
Or maybe you want to replace the processor so you need to know whether your motherboard supports the use of the processor you want.
Second, you may wish to update your motherboard drivers. And thirdly, you want to check the motherboard model because you want to update all the hardware attached to it.
It’s actually easy to check the model and type of motherboard when you keep all the purchase notes along with the cardboard.
Purchase notes and boxes can be a reference that makes work easier. However, such work is not easy to do when the notes and cardboard are lost.
Therefore instead of opening the case and checking the motherboard model number, it’s a good idea to use a tool that Windows presents to check it easily.
Not a few people need information regarding the series and type of motherboard used in their PC or laptop. The reasons are various, for example:
- Want to upgrade certain components.
- Want to change the motherboard to the same series.
- Or just curious.
The motherboard itself is the main component of a PC or laptop. All other components, such as RAM, VGA, processor, etc., are all connected to this component.
Now, most of us might think, that to find out the series of motherboards, we need to disassemble the device first.
Even though it doesn’t have to be that way, you know. Because, we can check it through certain applications, as will be discussed here.
Also Know:
How to Find the Motherboard Type on a PC or Laptop
To see what motherboard model is used, we can take advantage of programs or applications that are intended for this purpose.
Among the choices of programs or applications, namely:
- System Information.
- CMD.
- DxDiag.
- Speccy.
- HWMonitor.
Even more than that, we can also check the motherboard information in more detail online, you know.
Well, here are the steps:
# 1. Through The Information System
System Information is arguably my favorite program when it comes to checking computer hardware.
The reason is none other than because the information displayed is very complete and accurate.
Here’s how to check the motherboard type through the System Information program:
Step 1. First of all, please first press Windows key + R to open Run.
Step 2. After that, type ” msinfo32 ” and click OK (you can also press the Enter key ).
Step 3. Check the BaseBoard Manufacturer column. It is the brand of your computer motherboard.
Step 4. Check the BaseBoard Product column, it is your motherboard type.
A little note, for some types of PCs or laptops, usually the motherboard type will be listed in the System Manufacturer and System Model columns.
For the example above, I used the Asrock B450M Steel Legends motherboard.
# 2. Check Motherboard Type Via DxDiag
DxDiag is also one of my flagship programs when I want to find out computer system information. Like knowing VGA capacity for example. The reason is that it is very easy to use.
We can also check the motherboard via this DxDiag.
To do this:
- Click the Windows key + R > Type ” dxdiag “>
- Press OK.
The motherboard information will be displayed in the System Manufacturer and System Model fields.
# 3. Via Command Prompt
Another way is through the Command Prompt (CMD). In CMD, we can display system information using certain commands.
Follow the steps below, to find out the type of motherboard via CMD:
- Press Windows key + R, then type ” CMD “.
- Then please press Enter or click OK.
- On the CMD page, please type the command: wmic baseboard get product, manufacturer, version, serialnumber.
- Press Enter when done.
- That way, information about the motherboard will be displayed on the CMD.
The advantage of this method is, that besides the model and brand, we can also see the serial number of the motherboard.
What for? There are many uses. Can make a warranty for example if it is damaged. Some vendors need a serial number for the RMA problem.
# 4. Using Speccy
Speccy is a simple application that has a feature to display all information from the hardware installed on a computer.
The information shown here is complete, you know. No exception about information related to motherboards, of course.
For easy use:
- Just install the Speccy application first from the official website.
- If so, please open the application.
- Please find the Motherboard column. There you will find information about the motherboard used.
Apart from the motherboard model, we can also find the types of other connected components. For example, VGA and RAM, as well as the type.
# 5. Using HWMonitor
HWMonitor is actually an application that is more intended for hardware monitoring. However, the monitoring feature also displays the hardware.
I usually use this application to find out a computer component, including the motherboard I use on the PC.
The way to use it is easy. Just install the HWMonitor application, as usual, then open it. Later on, the motherboard icon, the model, and the type should appear.
# 6. By Online
Lastly, check it out online.
Currently, every motherboard vendor usually has an official website. Well, on the official site, there should be a lot of information about the product, please.
For those who want to see more details about the motherboard, you can try this method. Because the socket type, chipset, etc. will be visible.
To do this, please check your motherboard type using the previous steps, then just search further about the type on Google.
Later open the official site of the motherboard you are using. An example is like the picture above.
#7. Check Your Motherboard With Belarc Advisor
Belarc Advisor is another free program that provides an overview of your PC’s hardware. The software can be downloaded for free from the Belarc Advisor website.
The benefit of Belarc is that it doesn’t send your data to any web server. On the other hand, once the analysis is complete, you will see the summary in a local file via your browser.
To check what kind of motherboard you have with Belarc Advisor, start the program.
Once you allow it to run, it will go through a series of scans. You can choose to skip specific steps such as scanning your network.
The Final Word
This is how you can see the motherboard model on a PC or laptop. I have tested all of these methods, and they can be said to be accurate, you know.
In closing, for those of you who still have questions related to this discussion, please send your questions via the comment box provided below.
Hope it is useful.

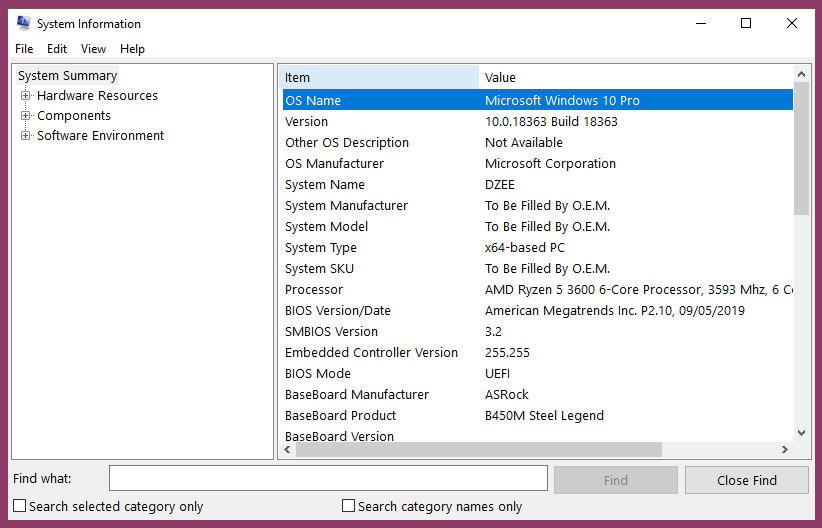
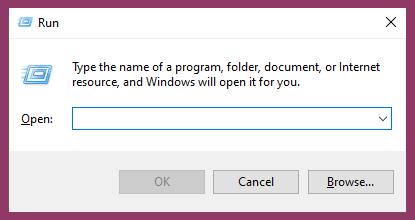
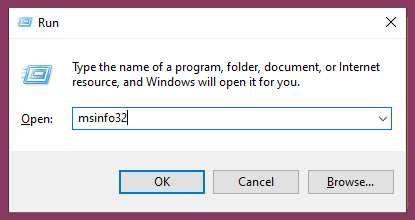
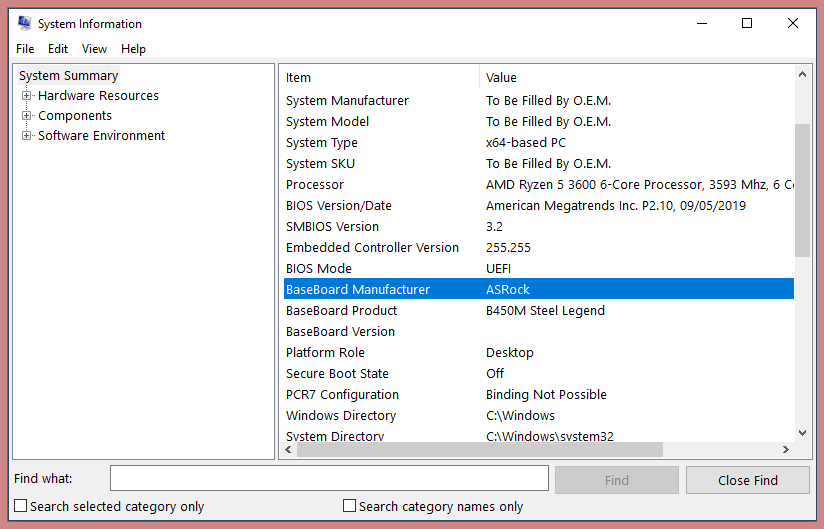
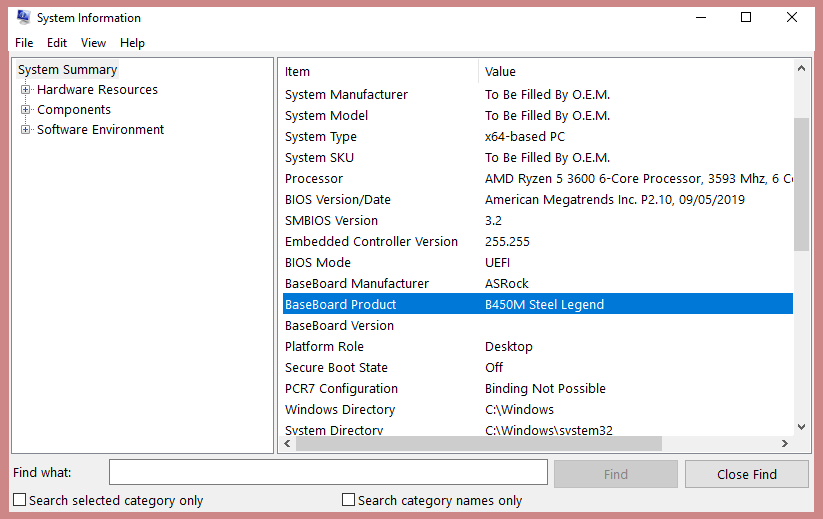
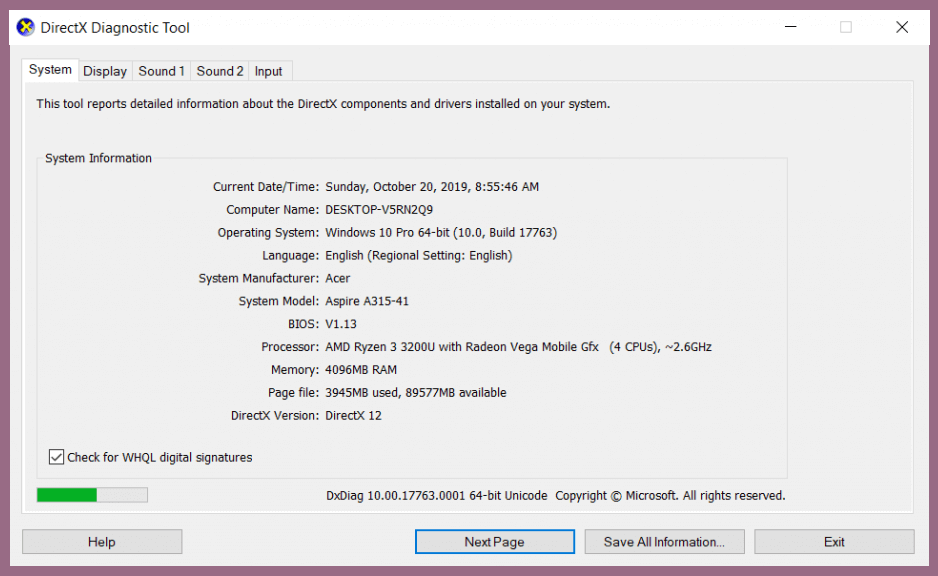
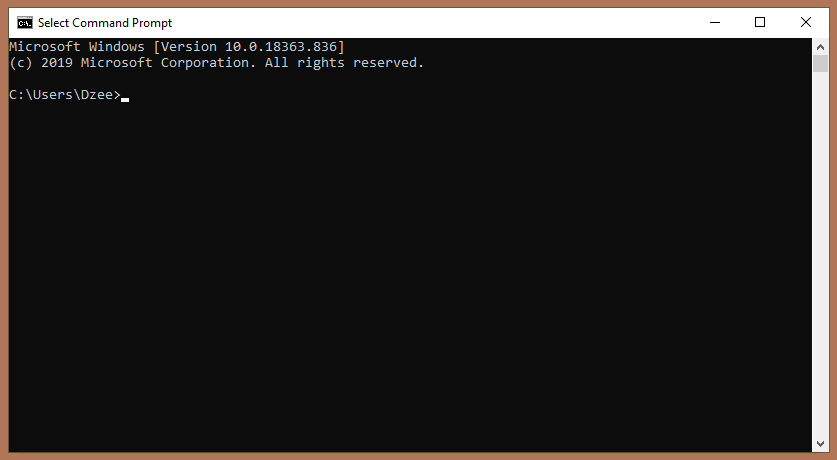
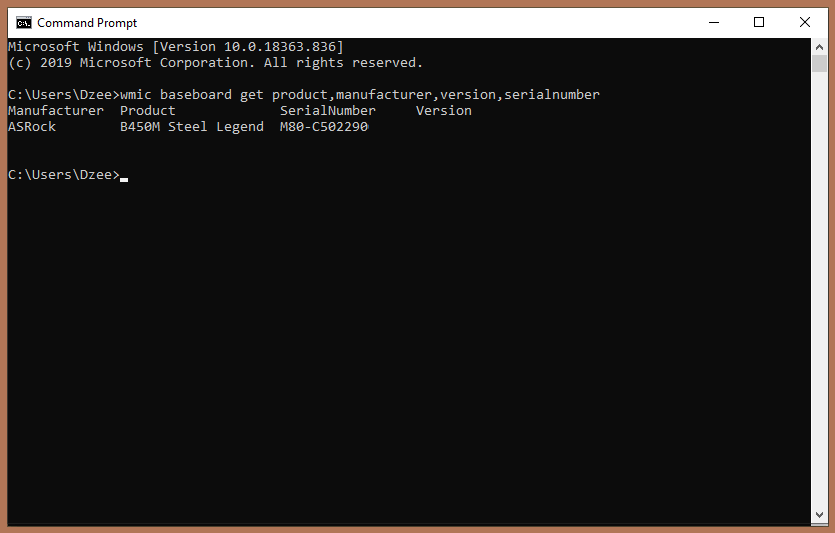
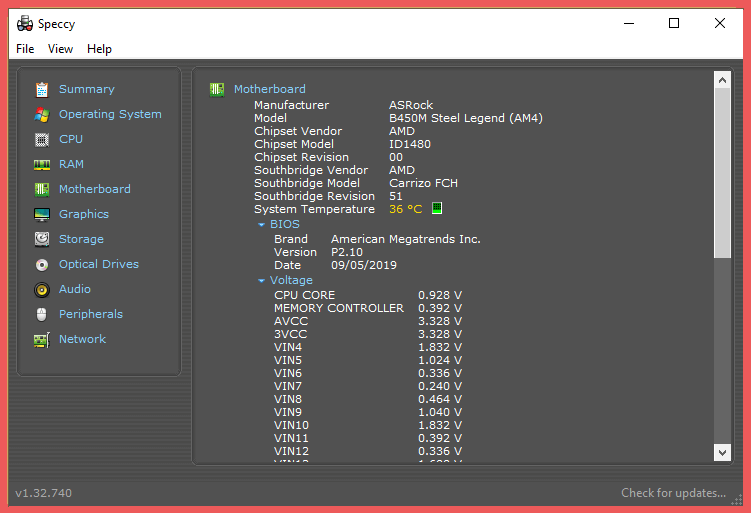
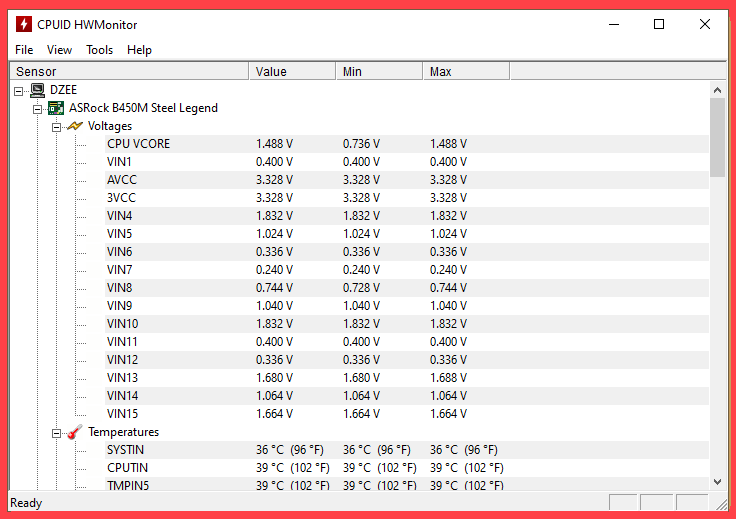

![How to Activate Cortana In Windows 10 [2025] How to Activate Cortana In Windows 10](https://techmaina.com/wp-content/uploads/2021/01/How-to-Activate-Cortana-In-Windows-10.jpg)

![How to Update Windows 10 Offline And Online [2025] How To Update Windows 10 Offline And Online](https://techmaina.com/wp-content/uploads/2021/01/How-To-Update-Windows-10-Offline-And-Online.jpg)
![How to Permanently Delete Instagram Account [2025] How to Permanently Delete Instagram Account](https://techmaina.com/wp-content/uploads/2021/11/How-to-Permanently-Delete-Instagram-Account-100x70.png)
![How To Fix: Steam Content File Locked Error [2025] How To Fix Steam Content File Locked Error](https://techmaina.com/wp-content/uploads/2020/09/How-To-Fix-Steam-Content-File-Locked-Error.jpg)
![How To Fix: Steam Not Opening Error In Windows [2025] How To Easily Fix Steam Not Opening Error In Windows 10](https://techmaina.com/wp-content/uploads/2021/02/How-To-Easily-Fix-Steam-Not-Opening-Error-In-Windows-10-100x70.jpg)
![How to Easily Fix Origin Won’t Open or Not Respond [2025] How to Easily Fix Origin Won’t Open or Respond](https://techmaina.com/wp-content/uploads/2020/07/How-to-Easily-Fix-Origin-Won’t-Open-or-Respond.jpg)