In this article, we will share with you how to disable laptop keyboard or How do you turn off the laptop keyboard?
As we know, there are some laptop users who prefer to use an external keyboard. Most may find it complicated when using the default keyboard.
Including me.
I’m a mechanical keyboard user, which feels a bit different from a regular keyboard. The point is that it’s better for typing, okay?
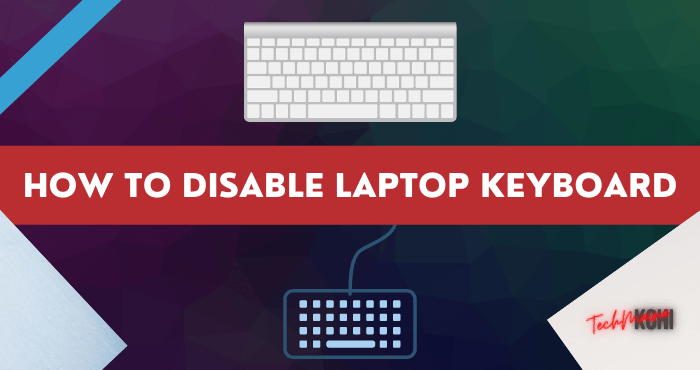
The keyboard is used every day, so the default keyboard is rarely used. ️
That’s why I turn off my laptop keyboard so that if something is on it or accidentally pressed, I don’t have to worry about it interfering with my work.
Table of Contents
How to Turn off the Laptop Keyboard?

Disabling the keyboard on a laptop is actually easy.
Well, on this occasion, there are at least 3 ways that I will share, including:
- How to disable the keyboard via the button.
- How to disable keyboard via Device Manager.
- How to permanently disable the keyboard.
Come on, let’s look at the third discussion of how to disable the laptop keyboard.
Read Also:
#1. How to Turn off the Laptop Keyboard with the Button
First, we will turn off the internal keyboard via the available keys. This is arguably the easiest and simplest way.

Try checking the keys between F1 to F12. In some types of laptops, there is usually a button with a keyboard logo.
In addition, you can also check on the left or right side of the laptop. Sometimes there is also a dedicated button to disable the device, and the keyboard is one of them.
#2. How to Turn Off Laptop Keyboard with Device Manager
For the second way, here we will use the Device Manager.
In this Device Manager, all laptop devices are detected. No exception is also the internal keyboard.
Well, through the Device Manager, the internal keyboard can be disabled. This is done by using the following steps:
- Step 1 . First, open Device Manager. The simplest way to open Device Manager can be by right-clicking the Start button > Select Device Manager.

- Step 2 . In Device Manager, many devices will be detected. Click on the Keyboard menu, then select the internal keyboard that is being detected in that menu. Usually, the name is Standard/PS2 Keyboard.
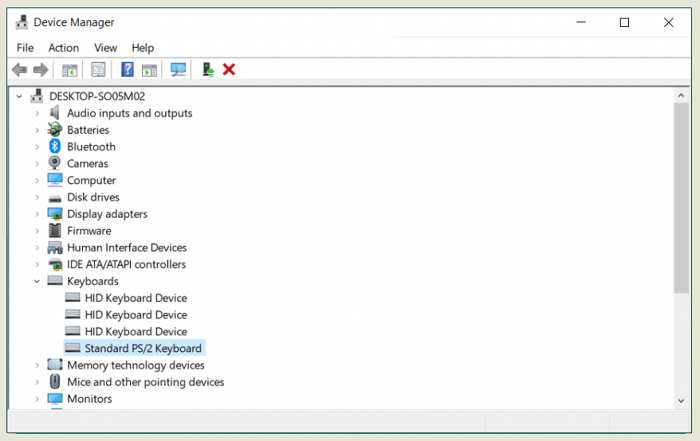
- Step 3 . Right-click the keyboard, then select Update Driver Software.
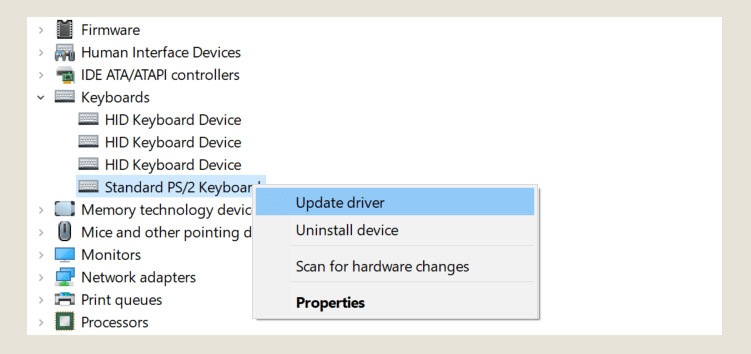
- Step 4 . Next click Browse My Computer for Driver Software.
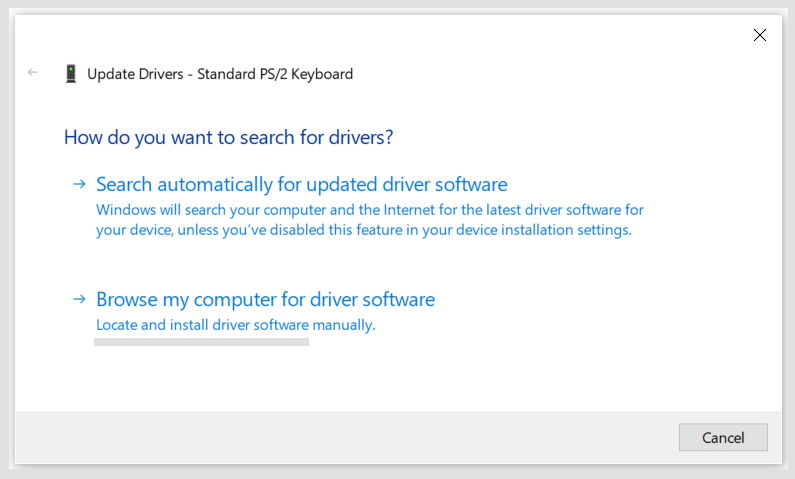
- Step 5 . Click the Let Me Pick From a List of the Device option.
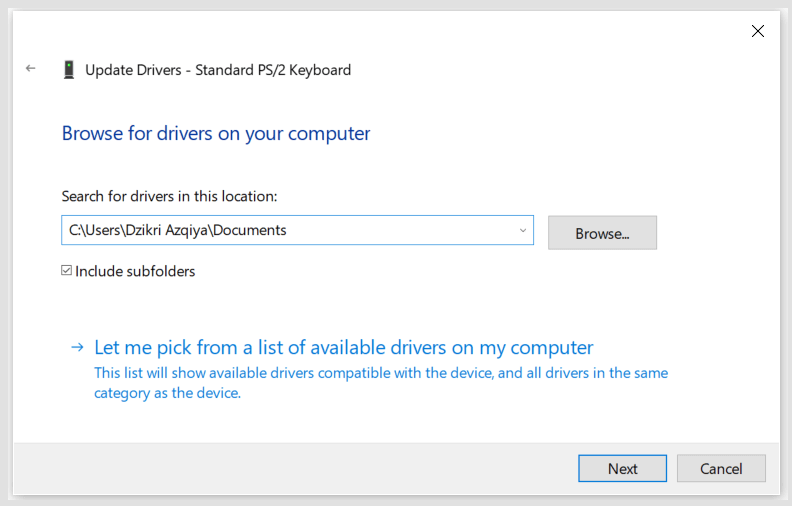
- Step 6 . Uncheck the Show Compatible Hardware menu. Thus, devices that are not installed will appear because they are not compatible with the laptop.
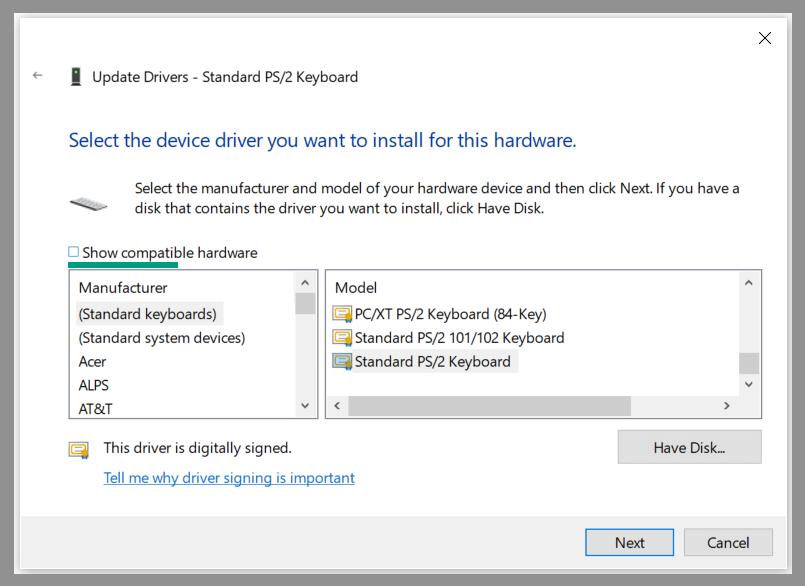
- Step 7 . Please select an option whose driver is not compatible with your laptop. Anything:
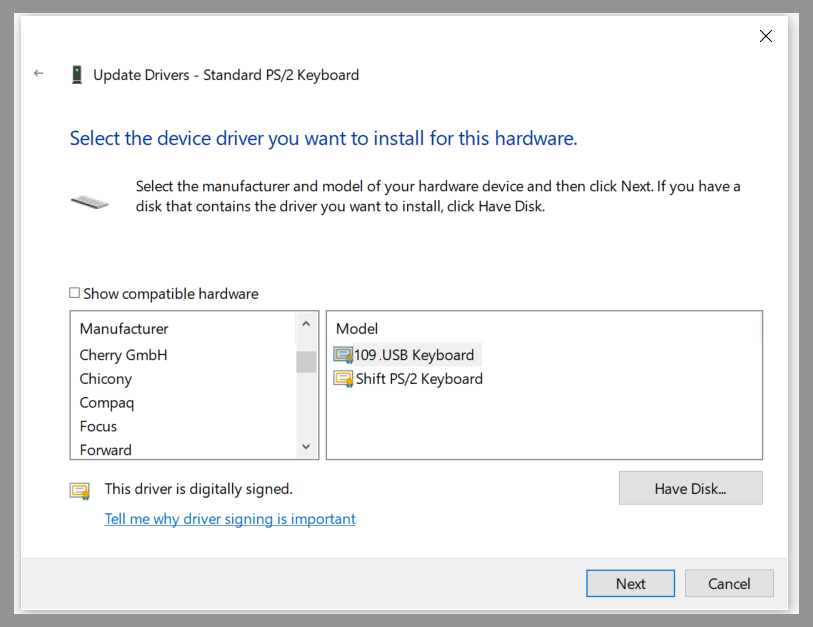
- Step 8 . If so, a confirmation message will appear. Please click Yes.
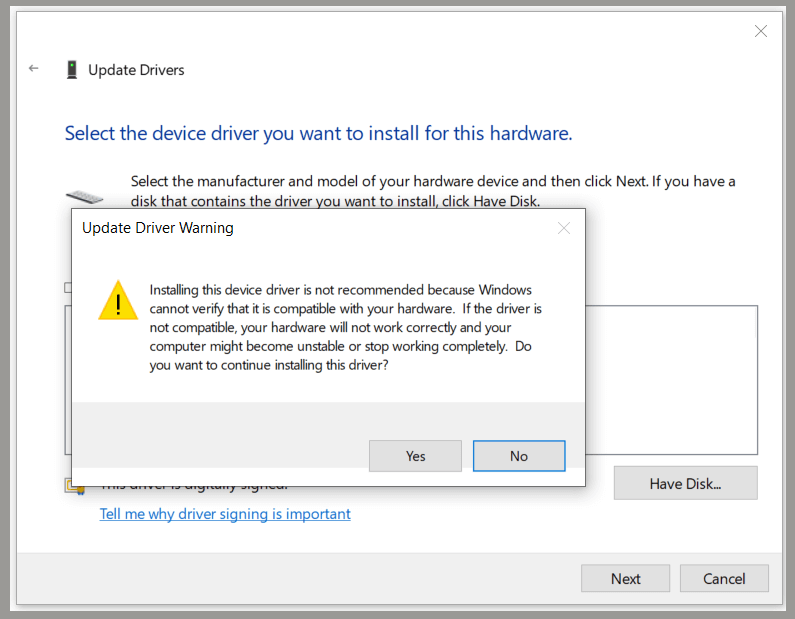
The steps above serve to disable the keyboard driver installed on the laptop, by changing it to incompatible.
Read Also:
#3. How to Permanently Disable the Keyboard
In the previous method, the keyboard that was disabled will automatically turn off.
The next option, here we can also make the laptop keyboard permanently disabled. So, later the driver will not reinstall.
Here are the steps:
- Step 1 . First, in the search field, please type “ gpedit.msc ”, then click OK.
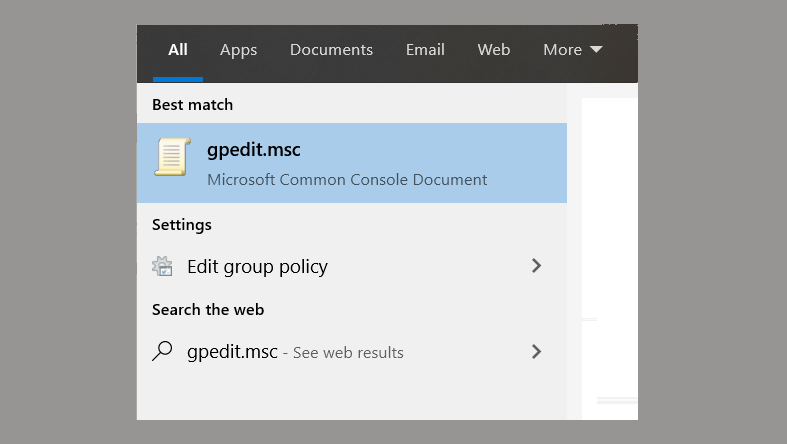
- Step 2 . Next, go to Computer Configuration File > Open Administrative Template > Go to System > Then open Device Installation.
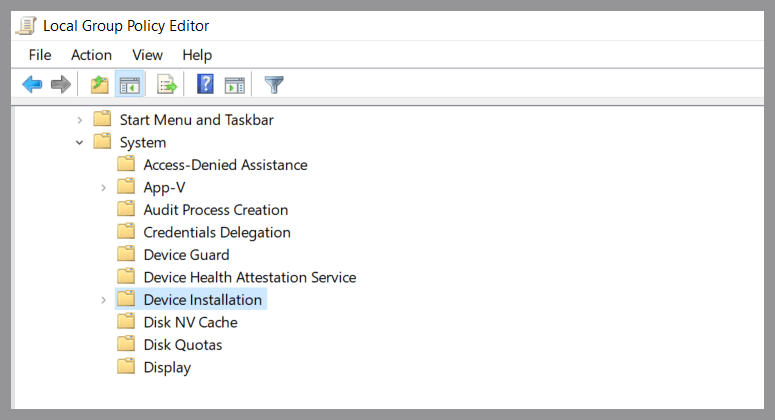
- Step 3 . Open the Device Installation Restrictions menu. Then, look on the right, and there you will find many options. Click on Prevent installation devices.
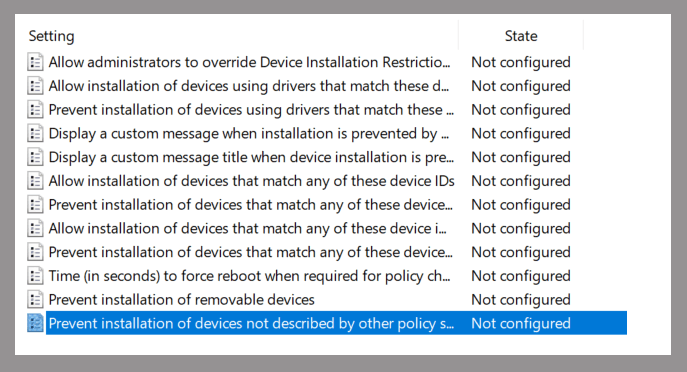
- Step 4 . A new window will appear. Please select the Enabled option, then click OK.
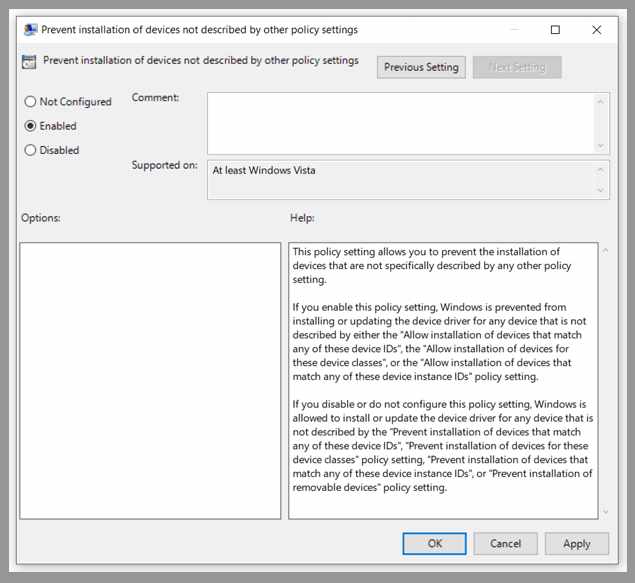
- Step 5 . Next, try to repeat the steps to disable the keyboard as described earlier. Thus, when the laptop is restarted, the keyboard position will remain disabled.
How to Return It?
The keyboard position has become off. But if you take the initiative to return it, then the method is easy, because even with an external keyboard the laptop should still be able to be used.
The method is still the same. Please repeat the steps to turn off the laptop keyboard as described previously. After that, the chosen one is PS2.
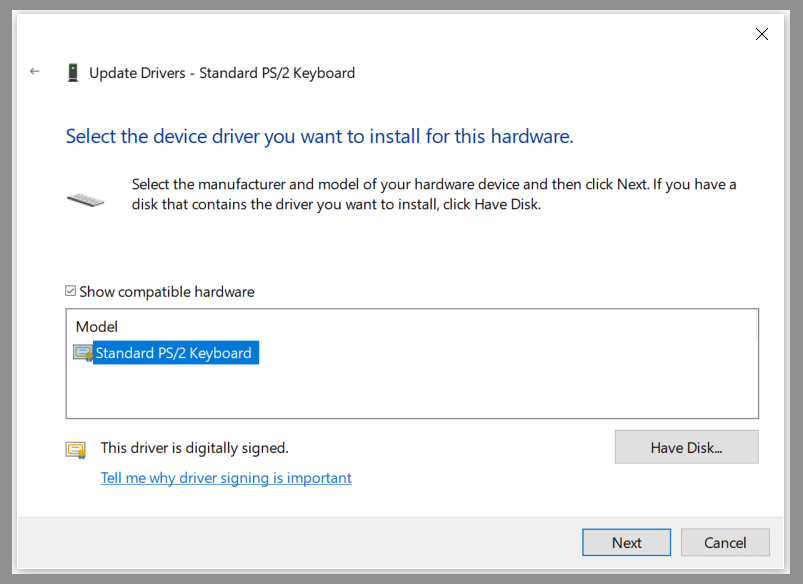
By selecting the PS2 option, the laptop will detect and reinstall the keyboard automatically.
If it doesn’t work and the keyboard is still off, it means that there is a possibility that the position is locked, or there is an error.
The Final Word
That’s the discussion of how to disable the laptop keyboard.
Maybe there are other methods that can be used. For example, by using certain applications.
But, because it’s less simple, so I prefer to review the steps above only.
If something is unclear, or you are still confused, just ask in the comments column below.
Hope it is useful.

![How To Fix: ALT GR Not Working On Windows 10 [2025] How To Fix ALT GR Not Working On Windows 10](https://techmaina.com/wp-content/uploads/2021/04/How-To-Fix-ALT-GR-Not-Working-On-Windows-10-218x150.png)
![Hard Drive Repair – How to Repair a Damaged Hard Drive [2025] Hard Drive Repair - How to Repair a Damaged Hard Drive](https://techmaina.com/wp-content/uploads/2020/12/Hard-Drive-Repair-How-to-Repair-a-Damaged-Hard-Drive.jpg)
![How to Check What Graphics Card You Have [2025] How to Check What Graphics Card You Have](https://techmaina.com/wp-content/uploads/2021/09/How-to-Check-What-Graphics-Card-You-Have-218x150.png)

![How To Fix: Avast VPN Not Working Error On Windows [2025] Best Methods To Fix Avast VPN Not Working On Windows](https://techmaina.com/wp-content/uploads/2021/04/Best-Methods-To-Fix-Avast-VPN-Not-Working-On-Windows-100x70.png)

![Latest Free IPVanish Premium Accounts List [2025] Latest Free IPVanish Premium Accounts List](https://techmaina.com/wp-content/uploads/2021/09/Latest-Free-IPVanish-Premium-Accounts-List-100x70.png)
![How To Fix: ALT GR Not Working On Windows 10 [2025] How To Fix ALT GR Not Working On Windows 10](https://techmaina.com/wp-content/uploads/2021/04/How-To-Fix-ALT-GR-Not-Working-On-Windows-10-100x70.png)