In this article, we will show you how to install FileLinked on FireStick. I will also provide instructions for subscribing to the FileLinked service and downloading the files with this application.
The same guide will work for all versions of Fire TV, including Fire TV Cube and Fire Stick 4K.
FileLinked was previously known as DroidAdmin. It is a file-sharing application, which also works as an excellent side-loading tool for FireStick and other Android devices.

FileLinked can be used to share all kinds of files, including videos, photos, music, APK files, and more. It can be the file uploader, the file user, or even both.
For example, if you are on vacation and want to share your photos privately, you can upload the files, create a code, and share the code with your friends or family.
Those with their code can install the FileLinked app on their Android device, enter the code, and access or download the files.
If you are looking to download applications on your FireStick device, FileLinked could come in handy. All you need to do is get the loader codes and enter them into your FileLinked app.
On the other hand, if you are a loader (like me) you can share the code with your users (like you) and give them the opportunity to easily download the files.
Whether you are a user or a user who uploads, you will find all the information and instructions in this guide to get started with FileLinked. Keep reading!
Governments and ISPs around the world monitor the online activities of their users. If you find the streaming of copyrighted content on your Fire TV Stick, you could be in serious trouble. Currently, your IP is visible to everyone. I recommend that you get a good FireStick VPN and hide your identity so that your movie viewing experience doesn’t have a bad turn. These are the reasons why you should use a VPN all the time.
Table of Contents
How to Install Filelinked on Firestick (Step by Step Guide)
There are two apps that I recommend you use to install third-party apps on FireStick:
Both applications are available on the Amazon Store and it only takes a few minutes to install them on FireStick.
I am going to show the installation process using the applications one by one. You can choose any of the two that you want.
However, before we get started, here is a little thing to keep in mind to allow the installation of third-party applications on FireStick:
- Click Settings from the FireStick home screen
- Now click Device or MyFireTV (depending on the device you are using)
- Then select Developer Options
- If Apps from Unknown Sources is off, click on it and turn it on
- Click On to confirm your intention
Your FireStick or Fire TV device is configured to install the FileLinked app.
Install Filelinked on Firestick Via Downloader:
Downloader is easily the most useful side-loading app for FireStick. You can download it from the Amazon store.
Install Downloader and follow the steps below to download and install the FileLinked app:
1. Run the Downloader app on FireStick
2. The home screen will open with the Home preselected tab on the left. Go to the right and click on the URL field
3. You should now see an on-screen keyboard. Enter the following URL: https://www.firesticktricks.com/fl
Click GO when you are ready
4. Wait for the FileLinked APK to download. Usually, it takes no more than two minutes.
5. When the APK FileLinked file is downloaded, the Downloader application will launch it and start the installation
Click the Install on pc button at the bottom right
6. Wait for the application to install. Takes about a minute
7. When FileLinked is installed, you see the Installed Application confirmation on the screen. Go ahead and click Done (we’ll do it Open the app later)
8. You should now see the following message in the Downloader window. Click Delete to remove the FileLinked APK file, which is no longer needed
9. Click Delete again
You have successfully installed the FileLinked application on FireStick using Downloader. You can run the application from the My Applications & Channel Section.
Install Filelinked on Firestick Using ES File Explorer:
This is just an alternative method. You don’t need to follow the steps if you’ve already downloaded Filelinked via the Downloader app.
Also, ES File Explorer now costs $ 9.99 if you want to use its side-loading feature.
ES File Explorer is another application widely used to download applications on FireStick and other Android devices. But, ES Explorer is not just a side loader. It is also an amazing file manager.
Go ahead and install ES File Explorer from the Amazon Store (by selecting the search option on the FireStick home-screen and typing in the app name).
Once this is done, follow the steps below to install FileLinked on FireStick using ES File Explorer:
1. Launch ES File Explorer application
2. On the right side of the ES File Explorer home screen, where you see a set of icons, scroll down and click Downloader
3. Now go to the bottom of the screen and click + New
4. You should now see a dialogue box with Path and Name. Enter the following into these fields:
Path: https://www.firesticktricks.com/fl
Name: FL (or whatever name you want)
Click Download Now when you’re ready
5. Wait for ES File Explorer to download the FileLinked APK
6. When the download is complete, click Open Document
7. Then click Install on pc when you see this message in ES File Explorer window
8. Again, click Install on pc when the following screen appears
9. Wait for the FileLinked application to install on FireStick. Installed app notification appears when done
10. Click Open to run the application immediately. You can also click Done and run the app later
This is how you install FileLinked on FireStick using the ES File Explorer application.
Note: I recommend removing the APK FileLinked when the app is installed. This will save you some space. Click on the Local drop-down menu to the left of ES File Explorer and then click Start (second in the drop-down list). Now go to the right and open the Download folder. You will find the APK file here. Delete it.
How to Use the Filelinked App in Firestick
Using the FileLinked app is very much a 3-part process, as shown below. If you are just looking to download files using the Code, go directly to the third party.
- Download/install APK on your FireStick using the FileLinked app
- Sign up for a FileLinked account (using a web browser) [Only for users who upload videos]
- Upload files and create a code (using the web browser) [Only for users who upload videos]
Let’s cover each part in detail.
Read Also:
Download and Install Apk on Firestick Using Filelinked App
To access the FileLinked app, hold down the Home button on your FireStick remote for a few seconds. When the following window appears and click Applications
Now go to the bottom of the list and open FileLinked. These are the steps to use the application:
1. Immediately, the FileLinked home screen will ask for the Code. Click where it says Your code
2. Use the on-screen numeric keypad and enter the desired code (for demonstration purposes, I am using the code 54780130 that I created earlier)
Click next
3. When you return to this screen, click the Follow button
4. When you see the pop-up window about the free FileLinked newsletter, click Dismiss (or click Subscribe if you want to subscribe to the newsletter)
5. You will find the files saved in the configuration for which we entered the code. In this setup, we add only one Kodi APK file.
On the right, as you see, there is a download. You can click this button and download the desired file to your device.
There is another button with a question mark surrounded. This button appears only when you provide the tutorial URL while uploading/adding the file to the FileLinked configuration. Click this button to access the tutorial.
6. Click the download button to download the file. When the file is downloaded, the download button changes to what looks like a Play button. Click this button to run the file.
7. On the next screen, click Install on pc and install the file you just downloaded (in this case the Kodi APK file).
Note: While FileLinked is a great way to download applications, you can also use it to upload and access multimedia files like music, videos, photos, and even other types of files.
Well, this is exactly how you use the FileLinked app on your FireStick.
If you are a FireStick user and use FileLinked only to download and install the applications, you do not need to read the sections below.
Sign Up For A Filelinked Account (Using Web Browser)
Note: If you already have a download code obtained from a charger, you do not need to register to obtain a FileLinked account. This is necessary only for those who upload files.
Here is the step-by-step registration process:
1. Open a web browser on your computer, mobile device or even FireStick and access the following URL: https://www.filelinked.com/
2. Click Create Option Code in the upper right corner
3. I guess you don’t have a FileLinked account yet. Then click Sign Up button at the top
4. In the following form, enter the required details (Name, Email address, Password, Confirm password)
Click the I’m not a robot box and click Register
That’s! You are registered Let’s go to the next section ..
Upload Files and Create Code in Filelinked (Using Web Browser)
Note: If you already have a download code obtained from a charger, you do not need to register to obtain a FileLinked account. This is necessary only for those who upload.
This is how you do it:
1. Open the link https://www.filelinked.com/ in any web browser and click Create code in the upper right
2. Enter your login credentials with which you previously registered and click Login
3. The first thing you should do is create a configuration. Click Create a new configuration
You create a configuration to organize your uploaded files. You can put multiple files in one configuration. Also, you can create multiple configurations.
For example, if you want to save all your FireStick related files in one place, you can create a configuration with the name, for example, FireStick or Kodi
4. Enter the Configuration Name and an optional Description that describes the configuration you have created.
If you want a custom message to be displayed every time the code is entered, you can configure it by clicking the button
If you want your files to be PIN protected, you can also set a 4-digit PIN. Only users with their PIN will be able to download the files saved in their configuration
5. Click Save.
6. Now click Create Files button to upload a file
7. On the next screen, enter the file name, file Description (optional), download URL, logo URL (optional), and tutorial URL (optional)
Click Save when you’re ready
8. Now you can click Add new file and add another file. Click Return to return to the previous screen
9. When you click Return in the previous step, you will see a code for your configuration in YOUR CODE.
All the files saved in this configuration can be accessed through the FileLinked application using this code (we will use code 54780130 in the next section)
Well, this is how you add and load the files to the FileLinked service. Now we will learn how to access these files on your FireStick.
Conclusion
FileLinked is a great way to share files. It is also a wonderful way to download applications to your FireStick (or any other Android device).
As I have said several times, if all you are looking for is to download files, just install FileLinked on FireStick and enter the setup code.
FileLinked can be used in conjunction with Downloader and ES File Explorer as a side-loading application.
The best thing about this application is that you don’t need to enter any long URL. You only need to enter a numeric code.
How do you like this application? Feel free to share your thoughts with us (Tech Maina) through the comment section below.

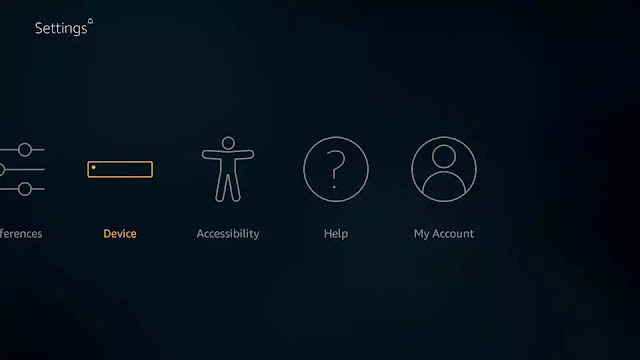
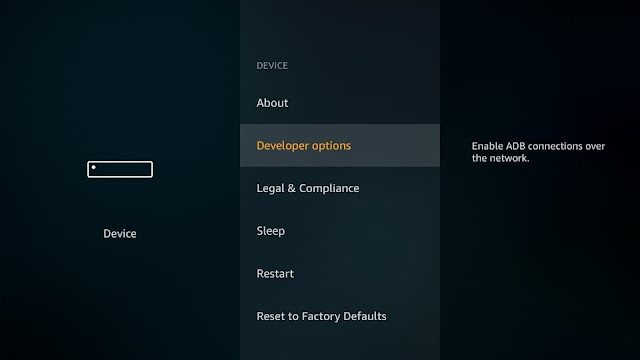
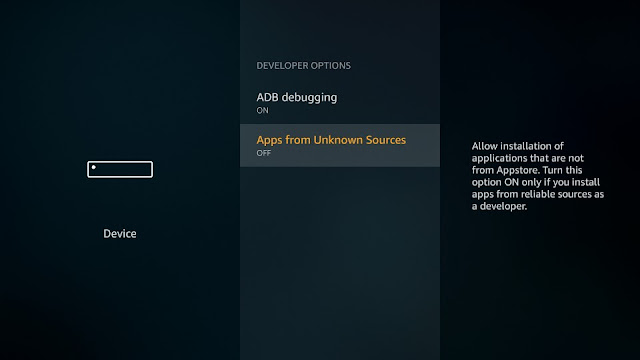
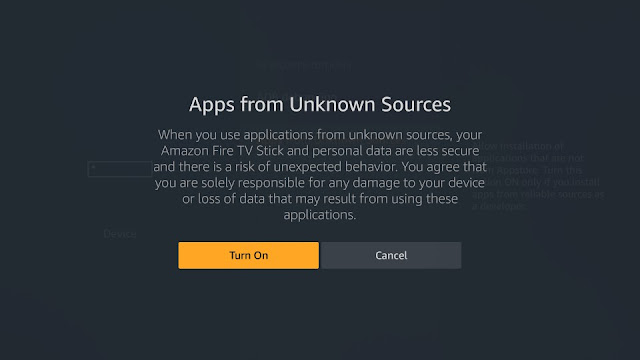
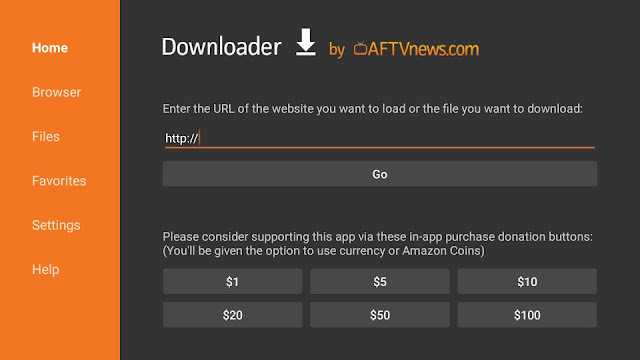
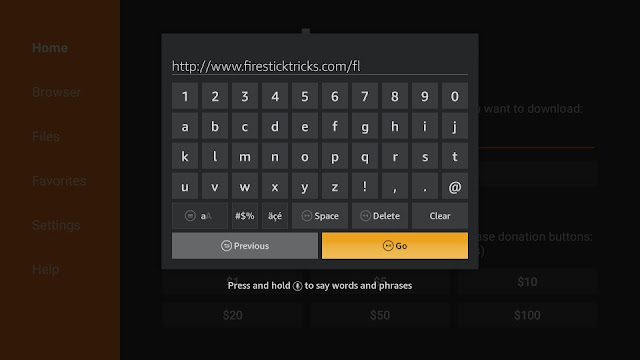
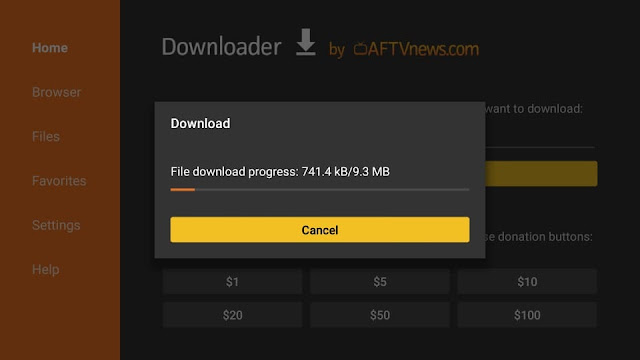
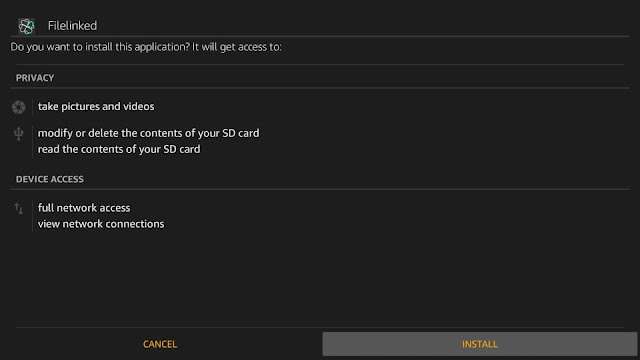
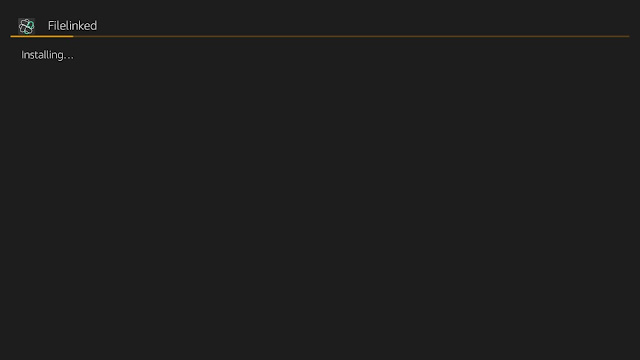
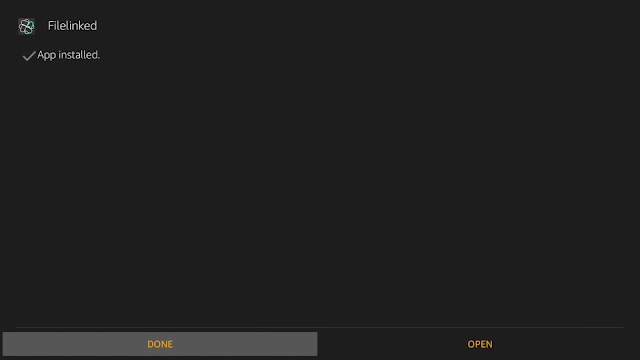
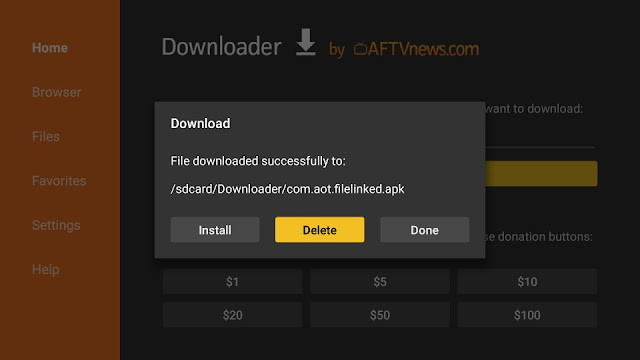
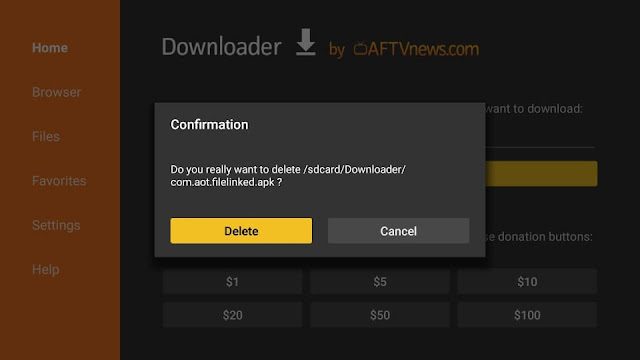

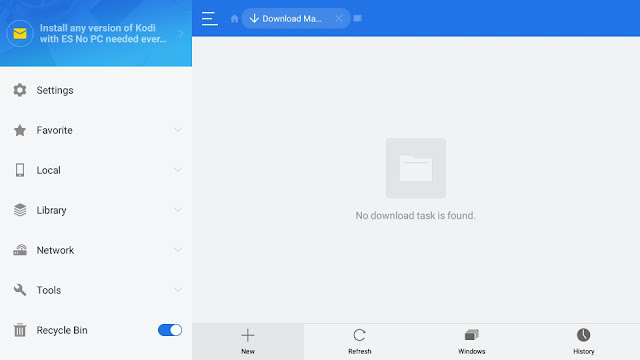
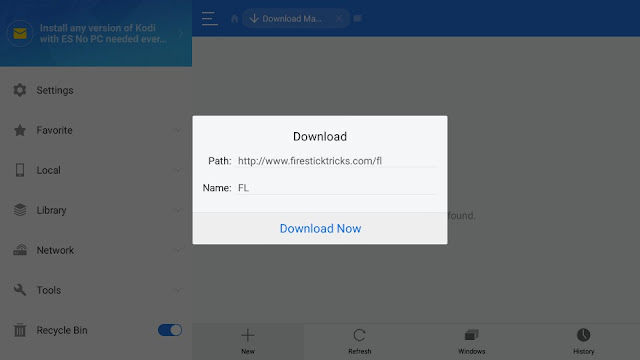
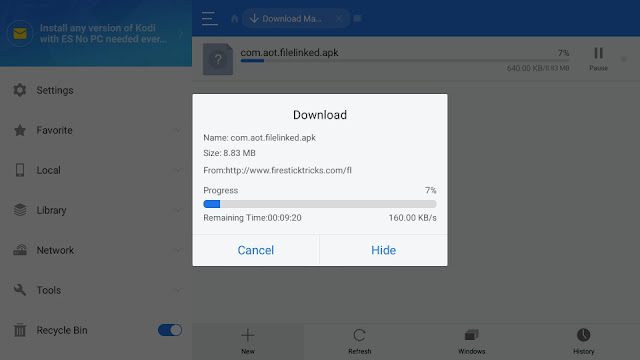
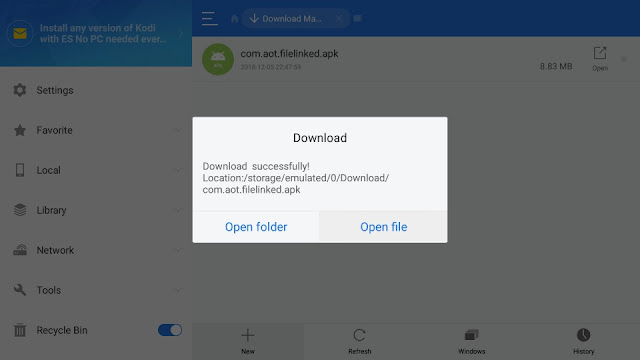

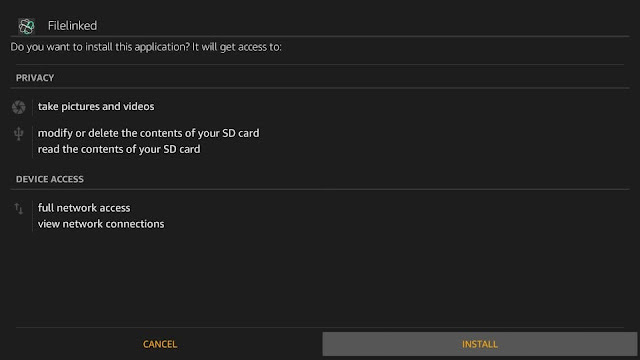
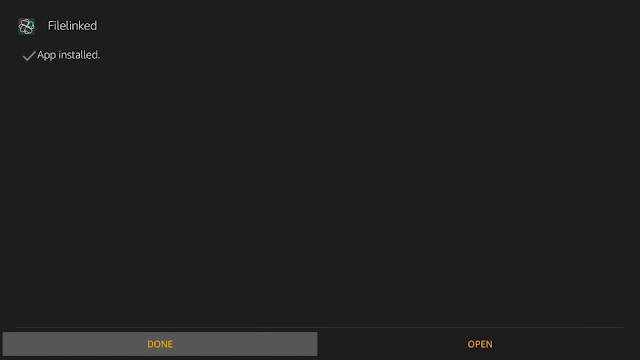
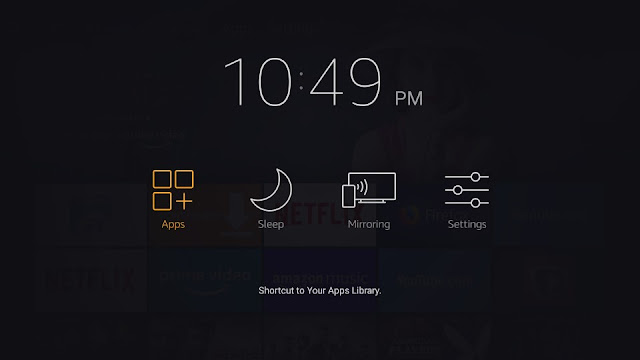
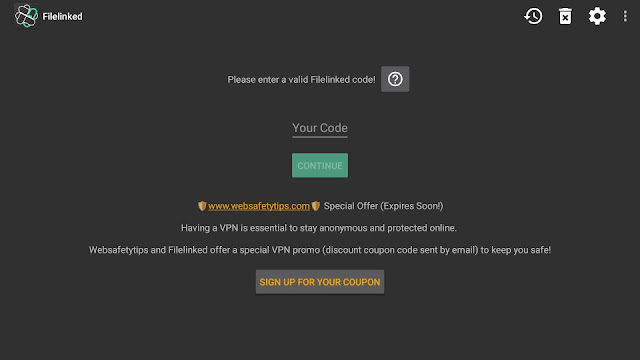
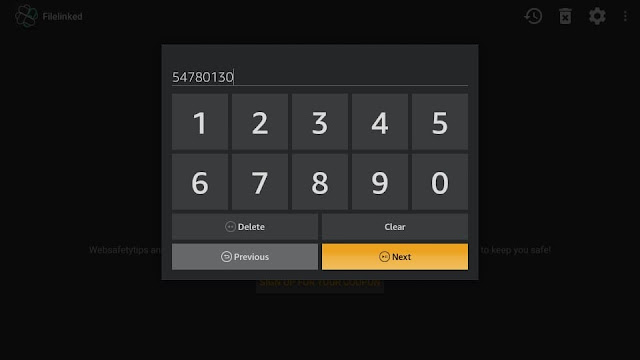
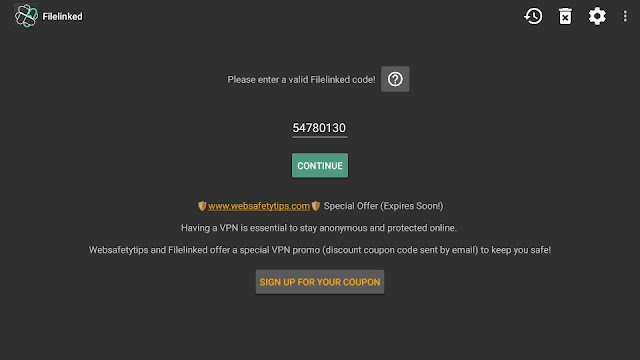
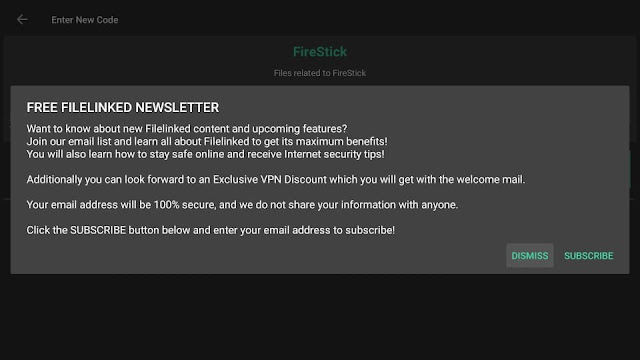
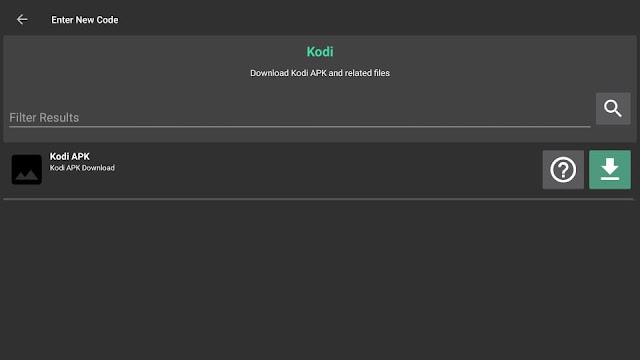
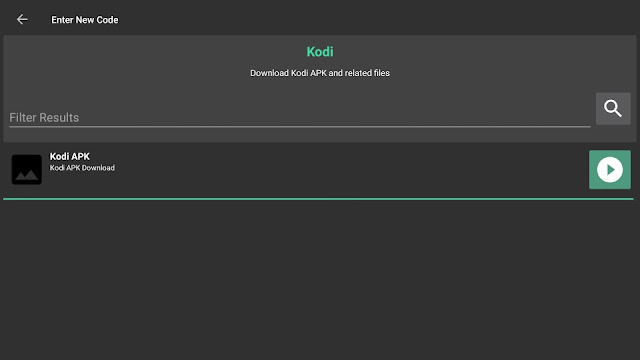
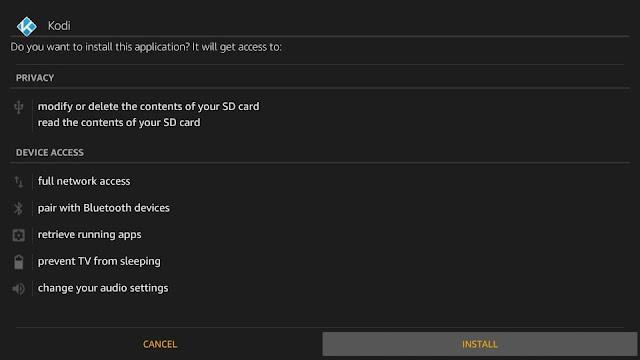
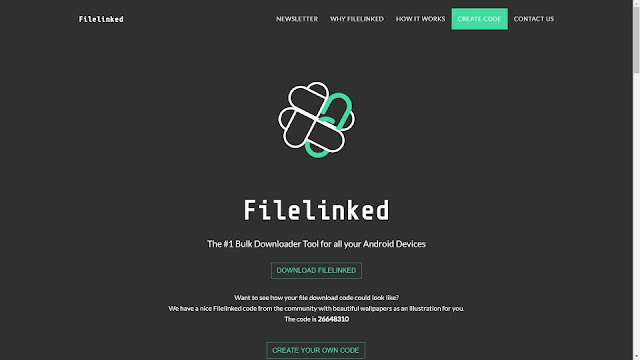
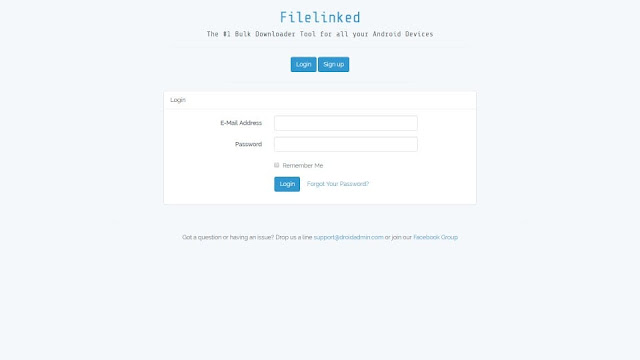
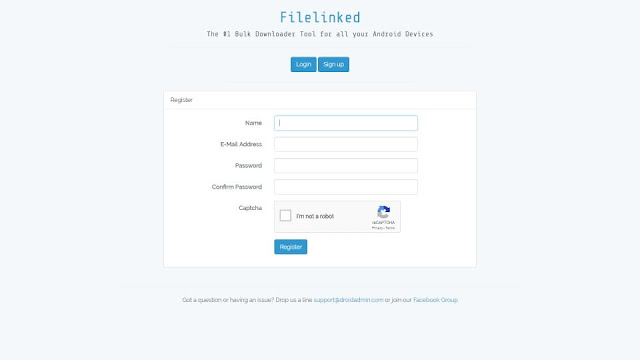
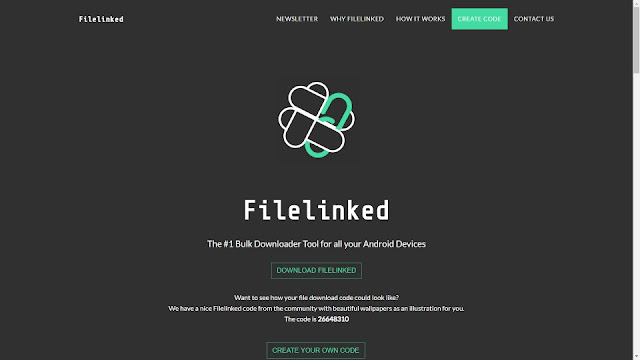
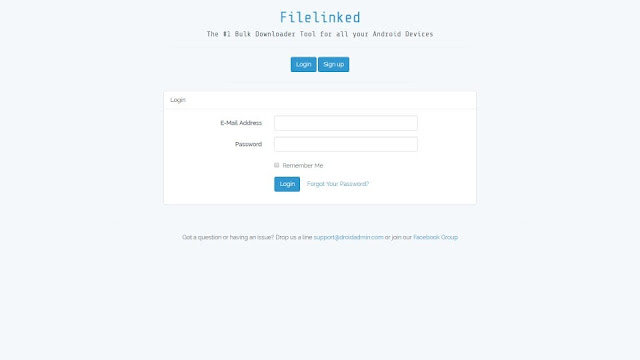
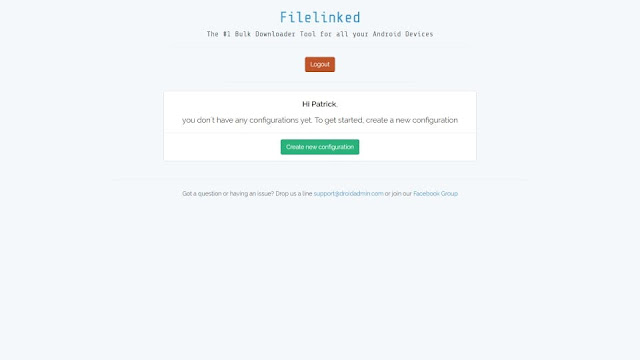
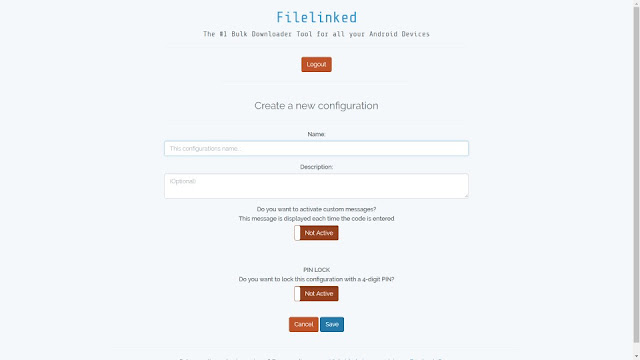
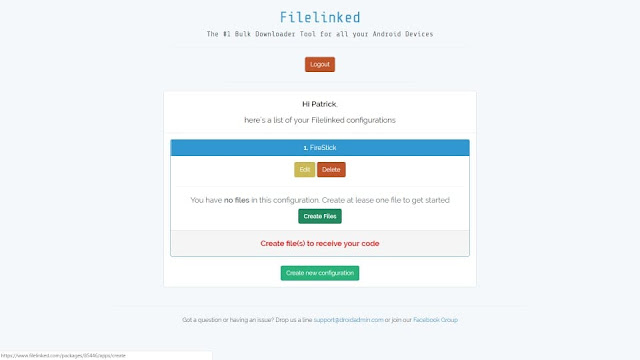
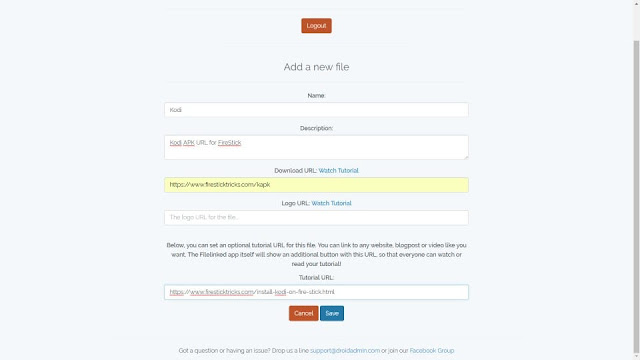
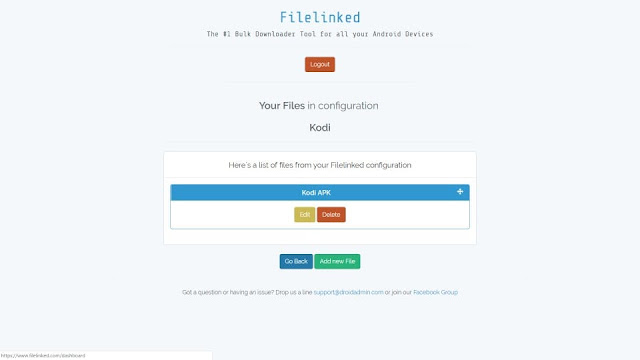
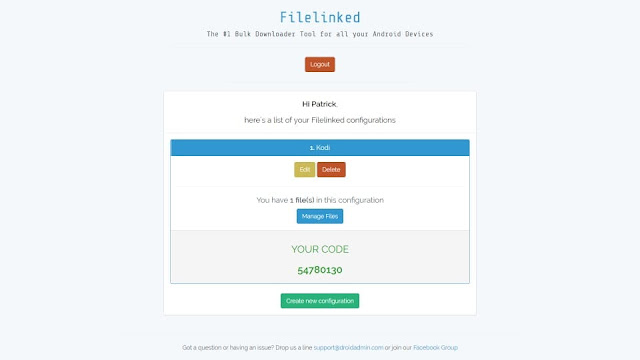
![[Updated] Free COD Mobile Accounts [2025] Free COD Mobile Accounts](https://techmaina.com/wp-content/uploads/2022/03/Free-COD-Mobile-Accounts-218x150.png)
![Free Genuine Microsoft Office 2016 License Key [2025] Free Genuine Microsoft Office 2016 License Key](https://techmaina.com/wp-content/uploads/2022/01/Free-Genuine-Microsoft-Office-2016-License-Key-218x150.png)
![COD Mobile Ranks and How to Get Them [2025] COD Mobile Ranks and How to Get Them](https://techmaina.com/wp-content/uploads/2021/12/COD-Mobile-Ranks-and-How-to-Get-Them-218x150.png)
![Free Microsoft Office 365 Product Key [100% Working] Free Microsoft Office 365 Product Key](https://techmaina.com/wp-content/uploads/2021/08/Free-Microsoft-Office-365-Product-Key-100x70.png)
![Download 10+ Naruto PPSSPP ISO Games Small Size [2025] Download 10+ Naruto PPSSPP ISO Games Small Size](https://techmaina.com/wp-content/uploads/2025/01/Download-10-Naruto-PPSSPP-ISO-Games-Small-Size-100x70.png)
![[Updated] Free COD Mobile Accounts [2025] Free COD Mobile Accounts](https://techmaina.com/wp-content/uploads/2022/03/Free-COD-Mobile-Accounts-100x70.png)
![Free ESET NOD32 Antivirus License Key [Activation Code 2025] Free ESET NOD32 Antivirus License Key](https://techmaina.com/wp-content/uploads/2023/09/Free-ESET-NOD32-Antivirus-License-Key-100x70.png)
![Best Graphic Design Apps for Android & PC [2025] Best Graphic Design Apps for Android & PC](https://techmaina.com/wp-content/uploads/2022/02/Best-Graphic-Design-Apps-for-Android-PC-100x70.png)