The Windows bluescreen we are discussing this time is, DPC Watchdog Violation is one of the most commonly seen error messages on Windows 10 and Windows 8.
If you are experiencing the DPC_WATCHDOG_VIOLATION problem appearing on your screen.
So in this article, we are sharing the best method to fix the error “DPC watchdog violation” easily and simple steps to solve this error.
![How to Easily Fix DPC Watchdog Violation Error In Windows 10 [Solve] How to Easily Fix DPC Watchdog Violation Error In Windows 10 [Solve]](https://techmaina.com/wp-content/uploads/2020/08/How-to-Easily-Fix-DPC-Watchdog-Violation-Error-In-Windows-10-Solve.jpg)
First, the blue screen/bluescreen is an error bug this check has an error code 0x00000133.
DPC stands for Deferred Procedure Call. Watchdog refers to a bug checker, which typically monitors or tracks Windows programs and your PC’s performance.
And the Violation message is your PC watchdog (aka bug checker) being overwhelmed.
Maybe because the DPC is running too long, or your system is stuck at an interrupt request rate (IRQL) from DISPATCH_LEVEL or higher.
This tool fixes common computer errors, protects you against file loss, malware, and hardware failure, and optimizes your PC for maximum performance.
Quickly fix PC problems and prevent other problems from occurring with this software:
1. Download this repair tool for PC.
2. Click Start Scan to find Windows issues that might be causing PC issues.
3. Click Repair All to resolve all issues (requires update).
Table of Contents
What Is DPC Watchdog Violation?
WatchDog is a mechanism in Windows that checks to see if the computer hardware and peripherals are responding correctly.
When this is not the case, a BSOD and Stop code DPC Watchdog Violation type crash may occur.
Here is the description of this crash:
The DPC watchdog detected an extended execution time at an IRQL equal to or greater than DISPATCH_LEVEL. This could be due to an unresponsive driver or unresponsive hardware. This bug check can also occur due to overheating processors (thermal issue). The crash occurred in the Windows kernel. This issue may be caused by another driver that cannot be identified at this time. "
This severe Windows crash can have two sources:
- A driver for a bugging and unresponsive device.
- A hardware problem on a device.
What are the Causes of DPC Watchdog Violation in Windows 10?
In some cases, this problem coincides with other DOSSs and all have a common cause. If you visit the official Microsoft website, you will find information about this error, and it is so:
What you are saying here is that Windows 8, and Windows 10 basically stop working because it could not get a response from a hardware component, its driver, or an associated software program.
Most of the time, the hardware component in question is a drive, and Windows crashes when the hard drive becomes unreadable (similar to unplugging the hard drive data cable when it is in use). In some cases, the problem may be a hardware incompatibility or even a viral infection.
Here is a short list of causes of DPC Watchdog Violation:
- The hard drive becomes unreadable
- SSD firmware is not up to date
- Old or damaged drivers
- BIOS, which has not been updated
- Material incompatibility
- The hardware was not installed correctly
- Overclocking not correctly executed (in this case BIOS reset)
- Malware infection
How To Fix: DPC Watchdog Violation Error In Windows 10
Solution #1: Check Your Cables
For example, the first thing to do is to check all data/power cables on your computer’s hard drive.
In some cases, if they are not properly connected, the system may read that the hard drive is unavailable and crashes.
If all cables are intact and properly connected, you can go ahead and check the status of the hard drives.
Solution #2: Replace the iastor.sys Driver
Microsoft suggests replacing the driver that causes this error message, i.e. the iastor.sys driver, with the storahci.sys driver.
- Right-click the Start icon> to select Device Manager.
- Extend the IDE ATA / ATAPI controller.
- Select the controller with SATA AHCI in the name (e.g. standard SATA AHCI controller). To verify that you have selected the correct seller controller, right-click the controller, go to Properties, click the Driver tab, and then click Driver Details. Check if iastor.sys is a listed driver and click OK.
- In the Drivers tab, select Update Drivers
- Select Browse My Computer for the driver software.
- Let me choose from a list of device drivers on my computer.
- Select Standard SATA AHCI Controller.
- Click Next, then click Close and restart the PC.
Solution #3: Check Your Hard Drive
There are a number of utilities that you can use to check all aspects of the health of your hard drives.
For more information on the best tools, you can install to check the status of your hard drive, see this list.
If you have an SSD, you might want to check if there is a firmware update (if you haven’t updated it from the start). If you update your SSD firmware, you will likely lose all data.
To quickly check for errors on your hard drive, follow the steps below (for Windows 10 and Windows 7).
In Windows 10, you can run a hard drive scan at the command prompt.
Start the command prompt as administrator and type chkdsk C: / f followed by Enter. Replace C with the partition letter of your hard drive.
If you don’t use the / f parameter, chkdsk displays a message saying that the file needs to be repaired, but doesn’t fix any errors.
The chkdsk D: / f detects and repairs logical problems affecting your disk. To resolve physical issues, also run the / r parameter.
In Windows 7, go to hard drives> right click on the drive you want to check> select Properties> Tool. Under the ‘Error Checking’ section, click Check.
Solution #4: Update Your Drivers
Updating all the drivers on your computer is another option if you have stumbled into DPC_WATCHDOG_VIOLATION.
Check your components for their manufacturers and models, then check their websites for compatible Windows 7, Windows 8, and Windows 10 drivers.
If there are no drivers for Windows 7, 8, or Windows 10, contact them. for more information.
Also in the update section, you should check your motherboard developer’s website for BIOS updates.
Sometimes when a BIOS gets old and you add new hardware or new operating systems, it might not work properly.
We strongly recommend TweakBit Driver Updater (Microsoft and Norton approved) to automatically download all obsolete drivers to your PC.
Disclaimer: Some features of this tool are not free.
Solution #5: Update Your Operating System
Make sure that you are running the latest updates for the Windows operating system on your computer.
Remember: Microsoft is constantly updating Windows to improve system stability and fix several issues.
Installing the latest Windows updates on your computer can also help you fix the ‘DPC_WATCHDOG_VIOLATION’ error.
To access the Windows Update area, all you need to do is enter the Update in the search box. This method works on all versions of Windows.
Then go to Windows Update, check for updates and install any available updates.
Solution #6: Run a Full System Scan
You should constantly scan your computer for viruses, even if you don’t have the DPC_WATCHDOG_VIOLATION error.
However, if you are suffering from this problem, you should scan your computer deeply and look for malware hiding there. There are a lot of great antivirus programs.
Which can do a great job of finding all types of malware and other bugs? This article tells you which antivirus program we recommend installing on your computer.
In the meantime, you can also scan your device with Windows Defender.
To perform a full system scan in Windows 10 Creators Update:
- Go to Start> type ‘Defender‘> double click Windows Defender to start the program
- In the left pane, select the shield icon
- In the new pane, click on the Advanced Analysis option
- Select the Full scan option to start a full system scan.
Solution #7: Check for Software and Hardware Incompatibilities
Most programs created for earlier versions of Windows run on newer operating systems.
However, some older programs may malfunction or even cause serious errors, like the DPC_WATCHDOG_VIOLATION error.
You can run the Program Compatibility Troubleshooter to automatically detect and fix some of the most common issues.
In Windows 10, on the Settings page, select Update & Security, then Troubleshoot. Under ‘Find and fix other problems, select and run the program compatibility troubleshooter.
Material incompatibility is also taken into account. If you have built a new computer and installed Windows 8, Windows 10, and nothing else, and you are getting this problem, then some components may not work well with each other or with the operating system.
In this scenario, you should do more research on the individual components and if you cannot find anything useful, you should contact the workshop for technical assistance.
Check for hardware that was not properly installed. Usually, the memory is not installed correctly and some part does not make contact.
To check memory, carefully remove and reinsert the DIMMs to make sure you hear the click and they are seated.
Solution #8: Remove Recently Installed Software
If you recently installed new software on your computer, try uninstalling the appropriate tools.
Sometimes third-party software can cause serious problems on your computer, including the DPC_WATCHDOG_VIOLATION error.
Go to Start> Type Control Panel> select the last added program> click Uninstall.
Then restart your computer and check if the problem has been resolved.
Solution #9: Run System Restore
If the problem occurred after you installed a driver or changed something in your computer’s software, you should perform a point-to-point system restore before making any changes and see if the problem persists.
This is something you did or installed, it should fix your Windows 7, 8, or Windows 10 DPC_WATCHDOG_VIOLATION issues.
If the problem started recently, run System Restore. If this problem occurs after installing new software on your computer, this tool will help you remove recently added applications and programs.
The System Restore option allows you to restore the previous system configuration, which works well, without losing any files, except for some customizable functions and settings.
When System Restore is enabled, follow the instructions below (Windows 7 and 8.1):
- Go to Search> Type System Properties> open System Properties.
- Go to System Protection> click on System Restore.
- Click Next> select the desired restore point in the new window.
- After selecting the desired restore point, click Next> Finish.
- Your PC restarts and the recovery process begins.
After the procedure is complete, check if the DPC_WATCHDOG_VIOLATION error still exists.
Windows 10 provides a number of advanced recovery options that users can use to clean up the operating system installation.
If you are a Windows 10 user, you can also use the ‘Reset this PC’ restore option.
- Go to Settings> Update & Security> click on Recovery in the left pane.
- Click Start under Reset this PC> choose to keep your files.
- Follow the on-screen instructions to complete the reset.
Conclusion:
If you still have problems on your PC or just want to avoid them in the future, we recommend you download this tool (100% safe and tested by us) to fix various PC issues like file loss, software malicious, and hardware errors.
We hope you find this manual helpful, and if you still have problems, or know of any other way to fix the DPC WATCHDOG VIOLATION error in Windows 7, 8, or Windows 10, please leave us a comment and we will get back to you within the shortest time possible.

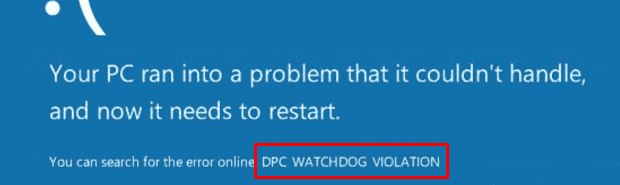
![How to Activate Microsoft Office 2016 Permanently [2025] How to Activate Microsoft Office 2016 Permanently](https://techmaina.com/wp-content/uploads/2023/01/How-to-Activate-Microsoft-Office-2016-Permanently-218x150.png)
![Free Microsoft Office 365 Product Key [100% Working] Free Microsoft Office 365 Product Key](https://techmaina.com/wp-content/uploads/2021/08/Free-Microsoft-Office-365-Product-Key-218x150.png)
![Free ESET NOD32 Antivirus License Key [Activation Code 2025] Free ESET NOD32 Antivirus License Key](https://techmaina.com/wp-content/uploads/2023/09/Free-ESET-NOD32-Antivirus-License-Key-218x150.png)
![How to Write Good Article for Blog Step-by-Step Guide [2025] How to Write Good Article for Blog Step-by-Step Guide](https://techmaina.com/wp-content/uploads/2022/01/How-to-Write-Good-Article-for-Blog-Step-by-Step-Guide-100x70.png)
![Avast Premier Activation Code and License Key [2025] Avast Premier Activation Code And License Key [Free]](https://techmaina.com/wp-content/uploads/2020/08/Avast-Premier-Activation-Code-And-License-Key-Free.jpg)
![Fixed: Steam Friends Network Unreachable Error [2025] Fixed Steam Friends Network Unreachable Error](https://techmaina.com/wp-content/uploads/2021/09/Fixed-Steam-Friends-Network-Unreachable-Error-100x70.png)
![How to Activate Microsoft Office 2016 Permanently [2025] How to Activate Microsoft Office 2016 Permanently](https://techmaina.com/wp-content/uploads/2023/01/How-to-Activate-Microsoft-Office-2016-Permanently-100x70.png)
![Get to Know White Hat SEO Techniques and Benefits [2025] Get to Know White Hat SEO Techniques and Benefits](https://techmaina.com/wp-content/uploads/2022/03/Get-to-Know-White-Hat-SEO-Techniques-and-Benefits-100x70.png)