In this article, we are going to share with you how to fix Steam Friends Network Unreachable Error.
Steam is undoubtedly one of the best video gaming digital distribution services with the largest user base.
Steam is a platform that brings gamers around the world together to play online games like GTA 6 and compete with each other.
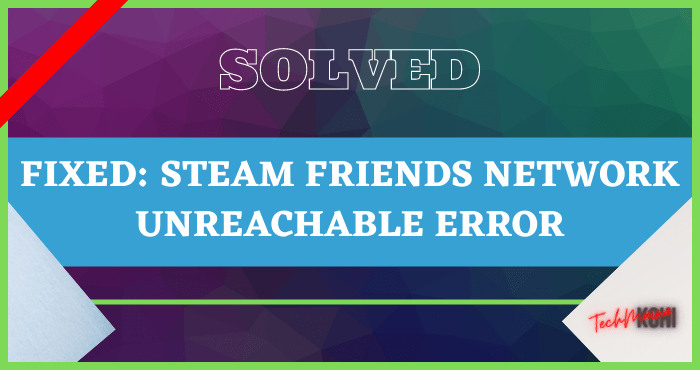
One of the best features of the Steam client is you can play and chat with your buddies but some users reported an issue of Steam friends networking unreachable when they tried to connect with their friends.
Many steam users reported that when they opened their friend list it showed “Friend list isn’t available” and this can become annoying sometimes.
This problem is basically a server problem, even if your internet connection is working fine you can face this issue.
Table of Contents
Steam Friends Network Unreachable Error | Complete FIX
There might be a few reasons why you are facing this issue, it might be because steam cache files and cookies are corrupted, or you are a beta tester and there’s a bug.
Don’t worry we have compiled all the working methods that we found can solve your problems, so stay tuned and try the fixes given below:
Read Also:
1. Change Steam Properties
The most common reason for this problem is that the version you might be using of the Steam client has bugs.
Changing steam properties would downgrade steam to an older version. To change steam properties follow the steps given below:
Step 1: Right-click on the Steam icon on your desktop and click on “Properties”.
Step 2: Now go to the shortcut tab and type “-nofriendsui” at the end of the text written after leaving a space in the Target field. (“C: \ Program Files (x86) \ Steam \ Steam.exe” -nofriendsui).
Step 3: Now click on ok to apply the changes.
Open steam to check if the problem is solved, if it still occurs read the below steps:
Step 4: Again go back to Steam properties and Shortcut tab.
Step 5: Now type “–nochatui” after the text written before in the Target field and click on ok.
Run Steam and your problem might be solved now, if not try out other methods.
2. Delete Steam Cache and Cookies
Step 1: Open Steam client on your PC.
Step 2: Click on the “Steam” tab located in the top left corner.
Step 3: A dropdown menu will open, now go to the “Web Browser” option.
Step 4: You will now see two options on your screen “Delete web browser cache” and “Delete all browser cookies”. Click on both of these options to clear all your cache and cookies.
Deleting cache and cookies will reset your Steam app and this may solve your problem. You can also check out other methods if this didn’t work.
3. Clearing Steam Desktop Cache
Step 1: Open My Computer and locate the PC Operating system drive ( C: drive by default).
Step 2: Now go to “Users” and open the folder with the “PC username”.
Step 3: Click on “View” in the top menu and checkmark the “Hidden items” box.
Step 4: Now search for a folder named “App data”.
Step 5: You will find Two folders “Local” and “Roaming”, go inside both the folders one by one and delete the folder name “Steam”.
Now restart your computer and launch the steam app, this may work for you, and don’t worry those deleted folders will be restored.
Read Also:
- How To Fix: Steam Not Opening Error In Windows
- Fixed: Unable To Initialize Steam API Error In Windows
4. Opt-Out of Steam Beta Tester
If you are a beta user of the Steam client app and facing this issue then you should try opting out of the beta program.
To opt-out from the beta testing program follow the steps given below:
Step 1: Open the Steam app.
Step 2: Click on “Steam” in the top left corner.
Step 3: Now go to settings and click on “Change” in account settings.
Step 4: Select “NONE- Opt-out of all beta programs” from the dropdown menu and click on “ok” to confirm.
Now launch the app again and try connecting with your friends.
5. Update Your System Network Drivers
Network drivers play a major role in the internet connectivity of your device. An older version of the network driver can be the reason why your steam friend network is unreachable.
To update your Network Drivers follow the steps given below:
Step 1: Press Windows + X button together to open the Quick access menu.
Step 2: Open device manager and double click “Network Adapters”.
Step 3: Right-click on the name of your networking device and click on “Update Driver”.
Step 4: Now select “Search automatically for drivers” and your PC will automatically download and update the driver if there’s an update available.
Make sure to restart your computer once done and open the steam app to check if it’s solved or not.
6. Changing Network DNS
If you have tried every method and still can’t fix your problem then the main reason can be your ISP.
You can change it to Google DNS which is safe and better than your ISP’s DNS address. To change your DNS follow the steps given below:
Step 1: Press the “Windows + I” key to open windows settings.
Step 2: Now go to “Network and Internet” and click on “Change adaptor settings”.
Step 3: Now right-click on “Network Adaptor” and click “Properties”.
Step 4: Double click on “Internet protocol version 4(TCP/IPv4)” and check the box with “Use the following DNS server addresses.
Step 5: Now type “8.8.8.8” in the Preferred DNS server and “8.8.4.4” in the Alternate DNS server and click ok.
Step 6: Now open the Command prompt by typing “Cmd” in the windows search bar and right-click on the command prompt and select “Run as administrator”.
Step 7: Type the following command “ipconfig/flushdns” and press Enter.
Now restart your computer and launch the Steam client app and check if it’s solved or not.
Read Also:
- Fixed: Application Load Error 5:0000065434 On Steam
- Steam Tuesday Maintenance: Everything You Should Know
Closure
These were some of the fixes that we found for the Steam friends network unreachable error.
We hope that these methods worked and you could enjoy the friends and chat feature of the steam app again.
Just make sure your internet connection is working, also try restarting your router once, this basic tip can also be helpful.
Leave a comment down below if you have any queries or want to share some other method with us.

![How To Fix: Sea Of Thieves Not Launching Issue [2025] How To Fix Sea Of Thieves Not Launching Issue](https://techmaina.com/wp-content/uploads/2021/02/How-To-Fix-Sea-Of-Thieves-Not-Launching-Issue-218x150.jpg)
![How to Fix WhatsApp is Temporarily Unavailable Error [2025] How to Fix WhatsApp is Temporarily Unavailable Error](https://techmaina.com/wp-content/uploads/2022/02/How-to-Fix-WhatsApp-is-Temporarily-Unavailable-Error-218x150.png)
![Call Of Duty Mobile Cheats & Hacks You Can Try [2025] Call Of Duty Mobile Cheats](https://techmaina.com/wp-content/uploads/2021/10/Call-Of-Duty-Mobile-Cheats-218x150.png)
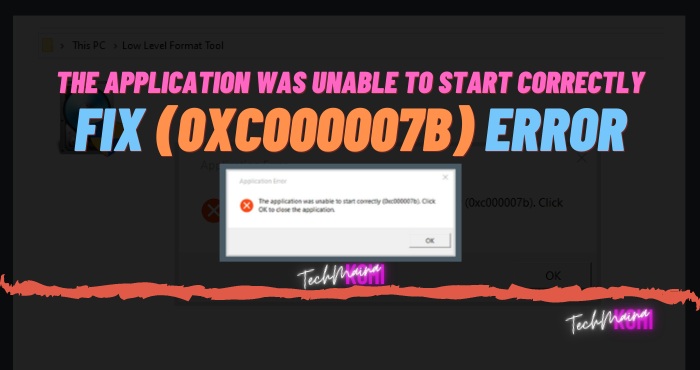
![How To Fix: Laptop Touchpad Not Working In Windows [2025] How To Fix_ Laptop Touchpad Not Working In Windows](https://techmaina.com/wp-content/uploads/2021/01/How-To-Fix_-Laptop-Touchpad-Not-Working-In-Windows.jpg)
![How To Fix: Sea Of Thieves Not Launching Issue [2025] How To Fix Sea Of Thieves Not Launching Issue](https://techmaina.com/wp-content/uploads/2021/02/How-To-Fix-Sea-Of-Thieves-Not-Launching-Issue-100x70.jpg)
![How to Fix WhatsApp is Temporarily Unavailable Error [2025] How to Fix WhatsApp is Temporarily Unavailable Error](https://techmaina.com/wp-content/uploads/2022/02/How-to-Fix-WhatsApp-is-Temporarily-Unavailable-Error-100x70.png)
![10 Tactics to Boost Your Website Ranking on Google [2025] Tactics to Boost Your Website Ranking on Google](https://techmaina.com/wp-content/uploads/2022/03/Tactics-to-Boost-Your-Website-Ranking-on-Google-100x70.png)