Windows Update Error: We all know that in Windows there is a feature to update the system. Then, what happens if the Windows Update feature is an error?
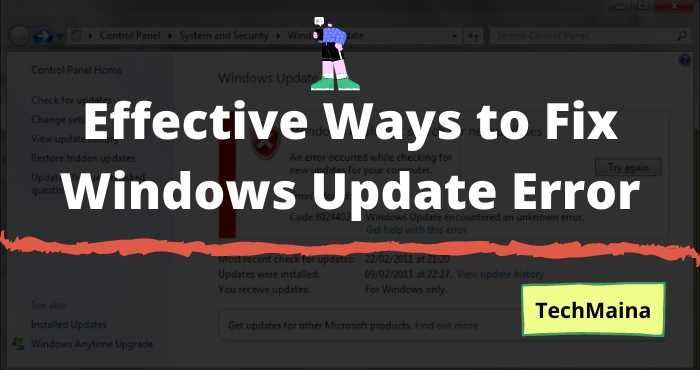
Make no mistake, it turns out that conditions like this can happen, you know. The error in question can take many forms. Example:
- The update process is not running.
- The application was unsuccessful when the laptop finished restarting.
- Loading the so-so only ( loading continues).
And others.
Table of Contents
How to Fix Windows Update Error?
Windows Update itself is a feature that has been around for a long time, even since Windows XP which was released in 2001.
To the point, here I would like to explain several ways to deal with Windows Update errors. Come on, try:
1. Disable Update Service
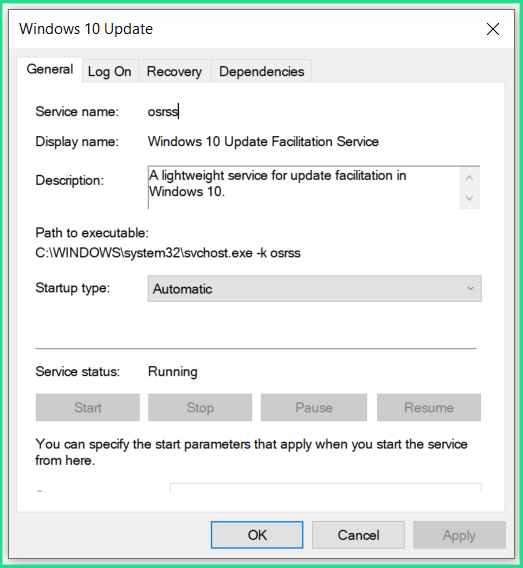
Tips that may be rarely tried, is to disable the Update Service feature.
This Windows Update service is used to enable automatic updates to the system. So, later system data that are too old for the version will be Windows Updated to the Latest Version.
Well, the problem is, this service can sometimes actually cause the system to be problematic when Windows Update is running.
Therefore, here it is recommended that this feature be disabled first, even if only temporarily.
The method is like this:
Step 1. Click Windows key + R to open the Run window. In the window, please type ” services.msc “, then click OK.
Step 2. Well, a new window will appear again. In this window, there are many options to choose from. Please look for Windows Update here.
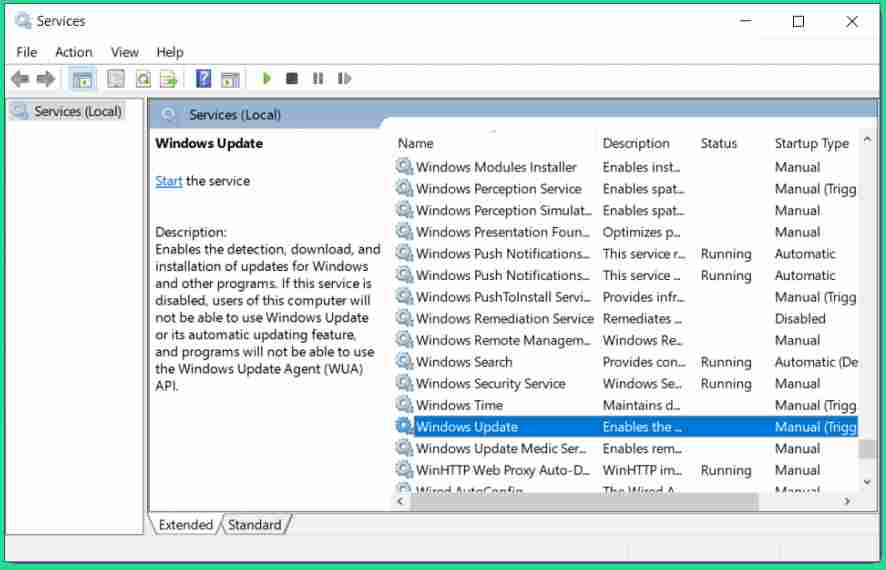
Step 3. If you have found it, please right-click the Windows Update service, then select Stop.
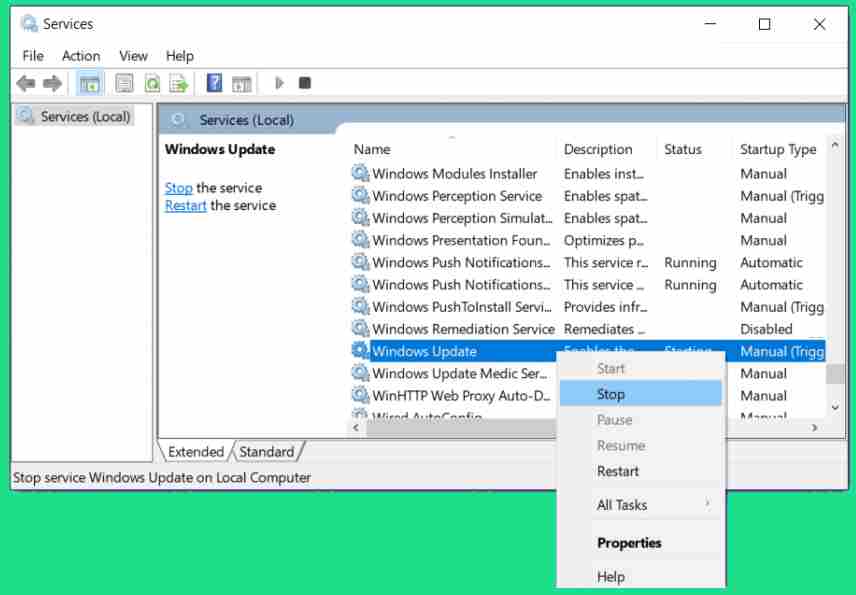
After the service stops, please try the Windows update again.
2. Use the Troubleshooting Feature
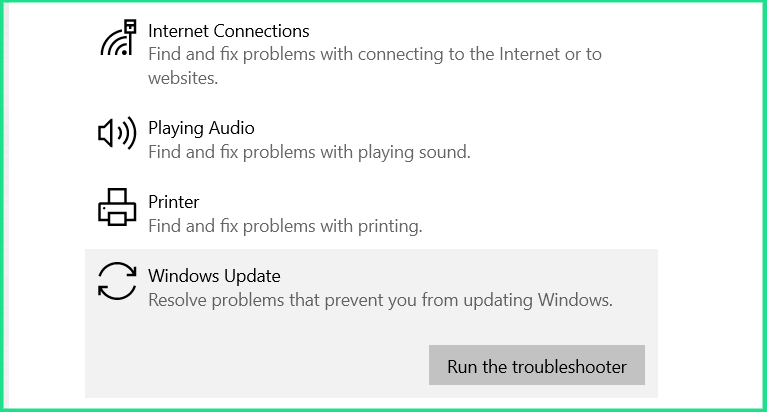
One of the features I sometimes use to troubleshoot Windows problems. Yup, Troubleshooter.
This feature allows the system to detect a system problem, then fix it automatically. Also, including when Windows Update has an error, try using this Troubleshooter.
Here’s how to use it:
- In the Windows search field, please type ” troubleshooting “. After the results appear, please open as usual.
- Next, we will be directed to the Control Panel. In this menu, please click System and Security, then just click Fix problem with Windows Update again.
- After the dialog box appears, then select the Advance option.
- Click Next.
- After that, wait for the error detection process to complete.
Troubleshooting is intended to fix problems related to Windows Update.
Suitable for dealing with Windows that is stuck in the update process, as well as the updater that can’t open.
3. Delete the Temp Folder
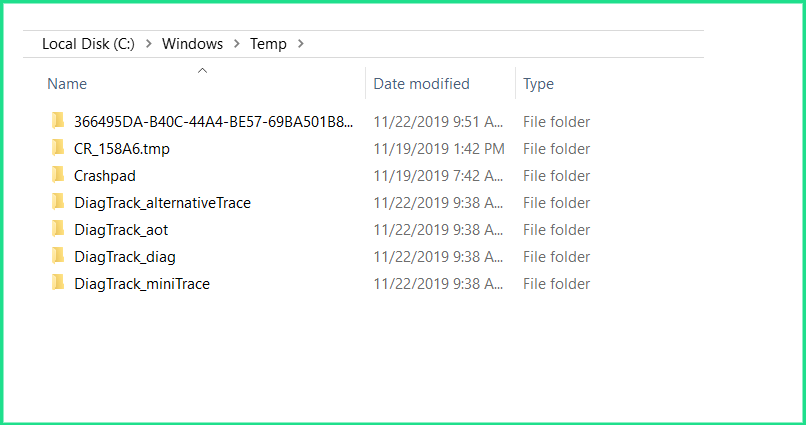
Did you know the Temp folder before?
This Temp folder is a place where all system-related data is stored, or more precisely cached data.
This cached data actually functions to speed up and optimize system performance. However, on the other hand, it can actually trigger certain problems, related to the system.
Well, one of them includes this Windows Update.
Therefore, don’t forget to regularly delete this cache data. You can remove it with these steps:
- Please click Windows key + R > Type ” Temp “> Then press Enter .
- Windows Explorer will appear, precisely in the Temp folder window.
- There you will see a lot of system data ( files and folders ). So, please delete all the data.
This will erase the system cache. Also, repeat these steps:
- Open Run again ( Windows key + R ).
- Type ” % temp% ” (give percent).
- A new window will appear, delete all the data that is there again.
This second folder is both caches, it’s just a different location.
If the cache has been cleared, try restarting the system first. Only after that, try the Windows Update test again, is it normal or not?
Read Also:
4. Reset Cache Using Command Prompt
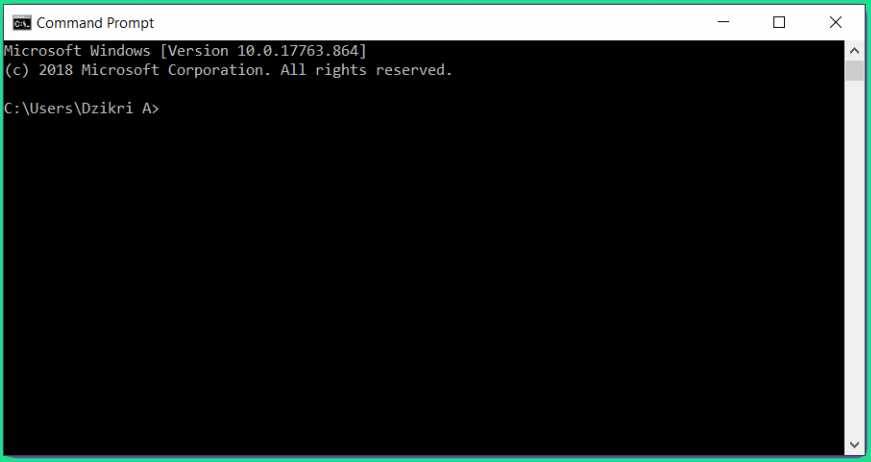
Still about cache. In the next step, we will use the Command Prompt (CMD).
Through this CMD, there are special commands that can be used to fix Windows update errors. Especially those stuck in the installation process.
This is how:
- First, click Start > In the search field type ” Command Prompt “> Right-click the Command Prompt> Then click Run as Administrator.
- Continue typing the command ” net stop wuauserv “, then press Enter.
- Type again the command ” net stop bits “, and press Enter as well.
Wait a few moments until the process of stopping the service is complete.
If so, first minimize the CMD, then open the C: \ Windows \ SoftwareDistribution address in Explorer.
In that folder, please delete the existing data. Just press Ctrl + A > right click> then Delete . If there is a notification, just confirm Continue.
Back to CMD:
- In CMD, type ” net start wuauserv “, then press Enter.
- Continue to type again ” net start bits “, and press Enter.
- Done.
Now, please restart your computer or laptop, then try running Windows Update again as usual.
Apart from deleting the data there, if there is a Softwaredistribution.old file, please also delete the file.
5. Fix the Troubled Registry
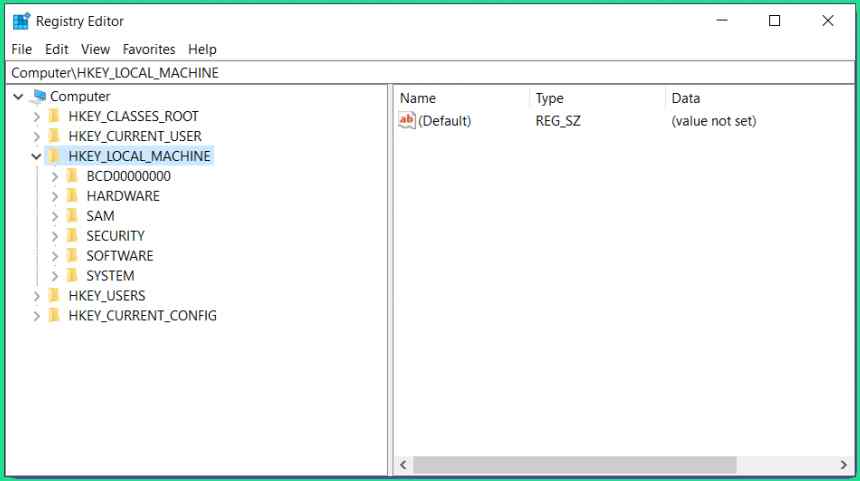
Windows Registry is closely related to problems with updates.
Why? Because in this Registry there are many system settings that can experience errors at any time.
That’s why it is highly recommended to repair the registry. Either using the manual method or using additional applications from third parties.
The Final Word
That’s a review of how to fix problematic Windows update error.
I personally have experienced this problem several times. Moreover, sometimes updates really like to run alone without realizing it.
Just a little note, the error in the update is not very frequent, huh. Only occasionally.
So, it’s better to keep the feature on, to keep getting system updates.
May be useful.

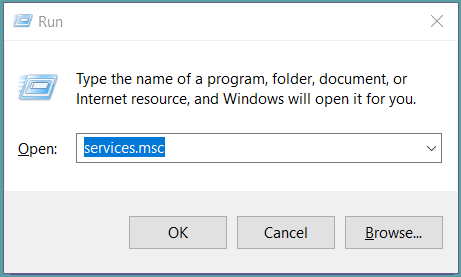
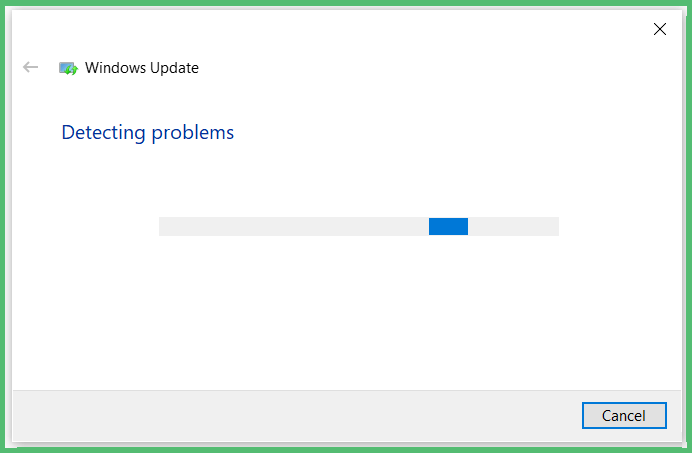
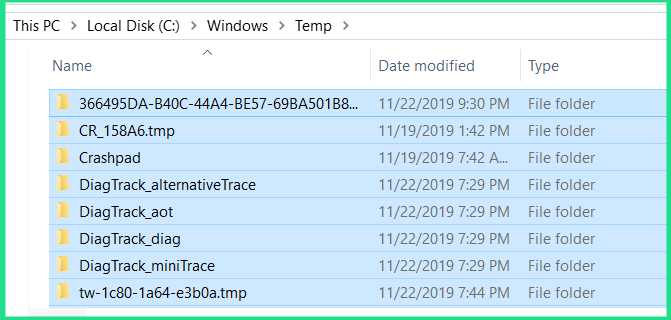
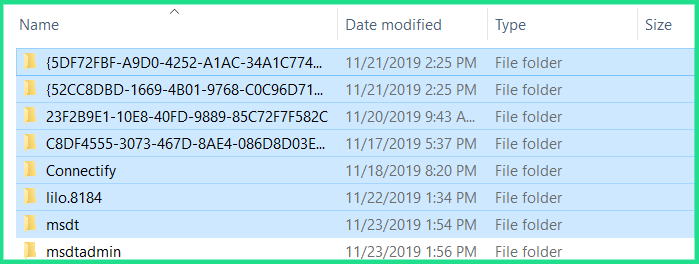
![How to Update Windows 10 Offline And Online [2025] How To Update Windows 10 Offline And Online](https://techmaina.com/wp-content/uploads/2021/01/How-To-Update-Windows-10-Offline-And-Online.jpg)
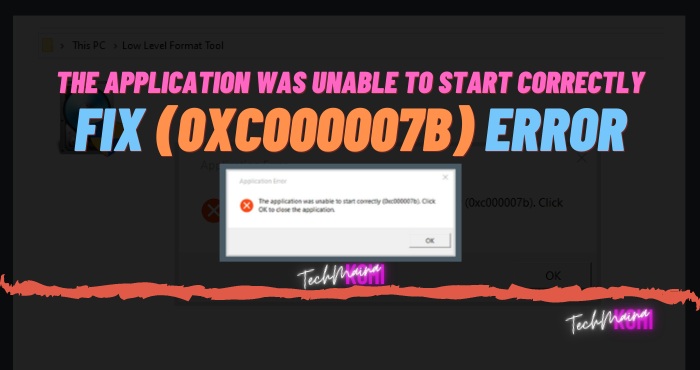
![How To Fix: Laptop Touchpad Not Working In Windows [2025] How To Fix_ Laptop Touchpad Not Working In Windows](https://techmaina.com/wp-content/uploads/2021/01/How-To-Fix_-Laptop-Touchpad-Not-Working-In-Windows.jpg)
![How to Get Free Apex Coins in Apex Legends [2025] How to Get Free Apex Coins in Apex Legends](https://techmaina.com/wp-content/uploads/2022/03/How-to-Get-Free-Apex-Coins-in-Apex-Legends-100x70.png)
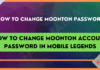

![Fix: Connection Problem Or Invalid MMI Code Error [2025] Fix Connection Problem Or Invalid MMI Code Error](https://techmaina.com/wp-content/uploads/2021/07/Fix-Connection-Problem-Or-Invalid-MMI-Code-Error-100x70.png)
![How To Easily Fix: Mozilla Firefox Won’t Open [2025] How To Fix Mozilla Firefox Won’t Open](https://techmaina.com/wp-content/uploads/2021/03/How-To-Fix-Mozilla-Firefox-Wont-Open-100x70.png)