Windows 10 Can’t See Other Computers on Network – In the world of work, sharing data between computers is very important.
This is of course to make it easier for users to access each other’s data. In addition, this method will also make time efficiency better than having to share data manually.
In order to be able to share data, computer devices must be connected to each other in a computer network.
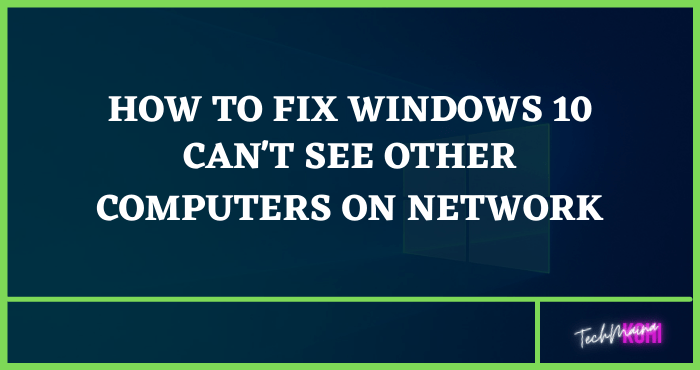
For those of you who are TKJ graduates, it may not be difficult to create a computer network like this. However, for ordinary people, this is certainly considered very difficult to do.
Moreover, when creating a computer network sometimes there is an obstacle experienced by the user, for example, another computer that is not visible.
Sharing files and data like this is easiest to do with a Windows computer (any version).
Back to other computer problems that are not visible, this is often found on computers with Windows 10 that share data with other versions of Windows computers.
So, how to solve Windows 10 can’t see other computers on the network? You can see more information below.
Table of Contents
How to Fix Windows 10 Can’t See Other Computers on Network
The problem of Windows 10 not being able to find or see other computers on this network can be caused by many factors.
One of them may be because you made the wrong settings for sharing data and files.
If this is the main factor, then the most appropriate solution is to re-check the data and file-sharing settings.
If indeed you are still confused about how to solve this problem, then you can read the reviews below.
Here’s how to solve Windows 10 can’t see other computers on the network in full, namely:
1. Reset Network and Sharing Center
The first way to fix other computers not visible in Windows 10 is to reset the Network and Sharing Center.
It’s possible that you still haven’t activated the sharing feature on your computer. To set the sharing mode in the Network and Sharing Center itself, as follows:
- Click on the Start Menu or Windows logo in the lower-left corner of the screen.
- After that, select the Control Panel option.
- Then select the Network and Sharing Center option, then select Advanced Sharing Center.
- On this page you scroll down, then in the Network Discovery section select Turn On……
- Select Turn On… also in the File and Printer Sharing section.
- And also Allow Windows to manage homegroup connection.
- Don’t forget to also activate public sharing by selecting Turn on sharing so anyone.
- And finally, in the Password Protection section, you select Turn Of…
2. Reset Network and Internet
The problem of Windows 10 not being able to see other computers on the Network may also be caused by you not setting up Network and Internet properly.
To set it up, please follow these steps:
- First, you open the Windows Settings menu.
- Then select the Network and Internet option.
- Now you need to select the connection type to use. If using a LAN cable then you can choose Ethernet. However, if you use a wireless connection, you can choose Wi-Fi.
- Click on the Network icon, then enable the Make this computer access.
- Done.
Read Also:
3. Settings in Windows Features
In some cases, the other computers in Windows 10 are not visible on the network or the network may be caused by the settings in Windows Features not being fixed.
To do so is also very easy, namely:
- The first step is to open the Command Prompt window.
- On that page, type the command optionalfeatures.exe and press the Enter key.
- Scroll down and find the SMB 1.0/CIFS File Sharing Support option.
- Under these options, uncheck the SMB 1.0/CIFS Automatic Removal and SMB 1.0/CIFS Server sections.
- Meanwhile, for the SMB 1.0/CIFS Client section, the checkmark is left intact.
4. Install Protocol Sharing
Problems such as not being able to see other devices on the network menu could be caused by unavailable or un-updated sharing protocols, so please install the Sharing Protocol first in the following way.
- First, go to the control panel by pressing the start menu and then selecting the control panel
- Then select the Network and Internet menu and select Network and Sharing Center
- Next, click on the Change adapter settings again section
- You can find and select the Local Area Connections option and press properties
- Here you have to make sure that the Client for Microsoft Network and File and Printer Sharing for Microsoft Networks options are installed properly
- If not, click the install button, then select clients and click add and you can select Client for Microsoft Network
- Click the Install menu again and select Service, click the add button, and add File and Printer Sharing for Microsoft Networks
- Save changes by pressing the OK button
- Finally, you need to restart the network first, how to right-click on the Local Area Connections section then select disable, wait a while and press the enable option again
5. Checking IP Address Configuration
Check your computer’s IP Address and make sure you’re on the same network address, here’s how:
- Press the Windows + R keys simultaneously
- In the Run box type the command cmd then OK
- Then in the cmd window, type the IPCONFIG command to see the computer’s IP address.
- Pay attention to the network address, for example on your computer the IP address is 192.168.1.5, the network address is 192.168.1 and the host address is 5, then look at the IP address on another computer whether the network address is the same. If different then your computer will not be accessible by other computers and vice versa. If it’s the same for example on another computer, the IP address is 192.168.1.7 but your computer is still not detected by another computer, please try the 2nd method.
6. Activate the Service Feature for Sharing
Windows Service is an application that you can use to start and stop several services in Windows.
Usually, the sharing status will be disabled or stopped, for you need to activate it first by pressing the start menu.
- First, open run by pressing the WINDOWS key + R
- Then type services.msc and enter or press OK
- If the service is already open, please search for Function Discovery Provider Host and Function Discovery Resource Publication. You can use the search feature by pressing CTRL + F
- If both have been found, make sure that the status is running, if not, please press the Start button.
Conclusion
It’s very easy, isn’t it, how to solve Windows 10 can’t see other computers on the above network?
If all the steps above have been done but still no other computer is visible, then you can try to do a Network Reset.
Usually, this method is also quite effective in solving problems in the computer network.

![Free Microsoft Office 365 Product Key [100% Working] Free Microsoft Office 365 Product Key](https://techmaina.com/wp-content/uploads/2021/08/Free-Microsoft-Office-365-Product-Key-218x150.png)
![Free ESET NOD32 Antivirus License Key [Activation Code 2025] Free ESET NOD32 Antivirus License Key](https://techmaina.com/wp-content/uploads/2023/09/Free-ESET-NOD32-Antivirus-License-Key-218x150.png)
![Microsoft Office 2013 Product Key For Free [2025] Microsoft Office 2013 Product Key For Free](https://techmaina.com/wp-content/uploads/2021/06/Microsoft-Office-2013-Product-Key-For-Free-218x150.png)
![Free Microsoft Office 365 Product Key [100% Working] Free Microsoft Office 365 Product Key](https://techmaina.com/wp-content/uploads/2021/08/Free-Microsoft-Office-365-Product-Key-100x70.png)
![Download 10+ Naruto PPSSPP ISO Games Small Size [2025] Download 10+ Naruto PPSSPP ISO Games Small Size](https://techmaina.com/wp-content/uploads/2025/01/Download-10-Naruto-PPSSPP-ISO-Games-Small-Size-100x70.png)
![[Updated] Free COD Mobile Accounts [2025] Free COD Mobile Accounts](https://techmaina.com/wp-content/uploads/2022/03/Free-COD-Mobile-Accounts-100x70.png)
![Free ESET NOD32 Antivirus License Key [Activation Code 2025] Free ESET NOD32 Antivirus License Key](https://techmaina.com/wp-content/uploads/2023/09/Free-ESET-NOD32-Antivirus-License-Key-100x70.png)
![Best Graphic Design Apps for Android & PC [2025] Best Graphic Design Apps for Android & PC](https://techmaina.com/wp-content/uploads/2022/02/Best-Graphic-Design-Apps-for-Android-PC-100x70.png)