In this article, we are going to share with you How to Show Playing Game Status on Discord. So, let’s get started…
Discord is one of the most popular chat apps related to games. One of the interesting features of this application is that there is a status of playing a game when we are online.
A simple example is I’m on Discord, then I open Valorant. Now, in the Discord status, the status “ Playing Valorant ” will appear.
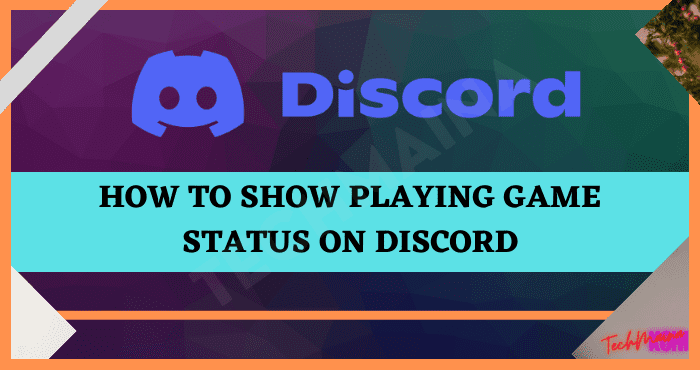
This status will generally be displayed publicly. So that you can see your Discord friends and friends who are on the same server.
One of the benefits that can be obtained from this status is when your friend opens Discord and then sees your status playing a game, later he may also be interested in opening the game.
So that you can mabar later. So, for those who want to try to display their status on Discord, I will explain the guide here.
Table of Contents
How to Show Status on Discord
A little note beforehand, the status on Discord is off by default. Therefore, if you want to use this feature, you must activate it yourself first.
Interestingly, the status on Discord can’t only display related to the game you’re playing. But the application that is currently open and also the desktop on your PC can also be used as a status.
Here are the steps to display the status on Discord:
1. Open User Settings
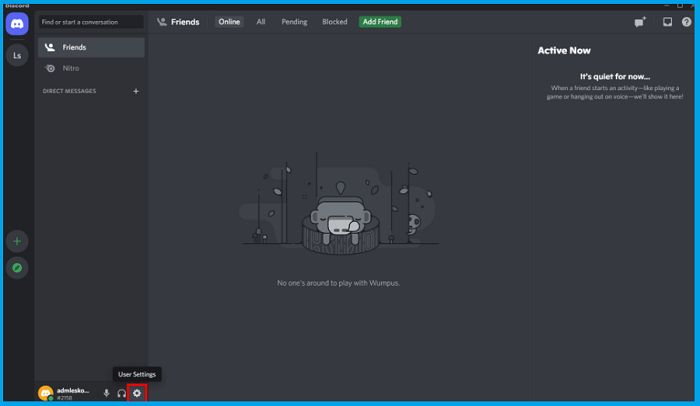
First, please open the Discord application on your PC or laptop. Then make sure you are logged in and logged into your Discord account (please check the Discord login method ).
After that, you can immediately click the settings icon or User Settings below.
2. Enable Activity Status
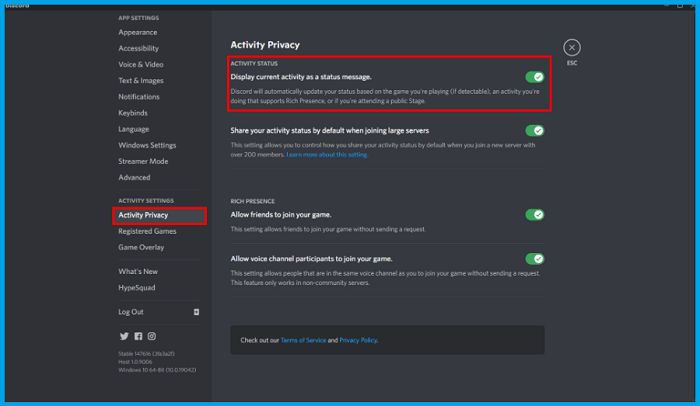
If so, please look for the Activity Settings setting. Then click the Activity Privacy menu on the left tab. Here you have to enable Display Current Activity As A Status Message feature.
This feature works to allow Discord to detect the game or application that you have open. Then update your status automatically.
3. Add Game or App Status
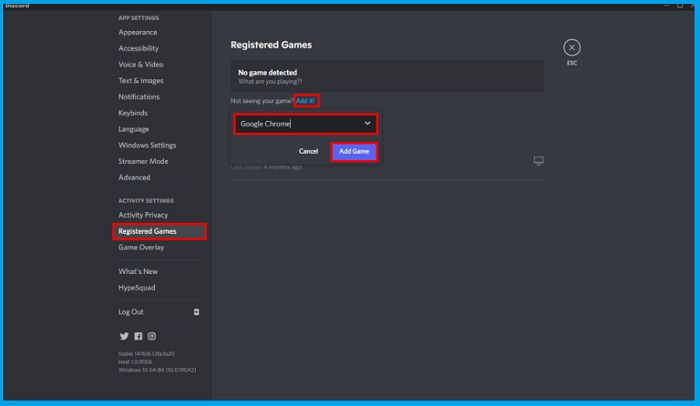
Next, please click on the Registered Games menu. Then click Add It! And select the game or application that is currently open on your computer.
After selecting a game or application, please press the Add Game button to confirm it. For example, here I select the Google Chrome app.
4. Turn on Discord Status
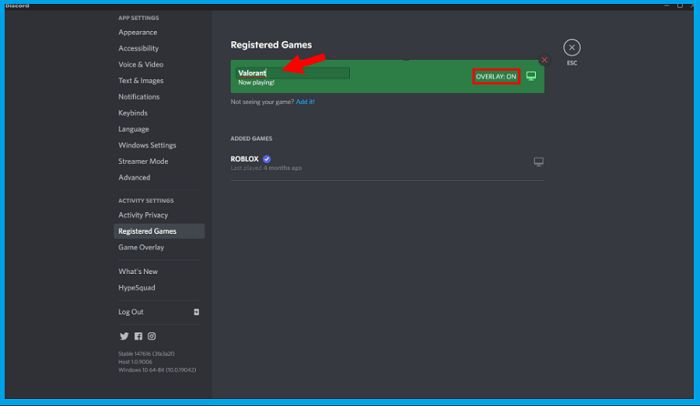
Later the game or application you selected will appear. By default, your newly added games or apps will not be displayed as status immediately.
Therefore, you should click Overlay and change the option to ON. Then as an option, you can also change the name of the game or application that was selected earlier.
For example, earlier I chose Google Chrome, then I renamed it to Valorant as shown above. For how to rename, you only have to click on the name of the game or application that has been added.
5. Check Account Status
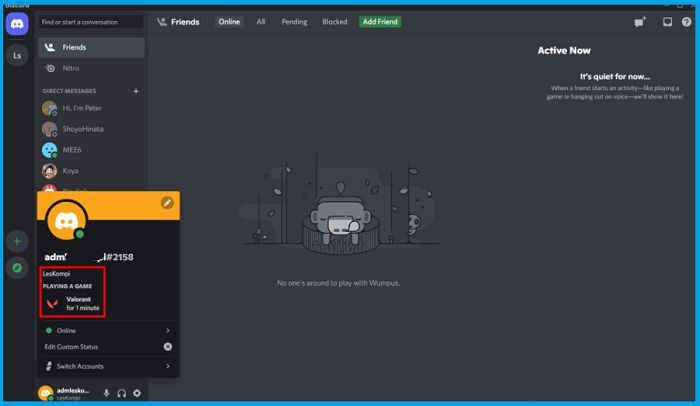
In the last step, you only have to check the status of the account. Now to check it, you can press the ESC key and click the Discord account profile.
Because I changed to Valorant earlier, the Discord status now says Playing A Game Valorant and an icon for the game appears.
Oh yes, because the name of the game or application can be changed as desired, of course not all status icons will appear. For example, if you change the status to “App”, only the text “Playing App” will appear later.
The Final Word
The status feature on Discord will be very helpful when you have a friend who is playing a game. For example, when you see your online status in a game, making friends will also play.
This is just one of the many features on Discord. For more, you can try other features yourself. An example of sharing screens to creating a stage channel on Discord.
Thus the guide. If something is still unclear, you can ask via the comments column.
Hope it is useful.


![How To Fix: Avast VPN Not Working Error On Windows [2025] Best Methods To Fix Avast VPN Not Working On Windows](https://techmaina.com/wp-content/uploads/2021/04/Best-Methods-To-Fix-Avast-VPN-Not-Working-On-Windows-218x150.png)


![How To Fix: Avast VPN Not Working Error On Windows [2025] Best Methods To Fix Avast VPN Not Working On Windows](https://techmaina.com/wp-content/uploads/2021/04/Best-Methods-To-Fix-Avast-VPN-Not-Working-On-Windows-100x70.png)
![Latest Free IPVanish Premium Accounts List [2025] Latest Free IPVanish Premium Accounts List](https://techmaina.com/wp-content/uploads/2021/09/Latest-Free-IPVanish-Premium-Accounts-List-100x70.png)
![How To Fix: ALT GR Not Working On Windows 10 [2025] How To Fix ALT GR Not Working On Windows 10](https://techmaina.com/wp-content/uploads/2021/04/How-To-Fix-ALT-GR-Not-Working-On-Windows-10-100x70.png)