How to deal with laptop speakers not working that don’t make sound, have problems, are small, go down on their own, or turn off on the laptop?
This problem is not a new problem in the world of computers, almost all people in the world have experienced this problem.
The speaker itself functions to produce the sound that is being read by the system, for example, such as playing songs, playing videos, or anything that requires sound output, so we definitely need speakers.

If the problem is on the computer, it is very easy to solve it, especially if the speakers used are damaged automatically, we only need to replace them.
So, what if the laptop happened? We all know that laptops have speakers that are already installed in them so that we can’t fiddle with them anymore.
The laptop doesn’t sound out… For those of you who are experiencing it, you will definitely feel quite a hassle. Especially if the problem has occurred for a long time.
The effect is that we can’t play videos, music, and the like (what do you want to hear if you don’t have a sound).
I myself am honest, when using a laptop I have experienced this problem several times. But fortunately, this problem can be resolved.
Table of Contents
Causes Of Laptop Speakers Not Working
Before we get to the core of the discussion, namely how to fix a dead laptop speaker. It’s good for you to know first some of the reasons why the speakers can’t make a sound which I have summarized in this article.
It turns out that many things can cause the speaker to not sound at all. Among them can be caused by trivial problems that we were not aware of beforehand.
And here are some of the causes of laptop speakers being dead and unable to make a sound at all:
- Laptop speaker volume set to 0%
- The speaker that is muted
- Problem with Default speaker setting
- Faulty speaker driver
- Damage to speaker components
It turns out that there are at least 5 things that can cause laptop speakers to die and can’t make a sound at all.
How to Fix: Audio Not Working On Your Laptop
Before getting into how to fix it, as I mentioned earlier, the point is that the error when the laptop sound does not come out can be divided into two:
- System
- And components
Now, here I also need to emphasize one thing.
| System | Component |
| If the cause is from the system, then this can be corrected by yourself | If the problem is from components, most likely the laptop has to be brought to a service place |
But of course, we don’t know whether the problem is the component or not. Not to mention the hassle, right? If you have to go to the service place?
Therefore, first, try some ways to deal with a laptop that doesn’t make this sound. I have tried it several times, it works.
1. Reinstall the Laptop Audio Driver
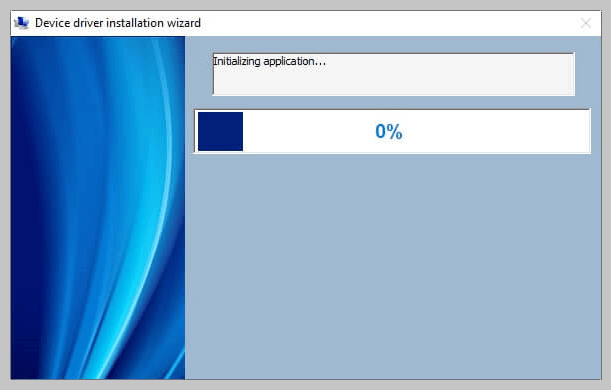
Most laptops can actually sound without a driver though. This is the reason why laptop sounds can be heard when in the BIOS, or in the Windows installation process.
Even though the sound can run without drivers, there are still many people who still install their laptop audio drivers.
The reason is that the compatibility of the application with the driver is indeed higher.
Now, talking about the audio driver, actually, sometimes it causes some sound problems on the laptop.
Example:
- There are several cases when an installed laptop audio driver is damaged. This causes the laptop’s sound to not come out.
- There are also cases, people who accidentally mute the sound of their laptop, and it cannot be returned (due to an error ). Even though it has been returned it is still the same.
- There are also bugs to crash in the driver, which causes the laptop to sound absent.
How to fix it:
- Simple, install the only driver audio laptop. Most likely, the audio driver problem will disappear, and the laptop sound will appear again.
- The important thing is, to make sure the drivers you install are appropriate so that they don’t crash.
2. Reinstall the Default Windows Audio Driver
For those of you who use a laptop but don’t have an audio driver on the laptop, then you definitely can’t follow the first steps before.
The next way, you can reinstall the audio driver on the laptop.
The driver in question here is a driver that is automatically installed in the Device Manager in Windows, which automatically detects the speakers on the laptop (even the mic ).
These tips also have been recommended by the official website of one of the world’s famous laptop manufacturers.
How:
Step 1: Click Start, then enter Device Manager. Or Click Start in the search box, enter “Device Manager” (without the quotes).
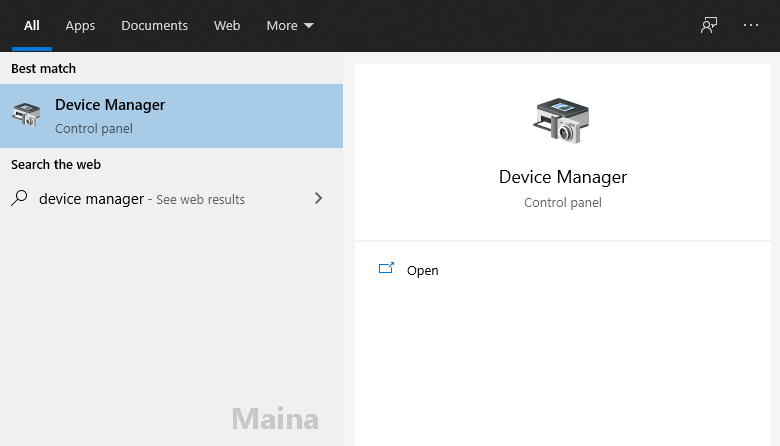
Step 2: Open the Sounds, Video, and Game Controllers Subcategory.
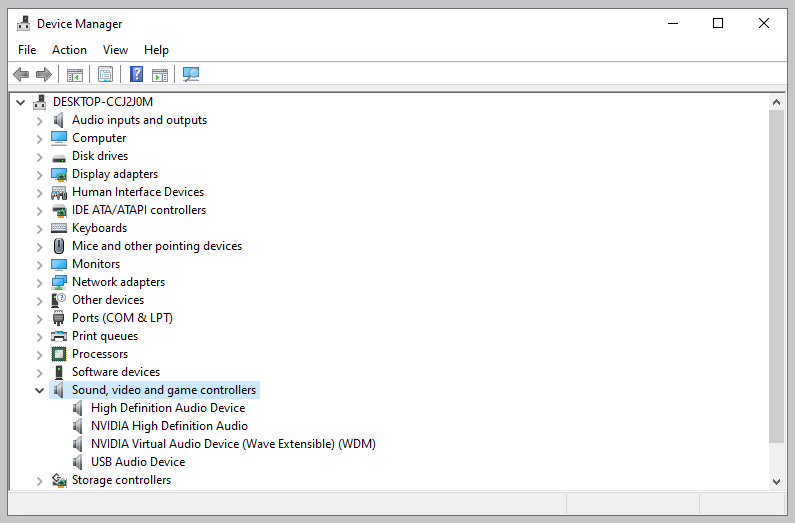
Step 3: Right-click the installed audio, then click Update driver software:
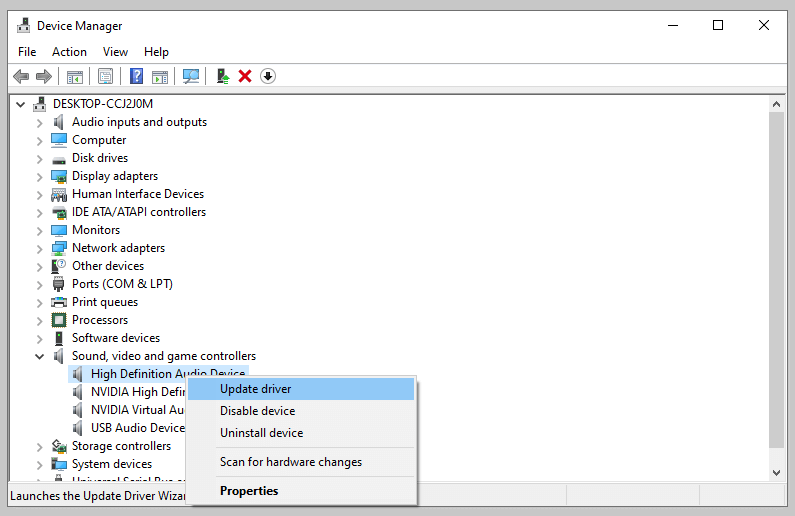
Step 4: After that, follow the installation instructions.
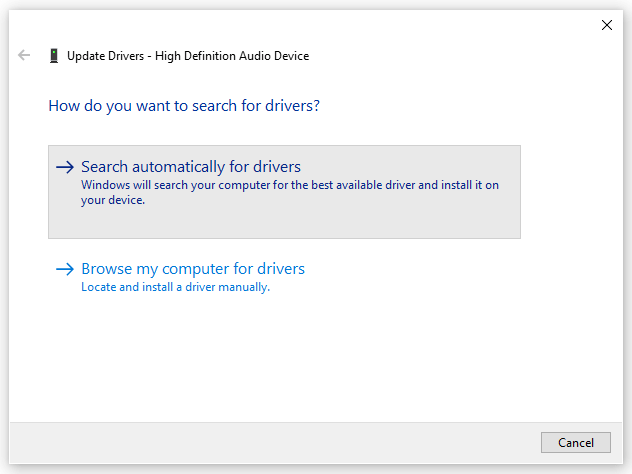
If it still doesn’t work, you can use the following methods:
- Open Device Manager as before
- Still, in the same subcategory, select the installed audio
- Right-click the audio, then click uninstall
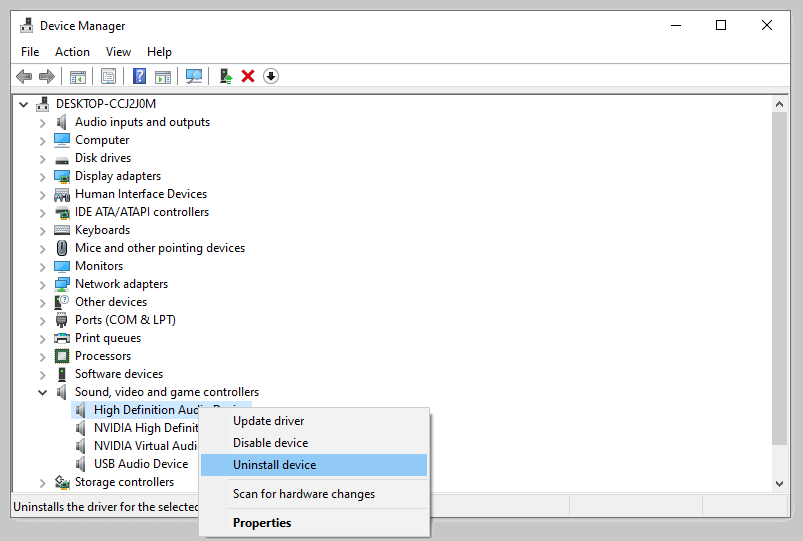
Follow the uninstall instructions to complete. Then restart the laptop, Windows will automatically do the installation again ( Reinstalling ) driver.
3. Check the Speaker Settings Condition
Make sure the speaker position is not muted. To check this, you can look at the shortcut to the right of the Windows taskbar.
But for details, you can see it through the Sounds settings in the Control panel.
Here’s how to deal with the sound on a laptop not coming out through the mute settings in the Control Panel:
Step 1: Open the Control Panel. You can go through the Windows search field.
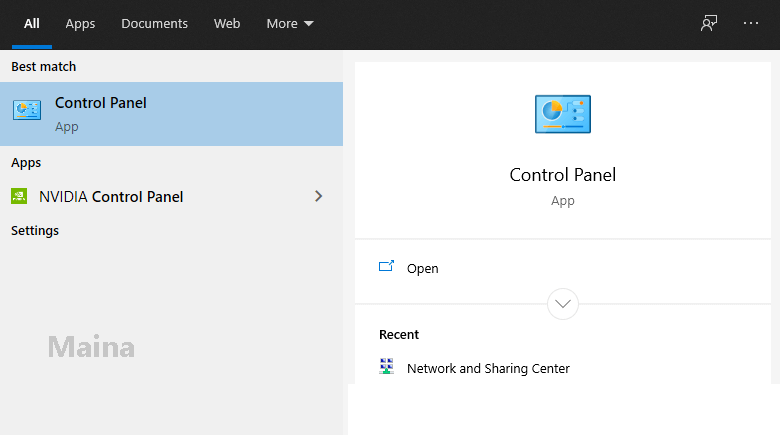
Step 2: Open Hardware And Sound
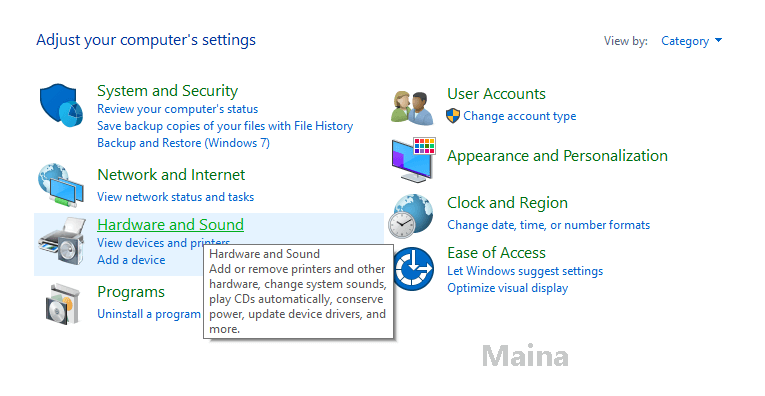
Step 3: Then Click Sound. Please complete all audio devices here
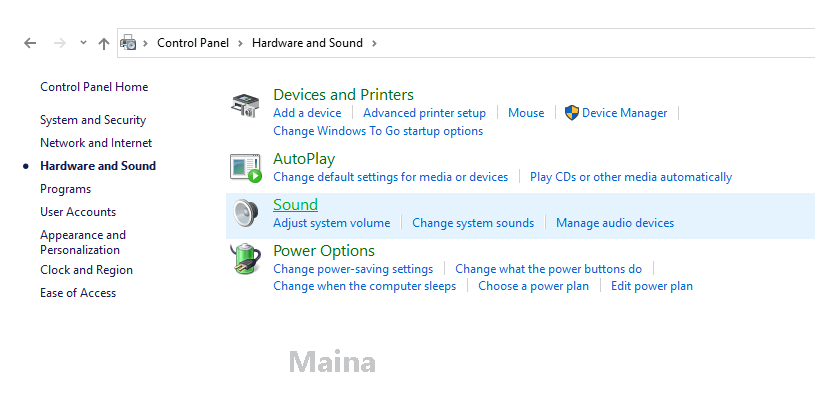
4. Changing the Default Position on the Speaker
In this step, works if you do not accidentally change the position of a default on the audio but forget to return it to its original position.
How:
- Go to Hardware and Sound> Sound
- Then right-click the speaker in use
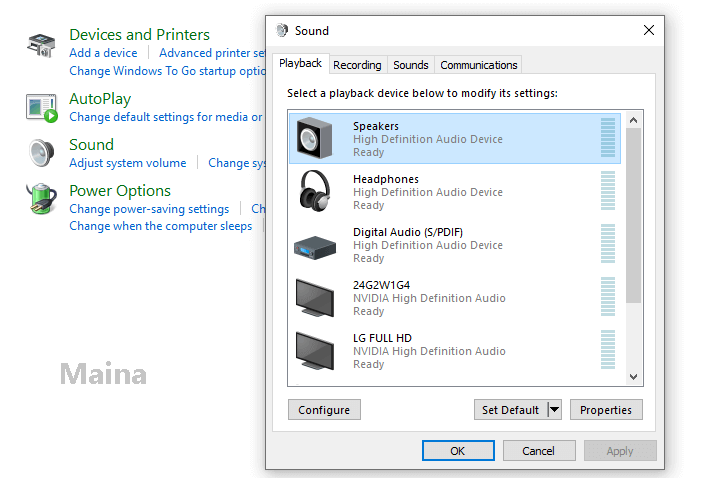
- Finally, click Set as default device to activate the speakers
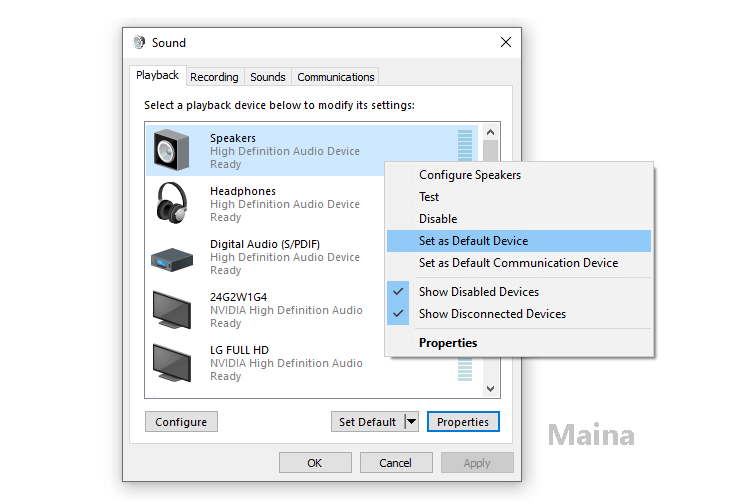
Also, make sure your laptop does not have a headset that is connected.
Because by default, the laptop will mute the speaker when the headset is plugged in. (Though it seems impossible to forget it huh.)
5. Make Sure Your Speakers Are Not Disabled
And still (again) in the same section (Hardware and Sound> Sound). In this setting, there is a setting called Disable Speaker.
Where if this setting is active, the laptop speakers will not be able to produce sound. Also speaker detection will auto disappear too.
Well, to restore it is very easy:
- You just need to Right Click on your laptop speaker
- Then click Show Disable Device
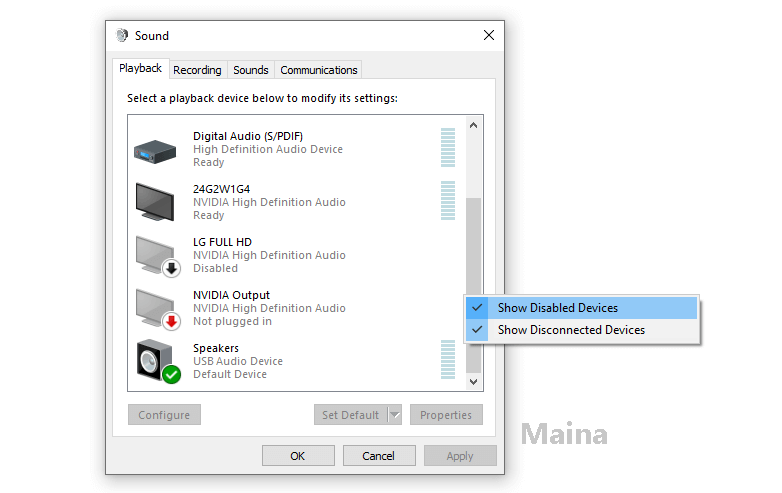
- Then Enable the speaker that was disabled earlier
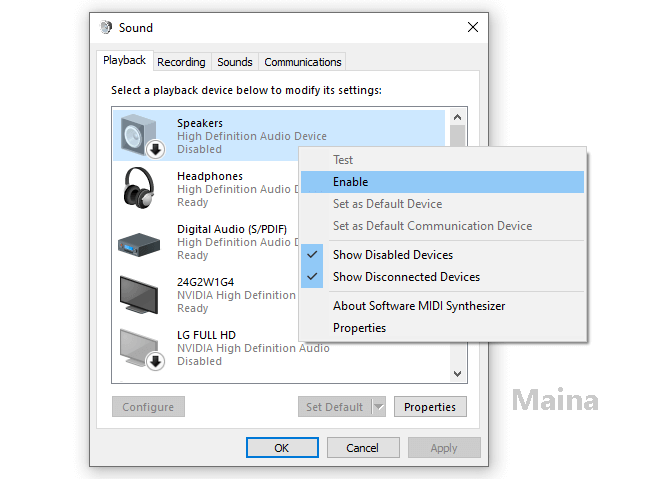
It may seem trivial, but don’t forget to check it again. Because sometimes the default speaker position can also change accidentally.
This method is also commonly used to fix lost laptop sound in Windows 7, you know…
6. Run the Audio Troubleshoot
When there is a problem in the Windows laptop system, one very effective way to do it is to run the troubleshooter.
Through this feature, Windows will automatically detect and repair problematic audio.
How:
- Go to Settings > Enter the System menu
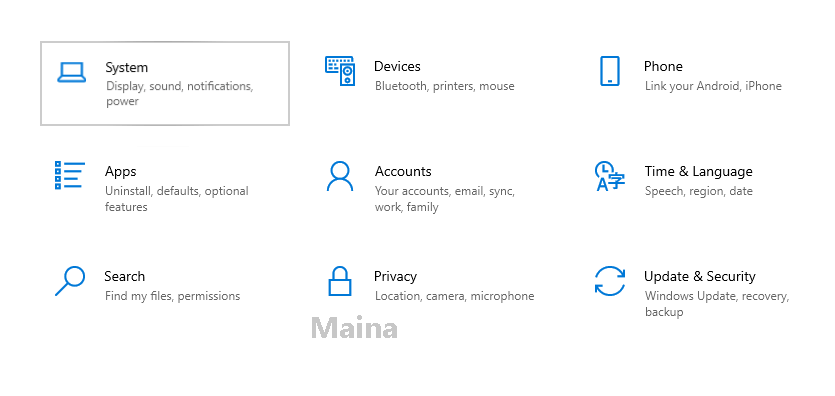
- Select Sounds then click the Troubleshoot button
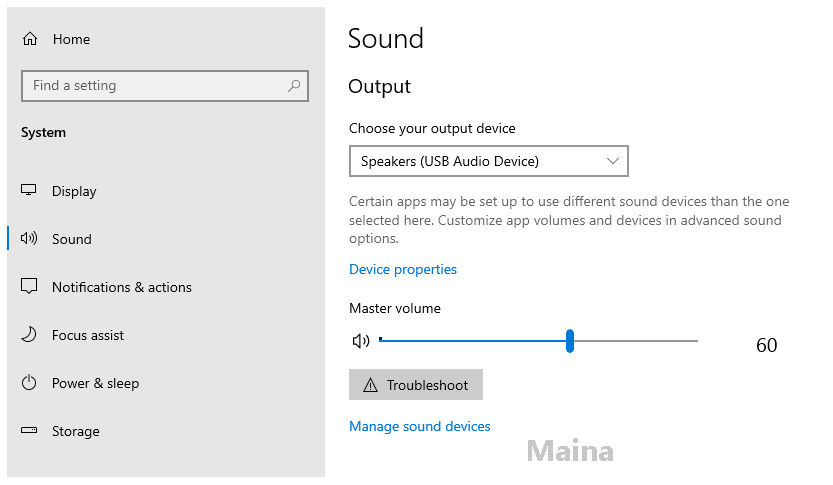
- Wait for the process a few moments> Then select the speaker you want to fix
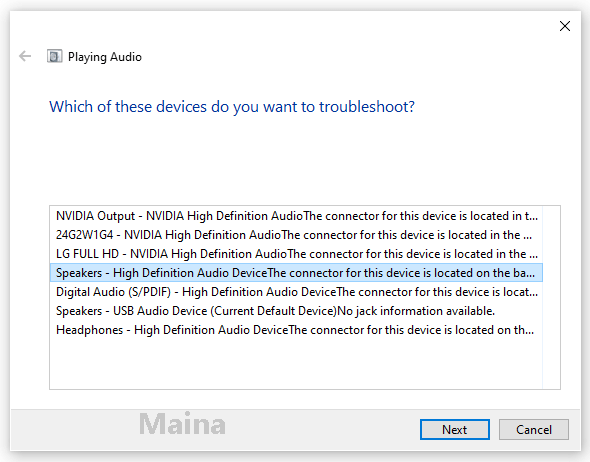
- Wait again for Windows to finish repairing automatically
Please try it.
7. Update Windows
Doing updates Windows has many advantages, you know. Apart from being able to get new features, this way we can also fix certain problems.
One of them is a laptop that cannot appear sound.
How:
- Type Windows Update in the Windows search field
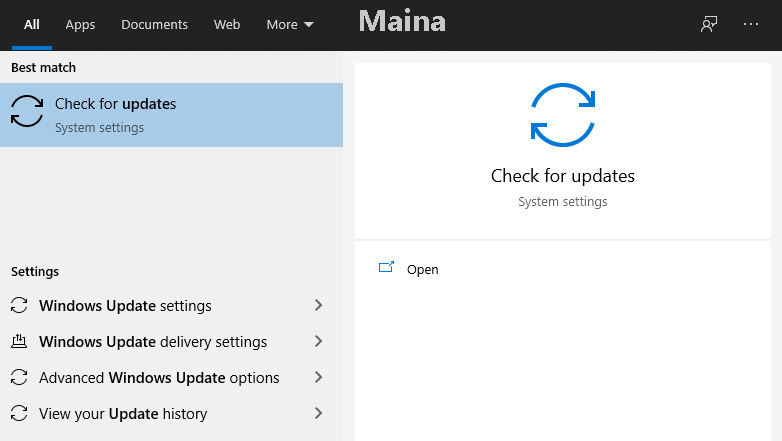
- Click the Check for Updates menu
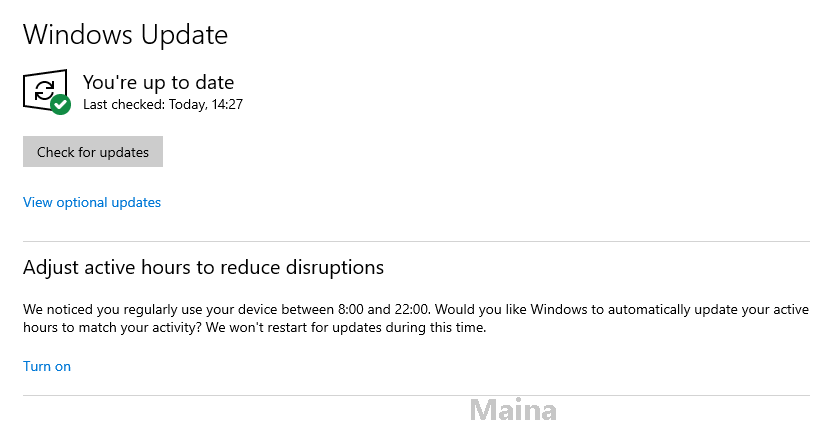
- Wait for the process, and do an update if it’s available.
8. Test The Sound of a Laptop With External Speakers

The previous ways are aimed at fixing the sound on the laptop not coming out, the cause is from the system.
Well, here we can also try using external speakers, for two purposes later:
- To find out the error of the component or not
- Sebagal alternative so that the laptop sound appears again
Please try it. It’s cheap, speaker prices. Usually around 30 to 60 thousand.
9. Laptop Service

What if the laptop’s internal speaker is damaged? So the solution is inevitably we have to service the laptop.
Damage to this component can be found on the speaker or audio card component on the motherboard.
For the repair itself, the audio components or internal speakers will be replaced.
The cost depends on the type of laptop. Maybe in the range of 300 to 700 thousand.
Closing
And so, maybe that’s just a way to deal with a Laptop Speakers Not Working that doesn’t make a sound. Can be used for ASUS laptops, Acer laptops, Lenovo, HP, and others.
The methods above are common ways that can be done to deal with lost laptop sounds.
If there are steps that are not clear, you can ask them via the comment box below.
Hopefully, it helps and can solve the problem you are experiencing.

![How To Fix: ALT GR Not Working On Windows 10 [2025] How To Fix ALT GR Not Working On Windows 10](https://techmaina.com/wp-content/uploads/2021/04/How-To-Fix-ALT-GR-Not-Working-On-Windows-10-218x150.png)
![Hard Drive Repair – How to Repair a Damaged Hard Drive [2025] Hard Drive Repair - How to Repair a Damaged Hard Drive](https://techmaina.com/wp-content/uploads/2020/12/Hard-Drive-Repair-How-to-Repair-a-Damaged-Hard-Drive.jpg)
![How to Check What Graphics Card You Have [2025] How to Check What Graphics Card You Have](https://techmaina.com/wp-content/uploads/2021/09/How-to-Check-What-Graphics-Card-You-Have-218x150.png)

![How To Fix: Avast VPN Not Working Error On Windows [2025] Best Methods To Fix Avast VPN Not Working On Windows](https://techmaina.com/wp-content/uploads/2021/04/Best-Methods-To-Fix-Avast-VPN-Not-Working-On-Windows-100x70.png)

![Latest Free IPVanish Premium Accounts List [2025] Latest Free IPVanish Premium Accounts List](https://techmaina.com/wp-content/uploads/2021/09/Latest-Free-IPVanish-Premium-Accounts-List-100x70.png)
![How To Fix: ALT GR Not Working On Windows 10 [2025] How To Fix ALT GR Not Working On Windows 10](https://techmaina.com/wp-content/uploads/2021/04/How-To-Fix-ALT-GR-Not-Working-On-Windows-10-100x70.png)