Do you know the following facts?
80% of users use the Touchpad instead of the External Mouse on their Laptop, except for certain reasons.
So you can be sure that the Touchpad is an important feature that all users must take care of.
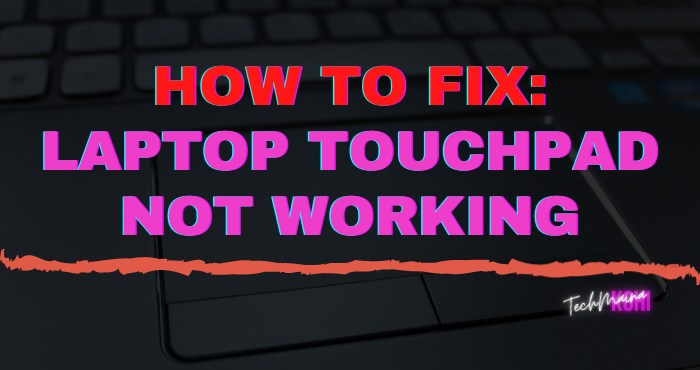
But unfortunately, not a few also experience some problems related to the Touchpad. Examples such as the Laptop Touchpad not working,
Usually, there is a feature that the Touchpad cannot be moved but left and right clicks are still active.
Table of Contents
Causes of the Laptop Touchpad Not Working
The cause of a non-functioning Laptop Touchpad can be based on several things. However, most likely come from:
- Laptop Touchpad is locked
- Laptop Touchpad is not activated yet
- Laptop touchpad is dirty
- Damage to components on the Touchpad
How to Activate a Laptop Touchpad Not Working
Indeed the causes are few, but for solutions, there is much more to be done.
Why? Because to overcome these causes sometimes it is not possible to do it only in one of two ways.
Here’s how to reactivate a laptop Touchpad that doesn’t work …
Read Also:
1. Open the Locked Laptop Touchpad
The touchpad is not active because it locks accidentally. Many don’t know this yet.
Access this Touchpad key using a keyboard key combination. And we can disable it again to solve the not working Laptop Touchpad.
The button:
- FN – F5
- FN – F6
- FN – F7
Want to be clearer, just check the keyboard on your laptop. If there is a feature of a Touchpad symbol it means that it is the button.
Apart from that, you can also use the following steps:
- Open the Start Menu
- In the Search field> Type Mouse
- A new window will appear
- Check the status on the Touchpad on the Device Options tab. If it is not active, please activate it
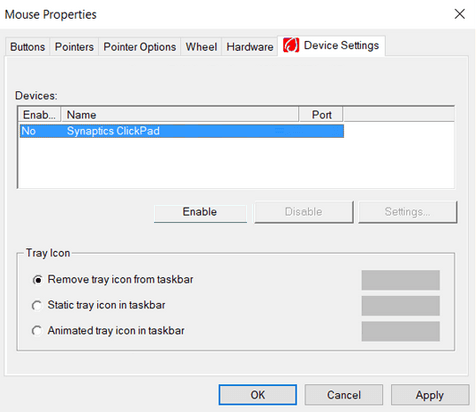
For Windows 10 users the steps are somewhat different. Please follow the steps below:
- Click Start> Then click Logo Settings
- Enter the Device menu > Then open Mouse And Touchpad
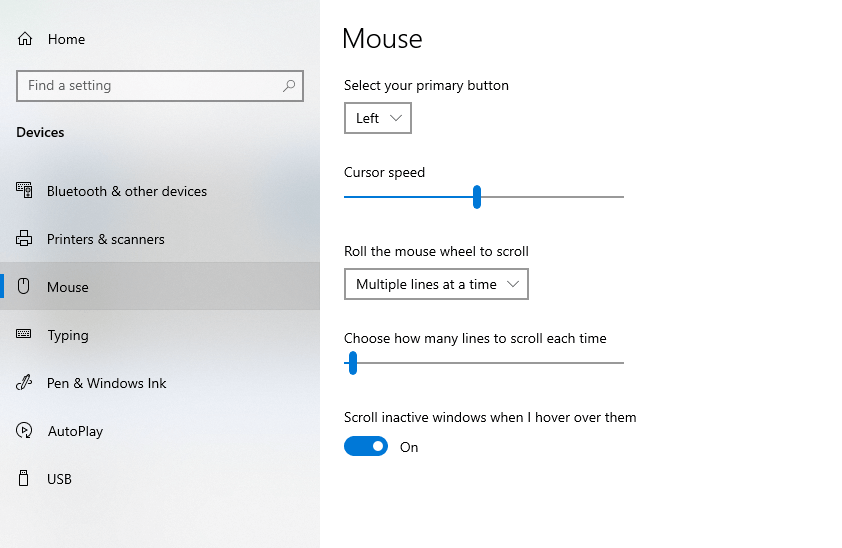
- Open the Additional Mouse Options menu
- Then the mouse settings window will appear
- Open Device Options> Then activate the mouse
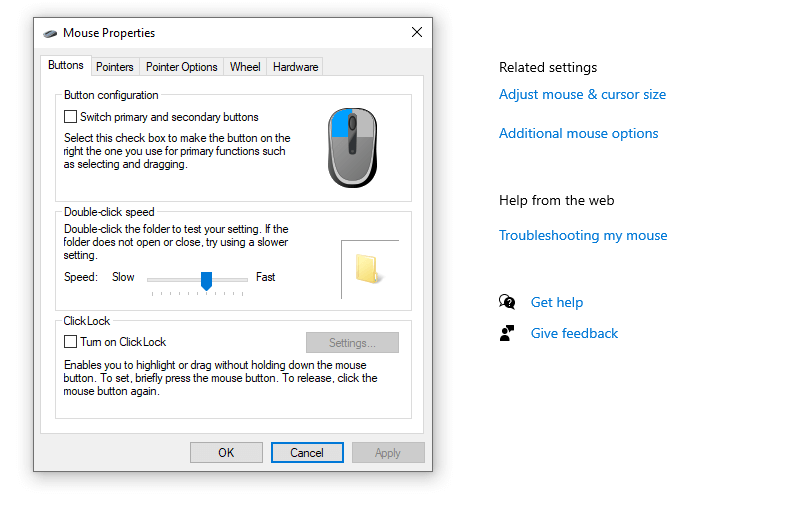
In that window, you can find out the status of the Touchpad. If it’s not active, please activate it.
PS: To access the settings, please use an External Mouse first.
2. Update Touchpad Driver
Touchpad drivers are already available without the need for us to install at all.
Even so, we can update it if necessary. Because it can be very helpful for various things, especially overcoming the problematic Touchpad (Inactive).
Follow these steps:
- In the Seach Start Menu column> Type Device Manager
- After the Device Manager is opened> Find Touchpad Driver there
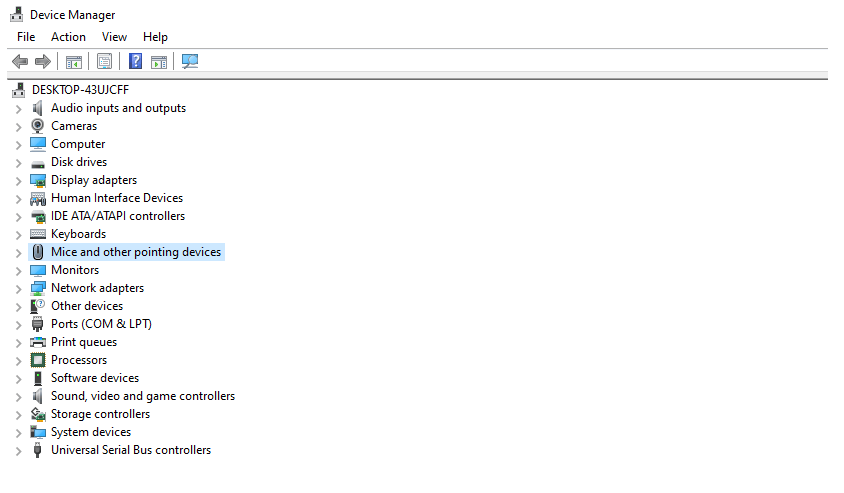
- Right-click the Driver> Then select Update Driver And Software
- If another window appears> Select Search Automatically Driver Software
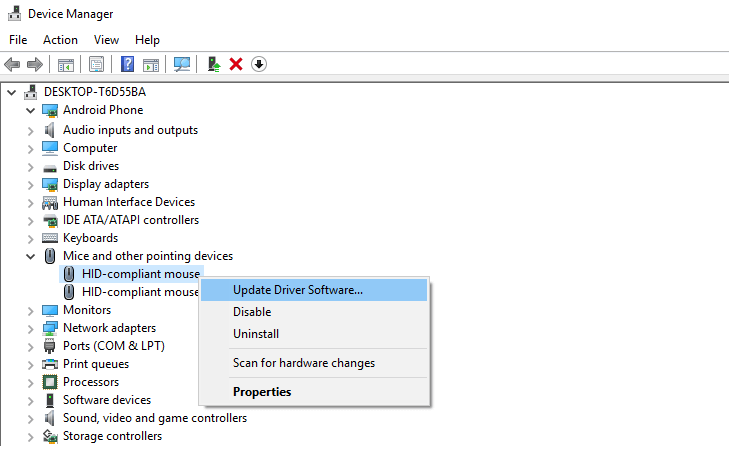
Note: If you are confused about finding the Touchpad Driver, check the Mice and other pointing device sections. Your text here
3. Uninstall Touchpad Driver
If the update doesn’t work, you can also try uninstalling the driver.
To uninstall it yourself, you can do it via the Device Manager just like before.
Is it safe? Secure. Even if we uninstall (Delete), the Touchpad Driver will automatically be reinstalled when the laptop restarts.
- Type Device Manager in the Search Start Menu field then open it
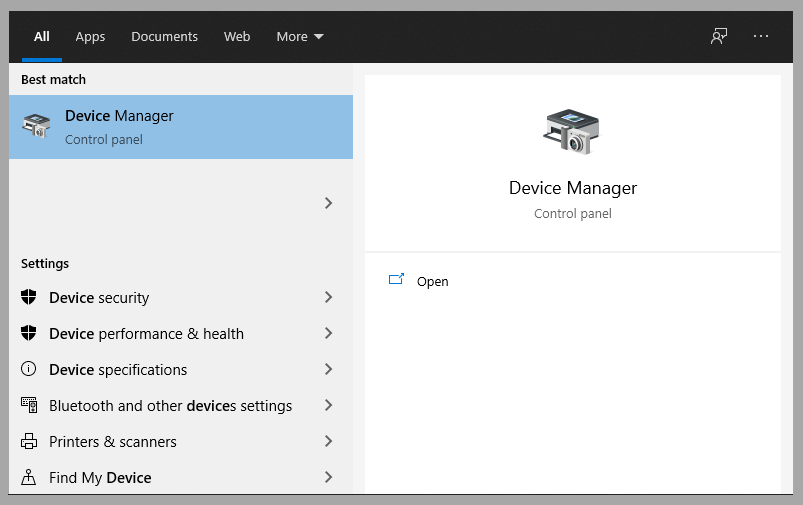
- Then look for Touchpad Drivers
- Right-click the driver and select Uninstall
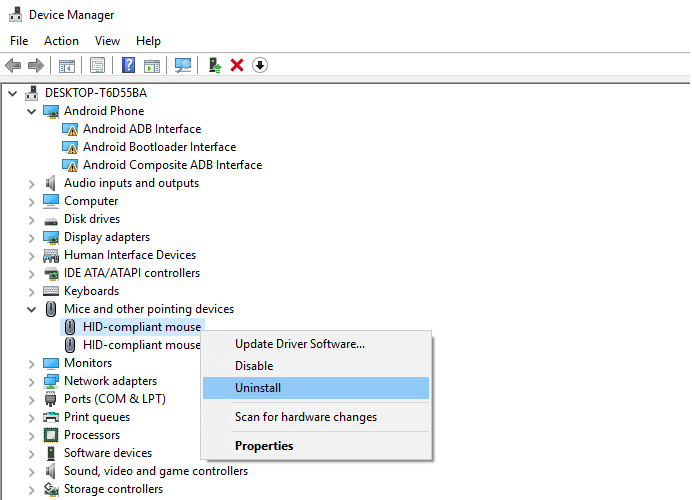
If you have, please restart the laptop. Then check again whether the Touchpad is working again or not.
4. Check Touchpad Settings In BIOS
The BIOS has basic functions for managing various things on a laptop. Including the Touchpad, the setting is also there.
The Touchpad settings should automatically activate. But still, things can change without us knowing. For example, after the laptop runs out of repair or because of an update.
Try following these steps:
- Turn off the laptop
- Restart the laptop then enter the BIOS
- Then look for the Internal Pointing Device settings
- Set the setting to Enable
Then exit BIOS with the option Save Changes And Exit.
5. Disable Tablet Input Service
For laptops with certain features, for example, the Touchscreen, a function called Tablet Input Service will usually be active.
According to Maketecheasier.com, this function can make the Touchpad become disturbed and locked.
Please disable Table Input Service using the following methods:
- Tap Windows key + R
- Then type Services.MSc then click OK
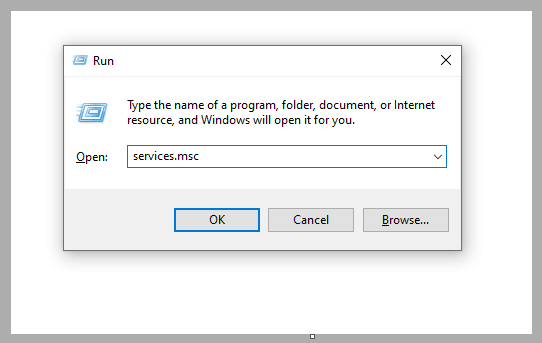
- Look for the Tablet Input Service setting
- Right click> Then select Disable
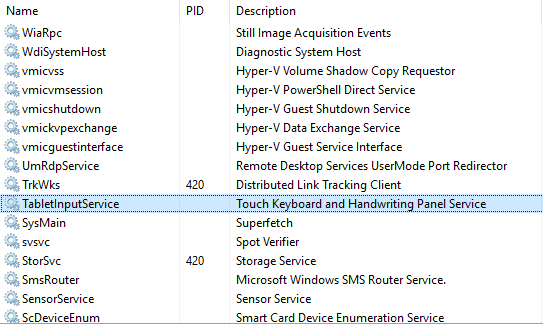
6. Check the Laptop Touchpad
On laptops, there is usually an LED notification that indicates the Touchpad is active or not.
Check it out. For example on an HP laptop.
If the LED indicates that the Touchpad is off, please turn it on. The trick is to tap the Touchpad 2X to activate it.
7. Check the Laptop Charger
A damaged charger can make the laptop an error. A not working touchpad is also one you can come across.
For example, when the power and voltage generated by the laptop are unstable. This will create problem components.
The solution is like this:
- You have to check the Charger and make sure it is still normal
- Check the laptop battery too, make sure it’s still normal
- Try replacing both the charger and the battery if you feel both have a problem
8. Laptop Touchpad Service
Tried all the solutions above but with no success, it is possible that your Laptop Touchpad is damaged.
If it breaks like this it usually comes from the component. And if the component is damaged, it is likely that it will be difficult to repair it yourself.
Therefore, please go to the nearest authorized Service Center according to each laptop brand. You can do a consultation there.
| Laptop Touchpad Service Fees | If it’s still a guarantee |
| 150 thousand to 350 thousand | Usually free |
Tips for Maintaining the Touchpad So It Doesn’t Error Again
It would be troublesome if the Touchpad has been repaired for a while and then it gets an error again. Therefore, to keep the Touchpad normal, follow these suggestions:
- Use the Touchpad with care. For example, don’t double-click too hard, this can make the components inside damaged within a certain period of time
- Keep the Touchpad away from water. There are users who accidentally spill water on the Laptop, even though this can be very damaging.
- Clean the Laptop. Because if the touchpad is exposed to dirt, the effect will be quite pronounced.
About the Touchpad
The touchpad is a touchpad on a laptop that functions to run the cursor, with varied sizes, for example, 40 cm² (6.3 x 6.3 cm / about 6 inches²).
The touchpad connects directly to Laptop components internally. So that it is permanent.
The touchpad is made to make it easier for users in various ways, such as:
- So that laptops can be easier to carry
- The user does not need an additional mouse-like device
- Users don’t need to install (Practical)
The Final Word
Thus the review of how to reactivate the Laptop Touchpad is not working. You don’t need to be bothered with the Touchpad that doesn’t work, with these solutions, hopefully, your laptop can be normal again.
You can ask questions related to this topic if necessary. Just use the comments below.

![How To Fix: ALT GR Not Working On Windows 10 [2025] How To Fix ALT GR Not Working On Windows 10](https://techmaina.com/wp-content/uploads/2021/04/How-To-Fix-ALT-GR-Not-Working-On-Windows-10-218x150.png)
![Hard Drive Repair – How to Repair a Damaged Hard Drive [2025] Hard Drive Repair - How to Repair a Damaged Hard Drive](https://techmaina.com/wp-content/uploads/2020/12/Hard-Drive-Repair-How-to-Repair-a-Damaged-Hard-Drive.jpg)
![How to Check What Graphics Card You Have [2025] How to Check What Graphics Card You Have](https://techmaina.com/wp-content/uploads/2021/09/How-to-Check-What-Graphics-Card-You-Have-218x150.png)

![How To Fix: Avast VPN Not Working Error On Windows [2025] Best Methods To Fix Avast VPN Not Working On Windows](https://techmaina.com/wp-content/uploads/2021/04/Best-Methods-To-Fix-Avast-VPN-Not-Working-On-Windows-100x70.png)

![Latest Free IPVanish Premium Accounts List [2025] Latest Free IPVanish Premium Accounts List](https://techmaina.com/wp-content/uploads/2021/09/Latest-Free-IPVanish-Premium-Accounts-List-100x70.png)
![How To Fix: ALT GR Not Working On Windows 10 [2025] How To Fix ALT GR Not Working On Windows 10](https://techmaina.com/wp-content/uploads/2021/04/How-To-Fix-ALT-GR-Not-Working-On-Windows-10-100x70.png)