Missing Operating System is an error message that appears when the computer or laptop has just been turned on, exactly after passing the BIOS screen.
This message appears repeatedly so that Windows is unable to boot. As a result, even users who get this message can’t use their computers.
Of course, many people are confused about this problem. Many of them are worried that their computer is damaged.
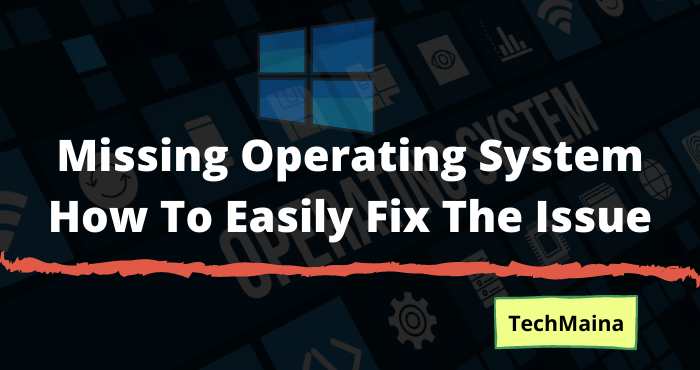
For that, I want to try to explain it here. Hopefully, this can be a solution, and enough to cover your worries.
Table of Contents
Cause of ” Missing Operating System “
Previously, did you understand what an operating system is?
The general definition of the operating system is a software system that is able to manage the resources of software and hardware so that it can run properly and facilitate the process of interaction with users or users.
While the message ” missing operating system “, forces that the operating system installed on your computer is missing, so it cannot be loaded.
Causes can include:
- Hard Drive Problems.
- Have a virus.
- Corrupt system data.
- Incorrect boot priority set.
Generally, only those four points occur the most.
How to Fix” Missing Operating System ” on a PC or Laptop
Actually, as long as it is not from storage (such as a hard disk problem), the message “ missing operating system is not a difficult problem to fix.
Here are a few tips you can try:
Check Boot Priority

Boot priority can change accidentally, you know. For example, when you connect a certain device to your computer, such as an external hard drive.
Boot priority itself functions to determine which data from the device will be loaded in the boot process.
As an example:
- System hard disk (this is what we should set as a priority ).
- Data hard disk.
I understand?
So, the wrong boot priority setting can cause the message ” missing operating system ” to appear, when the selected hard drive does not store the system in it.
To change the boot priority, sometimes the method is different. But in general, it’s like this:
-
- Turn on your computer or laptop.
When the BIOS screen appears, tap the F2, F8, F12, DEL key, or just check the command on the screen.
- Next, enter the Boot Order menu, then change the hard drive with the system to be the main one.
So that you can imagine more, you can check the following video:
Read Also:
Remove the USB Attached When Booting
Removing the USB that is attached during the boot process is a solution that is rarely used. But who would have thought, this method is quite effective in overcoming the ” missing operating system ” problem?
The USB device referred to here is a keyboard, mouse, flash drive, and so on.

The implementation of this option is of course based on a reason, namely in order to avoid the risk of errors in boot priority selection, as explained in the first point.
Use System Recovery
System Recovery is designed to repair damaged data on Windows systems. Please try this option, because it is usually quite effective.
- Insert the Windows DVD.
- Set Boot Priority, then boot the DVD.
- In the Installation menu, select Startup Repair Automatically.
- Wait for the repair process.
- Finally, restart the computer.
Thus, the data system has been improved, and Windows errors will start booting back to normal.
Use the Command Prompt
Still related to system data improvements. Apart from going through System Recovery, we can also use the Command Prompt (CMD) application.
For the steps as follows:
- Boot the Windows installation DVD, just like before.
- Then select the Repair Computer.
- Open Command Prompt (CMD).
- Then type the command ” CHKDSK C: / F / R “.
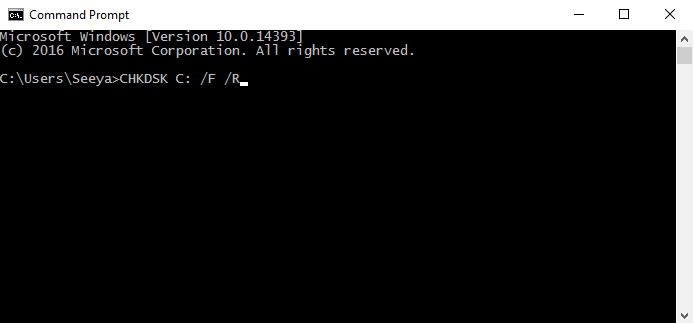
Wait for the process to finish, then restart.
This command functions to check the hard disk as well as repair data that is an error, corrupt, damaged, and others.
Apart from these commands, you can also use the following commands:
- bootrec.exe / fixmbr
- bootrec.exe / fixboot
- bootrec.exe / rebuildbcd
The three commands above function to fix error Windows boot data. Please try it first.
Reinstall Windows
Using the methods above to fix a damaged system is not 100% guaranteed to work. It might fail at any time.
It’s different from reinstalling it. My own experience also proves that this method is almost always effective for fixing Windows error problems.
This is because the reinstallation process actually works by replacing damaged data, not repairing it.
No wonder why is this method so effective?
For your own method, you can try browsing via Google or YouTube, according to the version of Windows you want.
Remove the Hard Drive
It could be that the hard drive installed is damaged, so the operating system cannot be loaded. This condition is quite common.
The solution, I suggest removing the hard drive used first, then reinstalling it.
Because this problem can be caused by the connector or cable.

But if after removing the hard drive, it’s still missing too, then most likely the hard drive is already damaged. The only solution is to replace it.
The Final Word
That’s how to deal with the message ” missing operating system ” on a PC or laptop.
As I said earlier, this problem can actually be fixed easily, following the tips that I explained above.
Meanwhile, if the hard disk is damaged, the solution is not repaired, but replaced.
If you still have questions about this topic, you can send your comments via the column provided.
May be useful.

![How To Fix: ALT GR Not Working On Windows 10 [2025] How To Fix ALT GR Not Working On Windows 10](https://techmaina.com/wp-content/uploads/2021/04/How-To-Fix-ALT-GR-Not-Working-On-Windows-10-218x150.png)
![Hard Drive Repair – How to Repair a Damaged Hard Drive [2025] Hard Drive Repair - How to Repair a Damaged Hard Drive](https://techmaina.com/wp-content/uploads/2020/12/Hard-Drive-Repair-How-to-Repair-a-Damaged-Hard-Drive.jpg)
![How to Check What Graphics Card You Have [2025] How to Check What Graphics Card You Have](https://techmaina.com/wp-content/uploads/2021/09/How-to-Check-What-Graphics-Card-You-Have-218x150.png)

![How To Fix: Avast VPN Not Working Error On Windows [2025] Best Methods To Fix Avast VPN Not Working On Windows](https://techmaina.com/wp-content/uploads/2021/04/Best-Methods-To-Fix-Avast-VPN-Not-Working-On-Windows-100x70.png)

![Latest Free IPVanish Premium Accounts List [2025] Latest Free IPVanish Premium Accounts List](https://techmaina.com/wp-content/uploads/2021/09/Latest-Free-IPVanish-Premium-Accounts-List-100x70.png)
![How To Fix: ALT GR Not Working On Windows 10 [2025] How To Fix ALT GR Not Working On Windows 10](https://techmaina.com/wp-content/uploads/2021/04/How-To-Fix-ALT-GR-Not-Working-On-Windows-10-100x70.png)
The USB Removal Option worked for me. Thanks for this simple, yet a very rare solution.
Glad to hear from you. Thank you for your feedback.
The USB removal option also worked for me. Thanks a lot!
Glad to hear from you.