In this article, we are going to share with you How to Fix WhatsApp Video Call Not Working Error.
As is known, WhatsApp has a feature to make video calls, or what we call video calls. Its function is the same as a regular voice call, but we can meet face to face.
WhatsApp not being able to video call is one of the most common problems with this feature. ‘Can’t’ here can be said to not work.
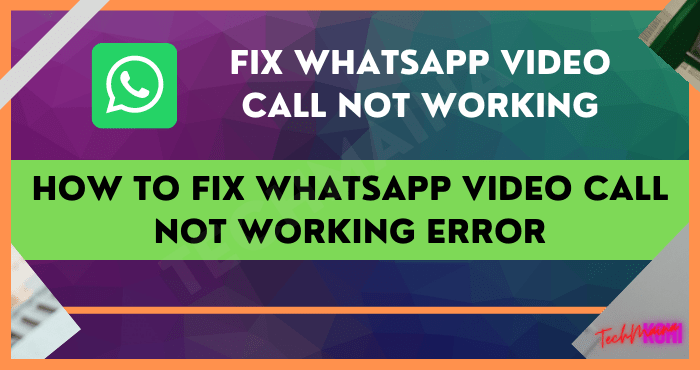
- I don’t know if an error message appears
- The image doesn’t appear
- Or certain other things.
Are you experiencing it? If so, no need to be confused anymore. Because here we will discuss the causes and how to overcome them. Come on, see.
Table of Contents
Causes of WhatsApp Video Call Not Working
The reasons why WhatsApp can’t make video calls are quite diverse. Among them are the following:
- WhatsApp doesn’t have permission to access the camera yet. Usually found on Android Lollipop versions and above.
- WhatsApp doesn’t have permission to access the mic yet. Also commonly found on Android versions of Lollipop and above.
- WhatsApp application on your mobile phone has a bug ( error ).
- Internet connection problem.
- Your account is blocked by the destination contact, this is also possible.
- And others.
The conclusion could be due to a WhatsApp system error, it could also be from our phone system.
How to Overcome WhatsApp Can’t Video Call
Then how to solve it? Please follow these steps one by one:
1. Allow WhatsApp to Access Camera
The permission here works so that the WhatsApp application can access the camera. As we know, WhatsApp uses the front camera to activate video calls.
How to? Here are the steps:
- Go to Android Settings, then go to Apps.
- Search for WhatsApp, then open it.
- Tap the Permissions button to open it.
- Then check the Camera option.
If so, just try again. This method is usually effective for dealing with WhatsApp video calls that are dark (no picture), or there is a “can’t access camera” message.
2. Allow WhatsApp to Access Mic
Just like before, WhatsApp also needs mic access so that it can run normally. If it is not activated, there is usually no sound problem.
More or less the steps are similar to activating the camera in the first point, namely:
- Open phone Settings.
- Open the Applications menu.
- Tap WhatsApp to open.
- Select the Permissions option, then enable Mic there.
You don’t need to activate it again if it was already active. But there’s nothing wrong if we check first.
You see, sometimes under certain conditions, these settings may change by themselves, or even we who forget we haven’t set this permission correctly.
Read Also:
3. Clear Cache To Overcome WhatsApp Can’t Video Call
Clear Cache can be very helpful to solve the WhatsApp application on your cellphone whose video call feature is not working.
Please follow these steps:
- Go to Android Settings, then go to Apps.
- Next, look for the WhatsApp application
- Select the Storage menu, then tap the Clear Cache button.
- Tap the back button, then tap the Force Stop button.
Reopen WhatsApp.The method above is recommended directly by many Android experts, both from within the country and abroad. Its own function is to reset WhatsApp’s temporary storage data, so errors can be eliminated.
4. Check Internet Connection
Basically, WhatsApp doesn’t really need high internet speeds. But the case is different when it comes to calling features.
Call features, be it voice or video, at least require a stable internet connection. For speed, a minimum of 1Mbps is recommended.
If not, usually the call will end with the message ” ended ” or at least just stuck.
If you feel that the internet is really slow, please try changing the provider you are using, or at least try setting the signal detection to make it better.
5. Make sure your number is not blocked
What happens if your number is blocked? You will see several features which include the following:
- You can’t see contact status online or not.
- The contact’s WA profile will never change.
- WA messages will be marked with a checkmark.
- And all calls will not connect.
Calls here, of course, include video calls as well. Therefore, don’t forget to check again whether your number is blocked by the intended contact or not.
6. Reinstall WhatsApp
Finally, reinstall. Reinstalling WhatsApp aims to solve existing bugs. Through reinstall, all WhatsApp data will be replaced with new ones.
It’s very easy. Please delete WhatsApp first, then install it again as usual:
- Go to Settings > Go to Applications > Open WhatsApp.
- Tap the Delete App button, to delete WhatsApp.
- Go to Playstore > Search for WhatsApp > Install as usual.
- Open the application when it’s done.
Finally, you just need to re-login. Then try to test the video call feature again. Usually, with this step, the problem on WA will be normal again.
7. Maybe WhatsApp is Interrupting
WhatsApp occasionally crashes. Marked you can not send messages, photos and of course, make video calls.
For this solution, wait until the disturbance is normal again. Also, check news sites for updates on these disturbances.
The Final Word
WhatsApp, which cannot make video calls, will be marked with several characteristics. These include:
- Call image screen is dark
- Certain error messages appear, such as “cannot connect camera”
- And the message “can not make calls”.
Hopefully, with the tips here, your WhatsApp can be normal again. Please apply one by one, or just try whichever is most appropriate to the problem being experienced.
What if you can’t do it yet? If it doesn’t work, don’t worry. Please ask for more details in the comments below. Maybe you’re having a slightly different problem.
Hope it is useful.


![How To Fix: Avast VPN Not Working Error On Windows [2025] Best Methods To Fix Avast VPN Not Working On Windows](https://techmaina.com/wp-content/uploads/2021/04/Best-Methods-To-Fix-Avast-VPN-Not-Working-On-Windows-218x150.png)


![How To Fix: Avast VPN Not Working Error On Windows [2025] Best Methods To Fix Avast VPN Not Working On Windows](https://techmaina.com/wp-content/uploads/2021/04/Best-Methods-To-Fix-Avast-VPN-Not-Working-On-Windows-100x70.png)
![Latest Free IPVanish Premium Accounts List [2025] Latest Free IPVanish Premium Accounts List](https://techmaina.com/wp-content/uploads/2021/09/Latest-Free-IPVanish-Premium-Accounts-List-100x70.png)
![How To Fix: ALT GR Not Working On Windows 10 [2025] How To Fix ALT GR Not Working On Windows 10](https://techmaina.com/wp-content/uploads/2021/04/How-To-Fix-ALT-GR-Not-Working-On-Windows-10-100x70.png)