Howdy friends, are you facing the issue of windows failed to start, don’t worry ! in this article, we will share the best method to solve the problem ” Windows failed to start “.
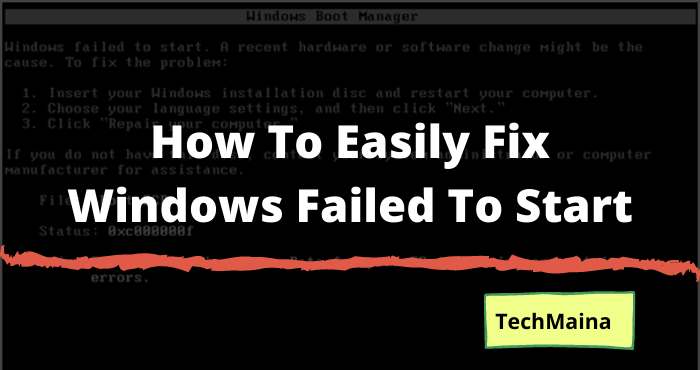
A little story, when there is work:
- Turn on the computer.
- Waiting for booting.
- Eh, instead a message appears ” Windows failed to start “.
This is an error that I rarely encounter. Finally, maybe a few years ago, with the codes 0xc00000e, 0xc00000f, and 0xc00000e9.
The effect? Of course, the computer can’t enter Windows. Even though it has been restarted, usually the boot process will still only be stuck on that page.
Curious why? Come on, we discuss.
Table of Contents
Causes of Windows Failed to Start
The main reason is, most likely due to corrupted system data on your Windows. For example, corrupt or missing data.
Besides that, it could also happen for many other things. Starting from system bugs, errors, or failed updates, to hard disk damage problems.
To fix it, we actually only need to deal with the corrupted data.
But what are the steps? Well, this is what I will discuss here.
Read Also:
How to Fix Windows Failed to Start So Normal Again
How to solve the error message ” Windows failed to start ” is very possible. You just have to try a few methods which I happen to want to cover here.
The following is the discussion:
1. Use the Last Known Good Configuration ( Advanced ) Option
On the error page, you will definitely find many options. One of them is the Last Known Good Configuration.
For those of you who don’t know, the Last Known Good Configuration option serves to return the error setting to normal system time.
Please select this option. Use the directional signs on the keyboard, then press Enter.
2. Use System Restore
In short, System Restore is a Windows feature whose function is to restore data to a previous state.
For example, today my Windows is broken. Then I use System Restore, then restore the system condition like yesterday when it was still normal.
We can find this System Restore in versions of Windows 7 and above.
For this method:
- When Windows boots (before reaching the failed to start page ), press the F7 and F8 keys repeatedly.
- Next, please select the Repair your Computer option.
- After that, you can find and select the option System Restore.
- Finally, just restore the system state in the list of available Restore Points.
Oh yes, when talking about the problem that failed to start, the System Restore option can sometimes be used, and sometimes not.
This is because usually, the function of the F7 and F8 keys that are pressed repeatedly does not work. So, please just give it a try, OK.
3. Repair Boot File Using Installation DVD
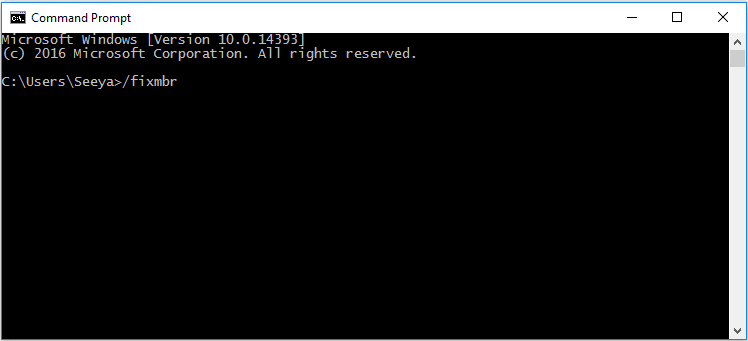
In Windows, there is a data set that functions to regulate the boot process, called the boot file. If damaged, these data will trigger certain errors, when the computer starts up.
Well, here actually Windows itself has provided a solution, namely by using the boot repair method via the Repair feature.
If you experience the error message ” Windows failed to start “, you can even see the steps for the fix, using the installation DVD.
Check the Insert Your Windows Installation Disc message.
Well, for how, please follow the steps below:
- First, insert the installation DVD.
- Set priority to first.
- Then boot the DVD.
- In the installation window, select the desired language, then click Next.
- Then select the Repair Your Computer option.
At this point, you will see a Command Prompt (CMD). Please open the program, then type the following command:
- bootrec / FixMbr > Press Enter.
- bootrec / FixBoot > Press Enter.
- bootrec / ScanOs > Press Enter.
- bootrec / rebuildBcd > Press Enter.
When so, close all open windows and shut down the computer. Then please restart it and don’t forget to remove the installation DVD.
4. Perform Install Birthday
If there is data that is corrupt and difficult to repair, it would be better if Windows just reinstalled it. That way, the system will definitely return to normal.
The installation process can be done as usual. But remember, format the drive properly, so that other errors don’t appear such as Boot Manager.
Do this option, if the previous 3 methods still don’t work.
Has Not Succeeded?
If it doesn’t work, then you should try to check the storage hardware, on the computer or laptop, you are using. Especially if you are still using a hard drive.
Why? Because if this hardware is damaged, then the impact will affect the system data later, where it will be corrupted continuously, even after Windows is reinstalled.
For how to check, you must first remove the hard drive, then install it on another computer. Use hard disk health checking software, such as HDTune or Harddisk Sentinel.
The Final Word
The problem with Windows failed to start, in my opinion, is not difficult to fix. Especially if the damage is just a misconfiguration or there is only corrupt data.
But, it’s a different story if the damage is in components such as hard drives. Then we have to check again more thoroughly.
Hopefully, this information can help those of you who might be experiencing it. If for example there are other errors, let me know in the comments column.
May be useful.

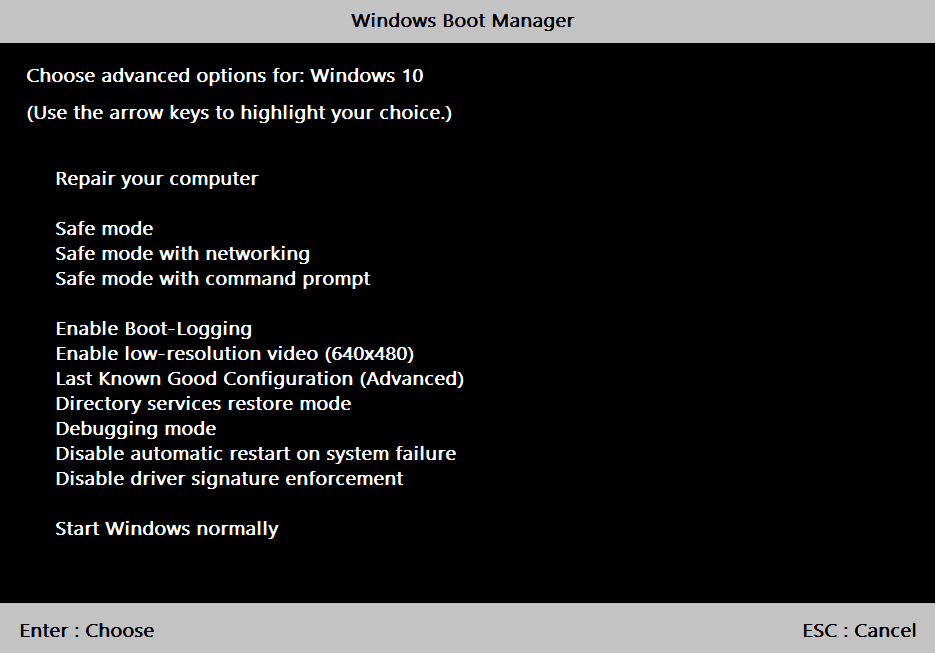
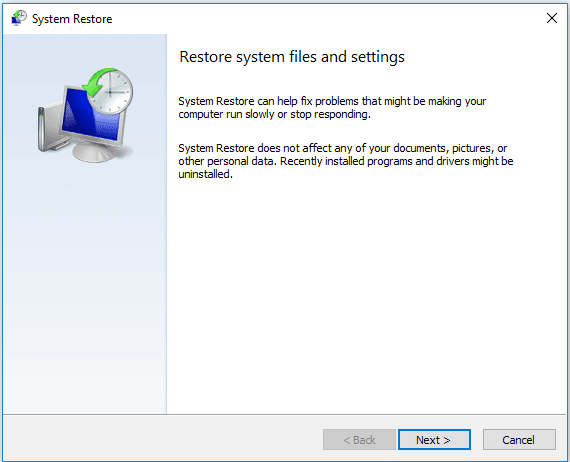
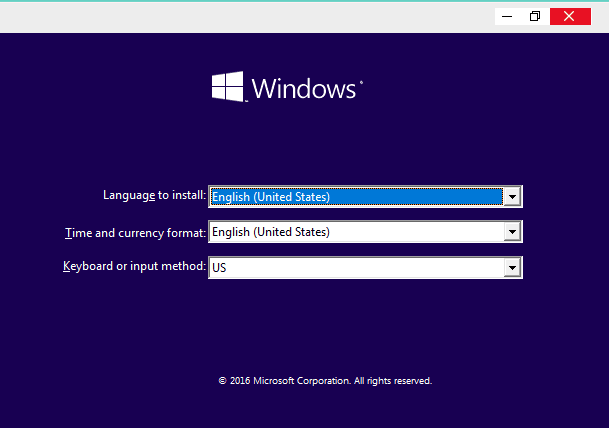
![How to Update Windows 10 Offline And Online [2025] How To Update Windows 10 Offline And Online](https://techmaina.com/wp-content/uploads/2021/01/How-To-Update-Windows-10-Offline-And-Online.jpg)
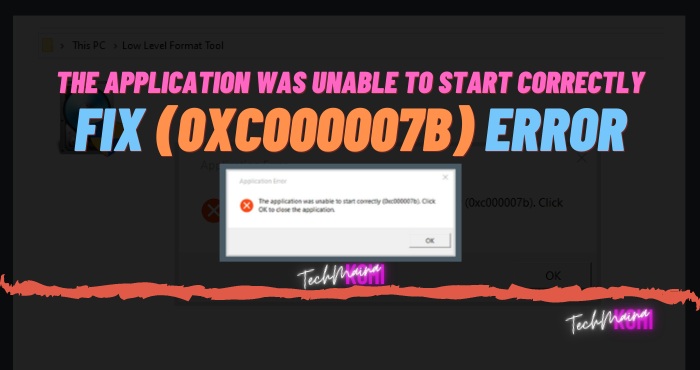
![How To Fix: Laptop Touchpad Not Working In Windows [2025] How To Fix_ Laptop Touchpad Not Working In Windows](https://techmaina.com/wp-content/uploads/2021/01/How-To-Fix_-Laptop-Touchpad-Not-Working-In-Windows.jpg)
![How to Get Free Apex Coins in Apex Legends [2025] How to Get Free Apex Coins in Apex Legends](https://techmaina.com/wp-content/uploads/2022/03/How-to-Get-Free-Apex-Coins-in-Apex-Legends-100x70.png)
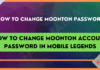

![Fix: Connection Problem Or Invalid MMI Code Error [2025] Fix Connection Problem Or Invalid MMI Code Error](https://techmaina.com/wp-content/uploads/2021/07/Fix-Connection-Problem-Or-Invalid-MMI-Code-Error-100x70.png)
![How To Easily Fix: Mozilla Firefox Won’t Open [2025] How To Fix Mozilla Firefox Won’t Open](https://techmaina.com/wp-content/uploads/2021/03/How-To-Fix-Mozilla-Firefox-Wont-Open-100x70.png)