In this article, we will be sharing with you on How to Calibrate Your Monitor. So, let’s get started…
Monitor screen calibration is done when you want to adjust the color saturation to make it more pleasing to the eye.
For example, the color display of the monitor for reading purposes and for playing games can be different, you know.
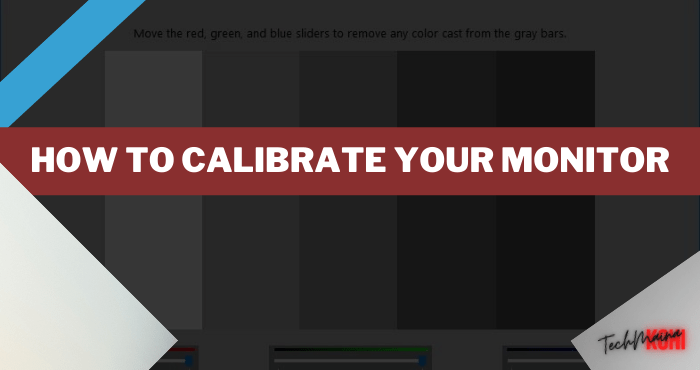
Likewise for design purposes. A designer definitely needs high color accuracy right?
Table of Contents
How to Calibrate Your Monitor Screen Layar
There are several ways to calibrate the monitor screen on a PC or laptop. That can go through Windows directly, through the driver, up through the monitor directly.
You can choose the most suitable method. The following.
#1. Via Windows Built-in Features
The easiest, we can use the default Windows features. Namely the Display Color Calibration application. In Windows 7, Windows 8, and Windows 10 this feature is already available.
How:
- In the first step, please press the Windows key, then type DCCW and select the menu.
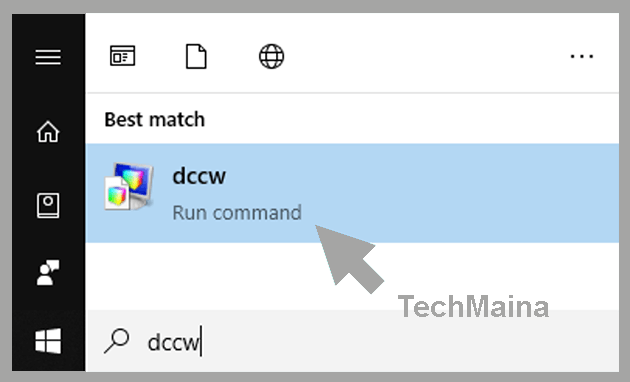
- Then the Display Color Calibration dialog box will appear. Now you can click Next to continue the process.
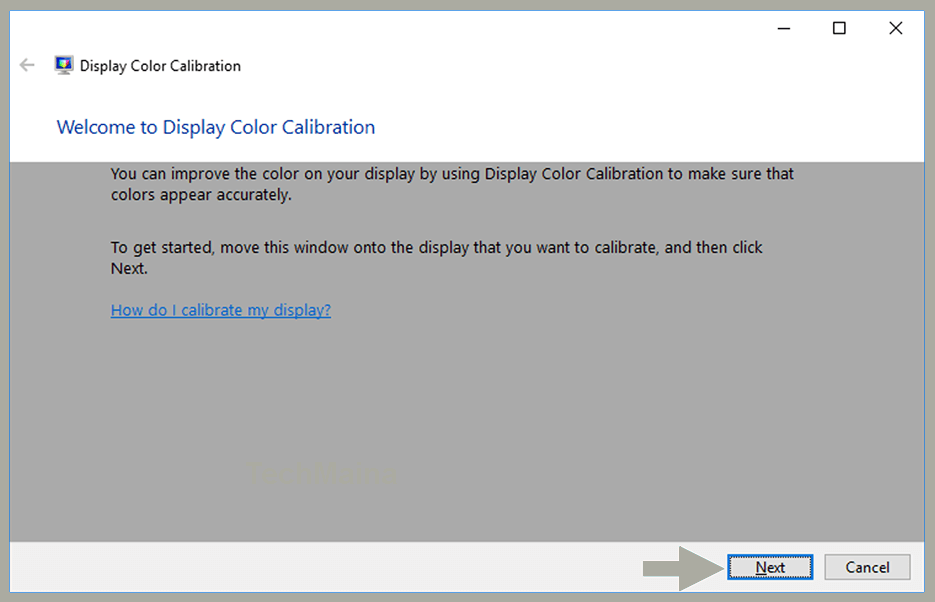
- Next, you will be redirected to the Gamma explanation, which is one of the values for increasing or decreasing light on a PC.
- If you understand, please click Next.
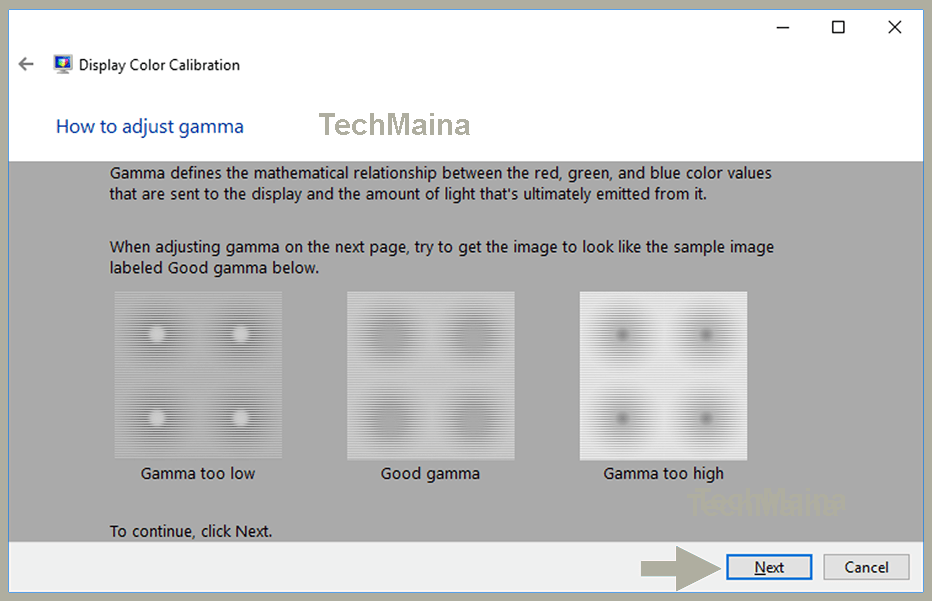
- Then please adjust the Gamma value. If you move it up, the light intensity will be high. While down it will look dark.
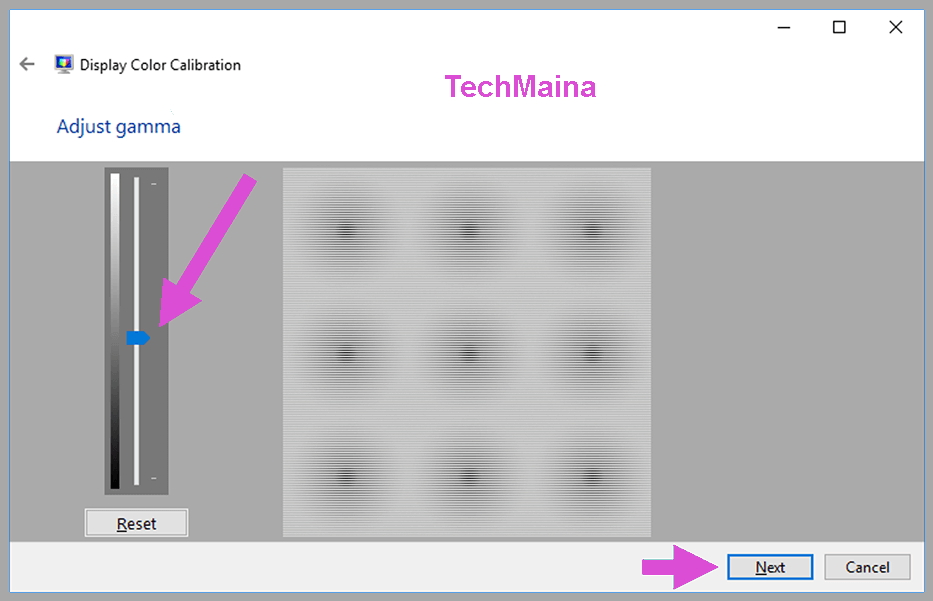
- If so, now click the Next button.
- Then you have to adjust the brightness and contrast.
Note:
To make the process faster, here I chose Skip brightness and contrast adjustment.
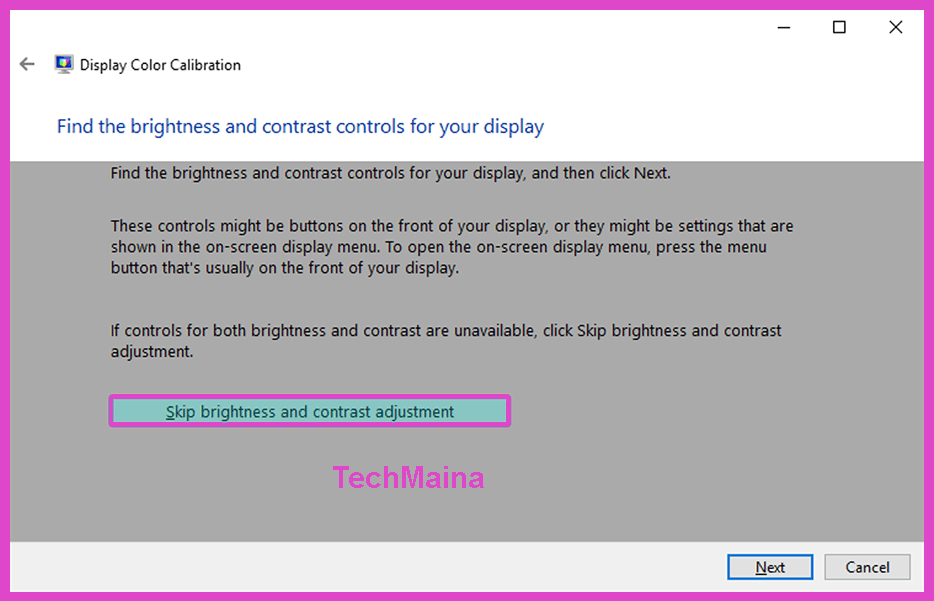
- If so, now you need to adjust the Color Balance. If your PC is yellowing please increase the blue color.
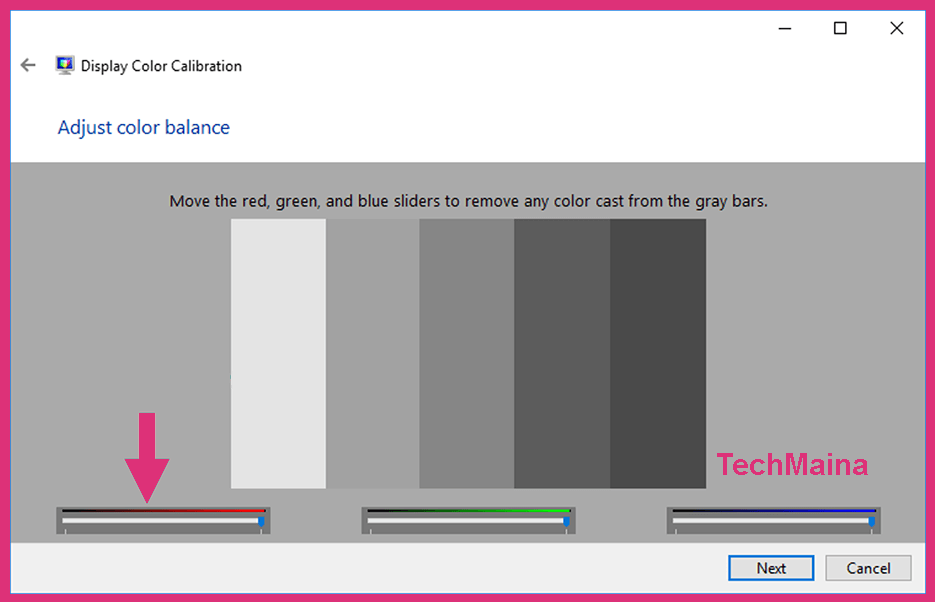
Few Tips:
So you get the right result, can also adjust the three colors are in the value of the same.
- Next, please click Next.
- Finally, you can click the Finish button to apply the preset calibration.
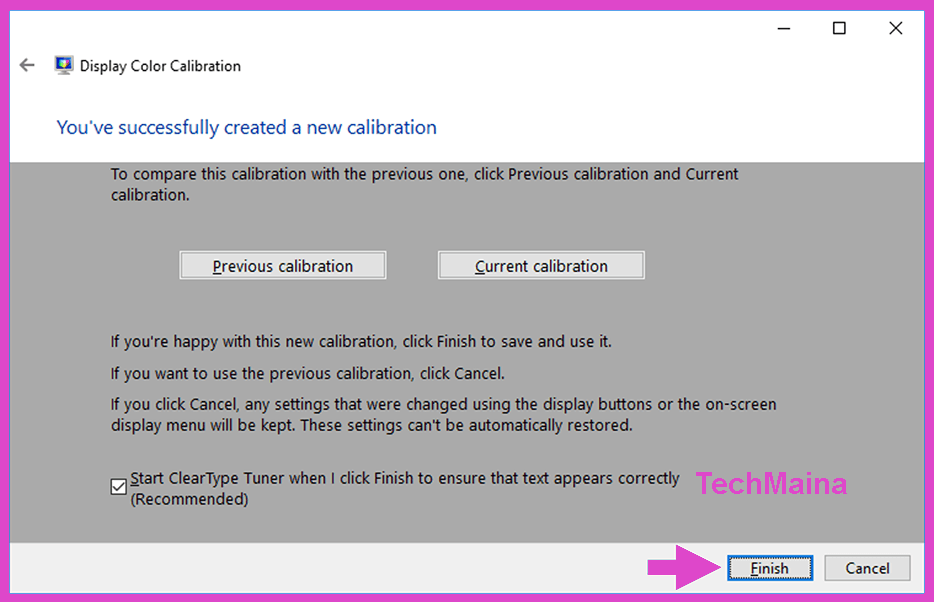
- Done.
#2. Via VGA Driver
For this method, please install the appropriate VGA driver first. For example Intel, AMD, NVIDIA.
All drivers, both old and latest versions, must already support the calibration feature.
How:
- First, you can go to the desktop display first, then right-click and select the Intel Graphics Settings menu.
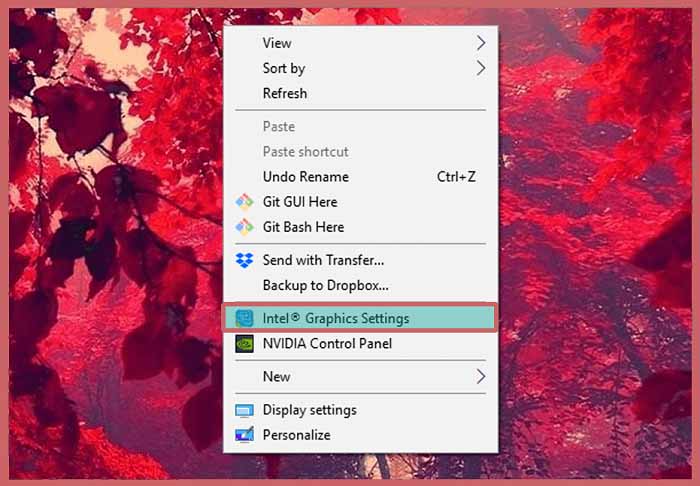
Note:
If you use another type of VGA, then you can open the settings in the same way.
- Once open, you can now click the Display menu.
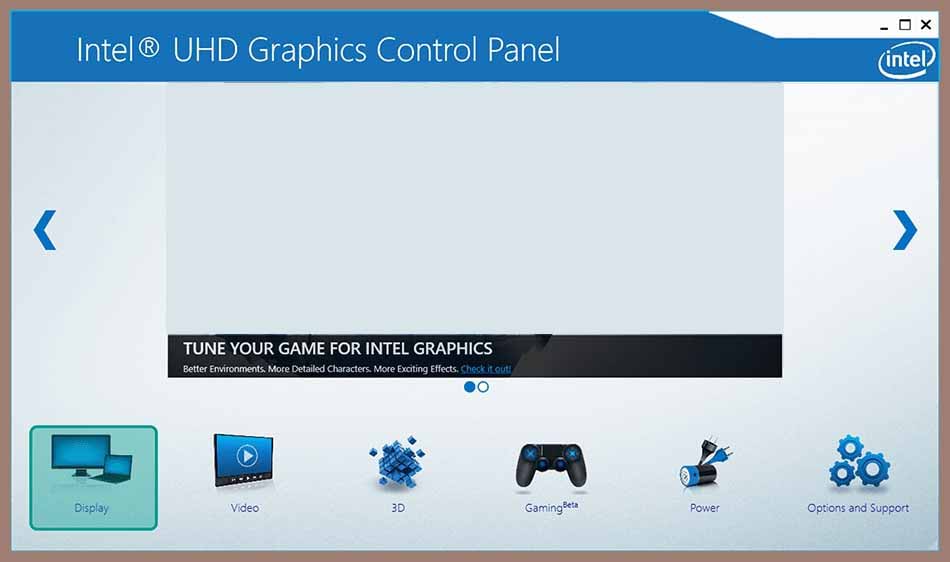
- Next menu Color Settings > All Colors (in the Select Color column ). The goal is that you can immediately adjust all the colors.
- Then you just need to set a few options, such as brightness, contrast, hue, and saturation.
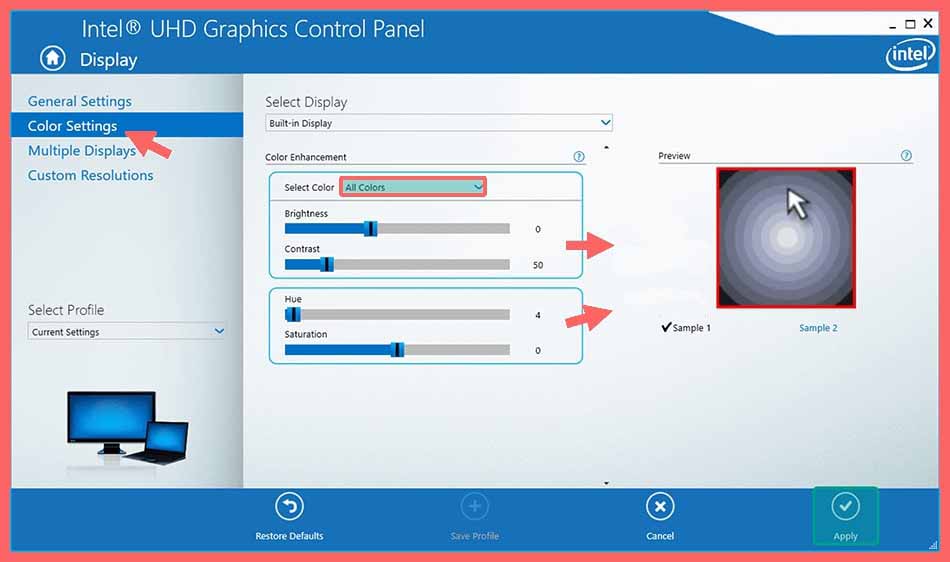
Note:
Usually, every PC has different settings, so my advice is to adjust the color display until it suits you.
- If so, you can click Apply to apply the calibration.
- Done.
If you still don’t get the right look, then you can configure the colors one by one.
For example, choose the color Red, Green, or Blue in the Select Color column.
#3. Through the Monitor Live
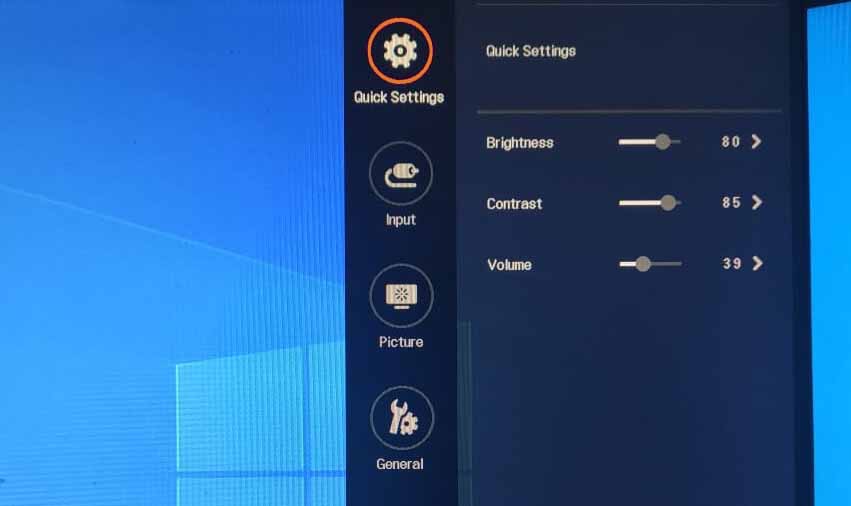
On a computer monitor, there is usually a special button located on the side or bottom. This button is used to open the monitor menu.
Well, in that menu, you can calibrate the screen. From color to gamma.
Again, this method only applies to PC monitors. If it’s a laptop, please use the previous two methods.
Calibration Tips for Matching Colors
For those of you who have trouble getting the right colors to calibrate the monitor screen, I have a few tips.
Here are some tips you can use:
- Before starting the calibration of the monitor screen, we recommend that you adjust the location first. Make sure the lighting in the place is not too bright and too dark.
- For optimal results, you can turn on the PC for 15-30 minutes. The goal is so that your PC gets a normal temperature before being calibrated.
- Set the monitor screen resolution to default before calibration.
Finally, if it feels right, please test it first by using a PC or laptop for at least 15 minutes. The goal is to check the screen color adjustment.
Conclusion
That’s the discussion. The method I discuss is the one I use most often.
Of course, it can be applied to all versions of Windows, and all brands of computers, monitors, or laptops.
May be useful.

![How To Fix: ALT GR Not Working On Windows 10 [2025] How To Fix ALT GR Not Working On Windows 10](https://techmaina.com/wp-content/uploads/2021/04/How-To-Fix-ALT-GR-Not-Working-On-Windows-10-218x150.png)
![Hard Drive Repair – How to Repair a Damaged Hard Drive [2025] Hard Drive Repair - How to Repair a Damaged Hard Drive](https://techmaina.com/wp-content/uploads/2020/12/Hard-Drive-Repair-How-to-Repair-a-Damaged-Hard-Drive.jpg)
![How to Check What Graphics Card You Have [2025] How to Check What Graphics Card You Have](https://techmaina.com/wp-content/uploads/2021/09/How-to-Check-What-Graphics-Card-You-Have-218x150.png)

![How To Fix: Avast VPN Not Working Error On Windows [2025] Best Methods To Fix Avast VPN Not Working On Windows](https://techmaina.com/wp-content/uploads/2021/04/Best-Methods-To-Fix-Avast-VPN-Not-Working-On-Windows-100x70.png)

![Latest Free IPVanish Premium Accounts List [2025] Latest Free IPVanish Premium Accounts List](https://techmaina.com/wp-content/uploads/2021/09/Latest-Free-IPVanish-Premium-Accounts-List-100x70.png)
![How To Fix: ALT GR Not Working On Windows 10 [2025] How To Fix ALT GR Not Working On Windows 10](https://techmaina.com/wp-content/uploads/2021/04/How-To-Fix-ALT-GR-Not-Working-On-Windows-10-100x70.png)