The ERR_CACHE_MISS error in Google Chrome means that there is a problem between the cache and the websites you want to visit.
Although Chrome is the browser par excellence of many people due to its features, it is not exempt from presenting a problem for a specific reason.
And today, we are going to teach you the most effective methods to solve that inconvenient error from your mobile device or computer/desktop.
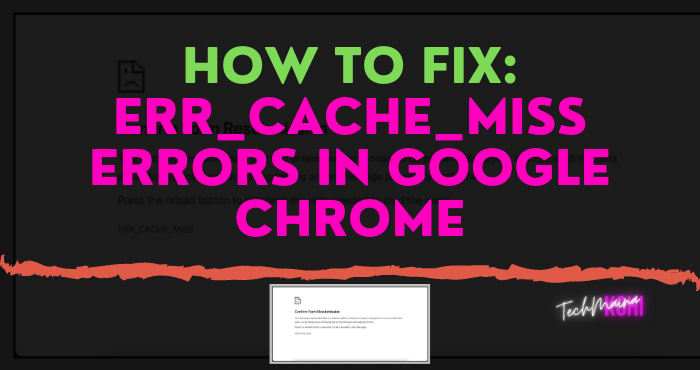
There are many other errors when loading a website, but those are usually types of HTTP errors. Today we will easily solve this type of error that has nothing to do with your website.
Table of Contents
What is an Err_Cache_Miss error in Google Chrome?
The Err_Cache_Miss error occurs when data is sent from your browser to an online server is interrupted.
Usually, the data is necessary for the page to load correctly, but doing so will require the data to be transferred again, which is not always appropriate.
For example, if you are purchasing an item and you have just completed a form that contains your payment details, the data may be submitted twice (which could cause two transactions).
That is why the Google Chrome caching system alerts you with the Err_Cache_Miss error.
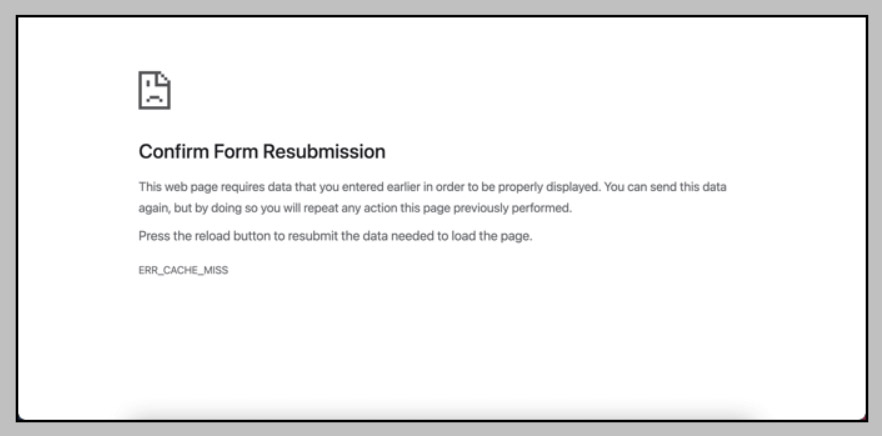
The problem can also be caused by problems with a web server. If this is the case (and the server is not configured correctly), there is not much you can do.
You may need to contact your server administrator or webserver to try to resolve the issue if the steps below do not resolve the issue.
There are a few methods you can try to solve the problem. This includes refreshing the page to completely disable Google Chrome’s caching engine.
How Does “Err_Cache_Miss” Happen?
Well, it has been observed that errors often occur when developers test their apps using the wrong code, or sometimes users come across it while browsing particular websites.
It immediately appears on the screen with the message: confirm the new submission and with the message at the bottom “ ERR_CACHE_MISS ”.
Now speaking of the reason for its appearance. This mainly happens when the browser is having issues with its cache system.
The problem of caching system basically belongs to the particular website or web-based application due to wrong codes.
But that is not the only reason why it can sometimes happen when your web browser is not working properly, for example, due to bugs, browser misconfiguration, or extension corruption.
What Are The Causes of ERR_CACHE_MISS Error?
As the name suggests, the error has to do with the cache. Well, there is no direct issue with the browser but rather with the caching of website data on the computer.
The error can also be caused by incorrect coding of the website, but in this case, there is nothing you can do. As you can see there can be several causes, so we will try to name a few:
- Website coding problem
- Caching data on the computer failed
- The browser does not have permission to load the computer cache
- For reasons of safety, you must confirm the new form submission.
- An outdated or corrupted browser extension
- Wrong browser configuration.
ERR_CACHE_MISS Error Solution For A Mobile Device
I think that almost everyone has the Chrome App on a mobile device, either on a Tablet or on the phone itself, which would be the most usual.
And is that most of the searches are carried out by this same means, now, if you find yourself browsing calmly and you run into this conflict, do the following:
- Go to the “Settings” area through the hamburger-shaped menu that is located in the upper right part of the application.
- Here you will see the “Settings” option, click on it, and then on “Privacy”.
- In “Privacy”, there is a choice called “Delete browsing data”, go in, and check the box “Cached images and files” with a time interval in “All”.
Ready! It should be enough to fix the error.
Read Also:
- Fix: [VirtualBox] – VT-x Is Not Available Error – (VERR_VMX_NO_VMX)
- How to Fix: Your Connection is Not Private Error
“ERR_CACHE_MISS” Error Solution For Computer / Desktop
Well, let’s move on to the computer or desktop, in this case, I will show you the 6 most effective and simple ways to fix the ERR_CACHE_MISS error.
Method 1: Clear Browsing Data
To clear all browsing history, follow the steps below:
- Open Google Chrome and press Ctrl + H to open History.
- Then click on Clear browsing data in the left panel.
- Make sure the “ from the beginning ” is selected under the Skip
Following Items heading. - Also, check the following boxes:
– Browsing history
– Cookies and other site data
– Cached images and files
- Then click on Clear data and wait for the operation to complete.
- Close your browser and restart your PC.
Method 2: Disable Cache Using Developer Tools
- Open Google Chrome then press Ctrl + Shift + I simultaneously on your keyboard to access the development tools.
- Then go to the Network tab and check the “ Disable cache ” box.
- Refresh your page again (don’t close the Developer Tools window), and check if you can visit the web page.
- If not, in the same window, press the three dots at the top of the page to open the Preferences menu.
- Under Network, check the box next to “ Disable cache ((while DevTools is open) “.
- when done, simply refresh the page to see if that fixes the problem.
Method 3: Reset The Network Using Command Prompt
This technique is used to repair the ERR_CACHE_MISS problem if a problem occurs on your network.
With the use of the command prompt, you can change your network default settings, which can easily solve the problem.
You can follow these steps:
- First, you need to open the command prompt by typing cmd in the run box.
- Then you need to run the command prompt as administrator.
- At this time, you need to type the following commands one by one:
ipconfig / release
ipconfig / all
ipconfig / flushons
ipconfig / renew
nets hint IP set DNS
net Winsock reset
- Finally, you have to restart the system.
- In addition, you will check if “ ERR_CACHE_MISS ” still exists on Chrome.
- Finally, the network settings are reset to default. If there was a “ bug ” in these configurations, then you would no longer see this error on your screen.
Method 4: Disable Browser Extensions
Extensions are very useful in Chrome to extend its functionality, but you should be aware that these extensions take up system resources when running in the background.
In short, even if the extension is not in use, it will continue to use your system resources.
So it is advised to remove any unwanted or unnecessary Chrome extensions that you can install earlier to fix the problem as this may crash your browser and will create issues like ERR_CACHE_MISS.
- Right-click on the icon of the extension you want to remove.
- Click the ” Remove from Chrome ” option in the menu that appears.
After performing the above steps, it will be deleted. If the icon of the extension you want to remove is not available in the Chrome bar, you should search the list of installed extensions:
- Click on the three dots available in the upper right corner of Chrome.
- Click the More Tools option in the menu that opens.
- Click on extensions.
- After one a page will open which will show all the extensions currently installed.
- Then remove the unused ones by clicking the Remove button.
Then check if the problem is corrected if it is the case while the deleted extension is the source of the problem.
Method 5: Reset The Browser
By resetting the web browser, you automatically allow your browser to return to the default Google Chrome settings, which corrects any errors in Google Chrome.
The steps to reset it:
- Click on the three dots in the upper left corner of the browser.
- Select Settings.
- Click on Advanced Settings.
- Under Reset and clean.
- Click the Restore Defaults button.
- Then click on Reset settings
- restart your browser.
Method 6: Update Your Browser
Sometimes it happens that the outdated Chrome browser causes err_cache_miss and it’s displayed as a ‘ confirm form submission ‘ message if there is a refresh error.
This is when Chrome prevents forms from being submitted on secure websites such as Facebook and Gmail.
Although Google Chrome claims to have dealt with this particular case of error now, some users may still see it due to using an outdated version.
If you have applied the step above, and you have updated from, chances are you will not get this “confirm new submission.
To update your browser, follow the steps below:
- Click on the top right of your browser to open the menu (three vertical dots)
- Hover your mouse over Help
- When other options appear, click on about Google Chrome
- Chrome will open a new page
- If your browser is outdated, you will see a button to update it.
- Click on it and update your browser to the latest version.
That should solve your problem.
Conclusion
We hope you found this guide helpful. This error is complicated but easy to correct. Carefully follow the steps of the methods given above.
Restart your browser each time. Do not use software to correct “ERROR_CACHE_MISS”.


![How To Fix: Avast VPN Not Working Error On Windows [2025] Best Methods To Fix Avast VPN Not Working On Windows](https://techmaina.com/wp-content/uploads/2021/04/Best-Methods-To-Fix-Avast-VPN-Not-Working-On-Windows-218x150.png)


![How To Fix: Avast VPN Not Working Error On Windows [2025] Best Methods To Fix Avast VPN Not Working On Windows](https://techmaina.com/wp-content/uploads/2021/04/Best-Methods-To-Fix-Avast-VPN-Not-Working-On-Windows-100x70.png)
![Latest Free IPVanish Premium Accounts List [2025] Latest Free IPVanish Premium Accounts List](https://techmaina.com/wp-content/uploads/2021/09/Latest-Free-IPVanish-Premium-Accounts-List-100x70.png)
![How To Fix: ALT GR Not Working On Windows 10 [2025] How To Fix ALT GR Not Working On Windows 10](https://techmaina.com/wp-content/uploads/2021/04/How-To-Fix-ALT-GR-Not-Working-On-Windows-10-100x70.png)