It is very frustrating if you want to see your videos but there is no sound on YouTube. If you are facing this problem, you are not the only one. Many Windows 10 users complain about the same type of problem.
This “ No audio on YouTube ” problem could be caused by a faulty driver or just an outdated Adobe Flash player. So, let’s put aside the causes of this problem and focus on the solutions.
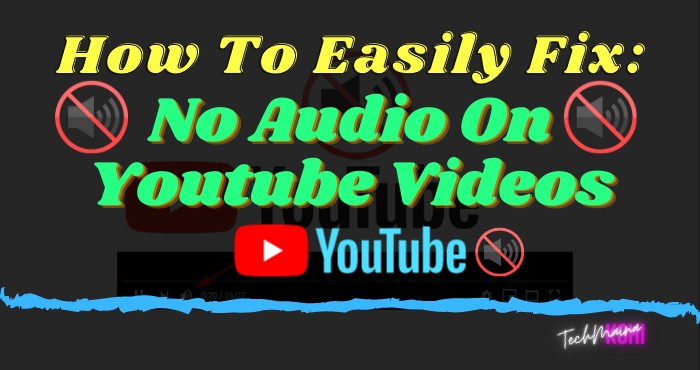
Before I got stuck, here are some of the symptoms people encountered:
- YouTube videos load but no sound.
- The volume is high in the video, but no sound.
- Sound works for commercials, but not for videos
- The computer volume is louder, but still no sound
- The sound goes in and out of videos
- It only works for some videos but not for others
If any of these symptoms sound familiar to you, follow me and I’ll help you resolve them.
Table of Contents
Initial Workaround
Before embarking on any repairs, be sure to do the following checks on your system:
- Close the browser where you opened YouTube.
- Wait a few seconds, then open the browser window again.
- Open YouTube and check if there is sound or not.
- Check if your sound system is working somewhere else on your computer (like when trying to listen to an MP3 with Groove ).
- If it works well for other applications, check out the fixes.
- If you are using external speakers, check the speaker connection.
If this problem occurs for the first time, you need to restart your computer and check whether the problem is resolved or not. If there is no sound on YouTube, try the following solutions.
Also Read:
Make Sure Your Volume Is Not Muted
Although this fix is most obvious when there is no audio on YouTube, some users have turned it off in their system resulting in the problem on your computer.
You need to make sure that your system is allowed to play sound from any source. Otherwise, other apps and platforms, including YouTube, won’t be able to stream it.
To solve this problem, you just need to press a button on your keyboard and the task will be accomplished.
- On your keyboard, look for the “ Mute ” button that mutes your system volume.
- Press this button and your computer will be turned off Mute mode.
- If the button doesn’t work for some reason, you can press the volume up button.
Make Sure You Don’t Cut It
Another obvious thing that users often overlook. If you watched your previous video in silent mode, all your future videos will also be in silent mode.
That is until you turn off the mute option.
- When you are on your video page on the YouTube site, click on the speaker icon and your video can be replayed.
- If you prefer to use a keyboard shortcut, press the M key on your keyboard and the video will sound if it has been muted.
How To Solved: No Audio On Youtube Error [2025]
Today, below, we will present all the solutions to you to solve the problem of no sound on Youtube.
Solution 1: Updating Your Sound Card Driver
If you don’t get any results, it’s probably because your computer has an outdated card driver. The driver update will resolve your problem.
Follow these steps to update your card driver:
- Press Windows key + R to open the Run function.
- Now type “ devmgmt.msc ” and hit the enter key.
- The Device Manager utility opens.
- Look for “ Sound, video, and game controllers ” in the list of devices.
- Expand it by clicking on it.
- Now right click on the driver you are using as your current sound system and click on “ Update Driver ”.
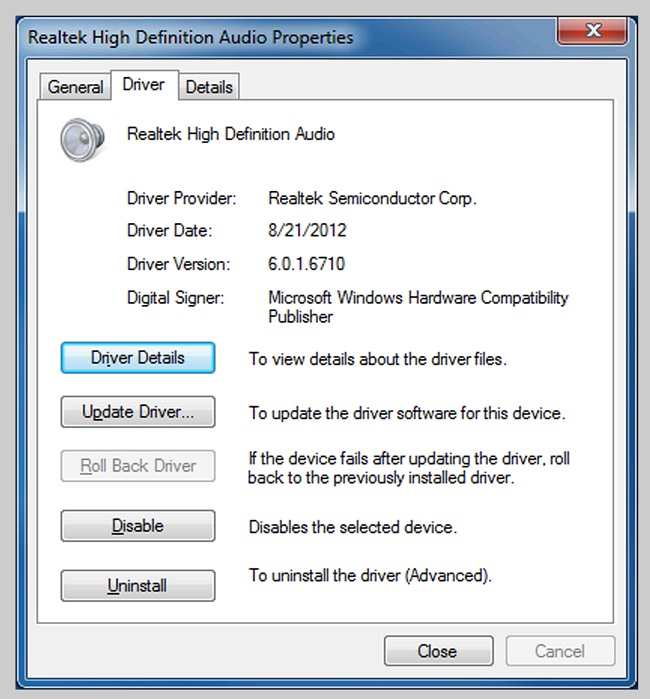
- You will be prompted to say “ How do you want to search for the drivers?
- Choose the option “ Automatically check for updated driver software ”.
- Wait while Windows searches for the compatible driver for your cart, downloads it, and installs it.
- Restart your computer.
Check if updating the audio driver fixed your problem. If not, go to the next correction.
Solution 2: Change The Volume In The Volume Mixer
Windows has a special feature that allows you to have a different volume level for different applications. This error may be caused by your browser being silenced in the volume mixer.
To check the volume settings, follow the steps below:
- Make a right-click on the icon of the speaker and then click ” Open Volume Mixer .”
- In the Volume Mixer window, you will find a tab with your browser on which you have opened YouTube. Adjust the volume on this tab by dragging up or down the blue slider on this tab.
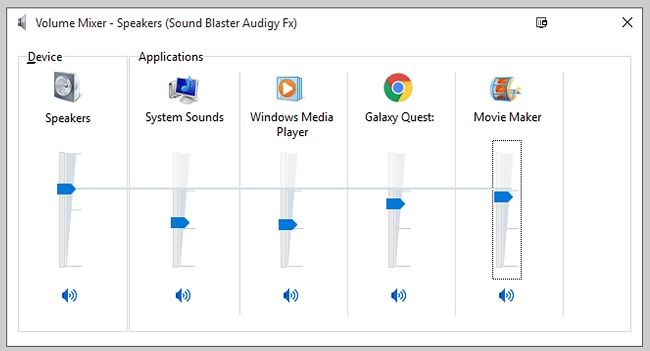
- Check now.
If the problem persists, try the next solution.
Also Fix: Volume Icon Missing Windows 10
Solution 3: Update Your Adobe Flash Player
Adobe Flash Player makes it very easy for your browser to run videos and many web applications.
Although an outdated version of Adobe Flash Player may create the issue you are facing, updating the flash player may resolve your issue.
- Open a tab on your browser and type ” Adobe Flash Player “ and hit enter.
- Click on “ Flash Player-Adobe “.
- Click “Install Now”.
- Choose an appropriate location to download the installation package.
- Go to the package download location and double-click it to run it. Click ” Yes ” if User Account Control prompts you to do so. Adobe Flash Player will first be downloaded and then installed.
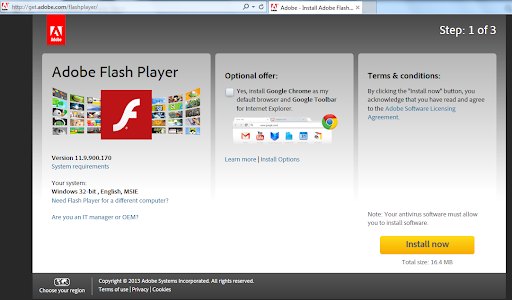
- Restart your browser to complete the process.
Check if you have solved it. If the problem persists, move on to the next fix.
Solution 4: Check If You Muted The Audio On YouTube
You may have muted the YouTube music player. You can turn off the YouTube music player in your browser window by following this simple step
Go to the tab where you opened YouTube. Now in the lower left part of the player, click on the volume icon (if it is muted, the volume sign will be crossed out ). (You can also do this by pressing the up and down arrow keys).

Check if you get it now.
Solution 5: Troubleshoot Sound Issues
Using the Windows built-in troubleshooter is not a bad option if none of the above methods have worked for you.
Windows built-in troubleshooter can fix your problem in a matter of minutes and it has already successfully done that for a large number of users who were familiar with this issue.
So it’s worth a try:
- Hold down the Windows key and press R
- Type control.exe / name Microsoft.Troubleshooting and press Enter key
- Select hardware and sound
- Select “Play audio file” or “Play from…”. This option must be in the Sound section
- Click on the Next button
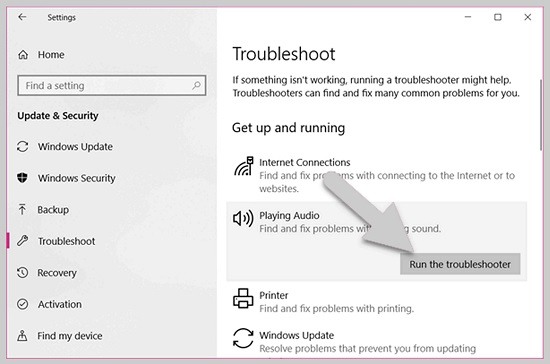
Wait for Windows to check and resolve any issues with your sound. Windows will automatically fix the problem if it finds one.
Wait for the operation to be completed and follow any additional instructions on the screen. You should be good to go.
Solution 6: Try Another Web Browser
Another solution works for sure if the problem is with your web browser. This is to try a different web browser.
If you generally use Safari, try using Google Chrome to see if that fixes the problem. If you are already using Chrome on your Windows computer, try using Firefox.
Note: If all of these fixes don’t work for you, try using a different browser. It may happen that a plug-in of your current browser is causing the error. Try a different browser to resolve your issue.


![How To Fix: Avast VPN Not Working Error On Windows [2025] Best Methods To Fix Avast VPN Not Working On Windows](https://techmaina.com/wp-content/uploads/2021/04/Best-Methods-To-Fix-Avast-VPN-Not-Working-On-Windows-218x150.png)


![How To Fix: Avast VPN Not Working Error On Windows [2025] Best Methods To Fix Avast VPN Not Working On Windows](https://techmaina.com/wp-content/uploads/2021/04/Best-Methods-To-Fix-Avast-VPN-Not-Working-On-Windows-100x70.png)
![Latest Free IPVanish Premium Accounts List [2025] Latest Free IPVanish Premium Accounts List](https://techmaina.com/wp-content/uploads/2021/09/Latest-Free-IPVanish-Premium-Accounts-List-100x70.png)
![How To Fix: ALT GR Not Working On Windows 10 [2025] How To Fix ALT GR Not Working On Windows 10](https://techmaina.com/wp-content/uploads/2021/04/How-To-Fix-ALT-GR-Not-Working-On-Windows-10-100x70.png)