Are you facing the error BOOTMGR is Missing? Want to know how to simply fix the problem?
If yes then well, you are right place. in this article, we will be sharing the best method of how to fix the problem.
Let’s gets start…
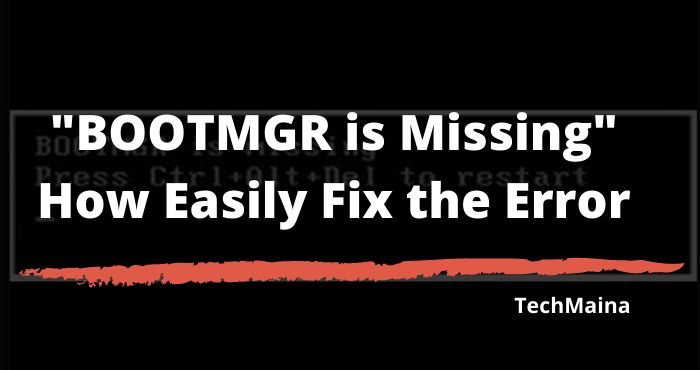
When a new computer or laptop is turned on, the system will go through a series of process steps known as booting before it can actually be used.
This process includes:
- BIOS screen.
- Boot screen ( loading Windows).
- Startup screen.
- Then, just go to the Windows desktop.
Normally that’s how it is. But there are also certain problems that can cause the boot process to fail.
For example, the error message ” operating system not found ” and ” BOOTMGR is missing ” appears, as will be discussed this time.
Table of Contents
What is BOOTMGR?
BOOTMGR ( boot manager ) is a file ( system file ) that is responsible for booting the Windows operating system, starting from Windows Vista, Windows 7, Windows 8, Windows 8.1, and Windows 10, on Windows operating systems before Windows Vista (Windows XP and Windows Server 2003) file system which is responsible for booting the operating system is ntldr (NT Loader ).
What is “BOOTMGR is Missing” Error?
“Bootmgr is Missing” is a problem that occurs not long after you turn on your computer/laptop.
When that happens, Windows will initially start booting up the error “Bootmgr is missing.” Press Ctrl + Alt + Del to restart “.
There may also be errors such as “BOOTMGR is missing. Press any key to restart “or” CDBOOT: Couldn’t find BOOTMGR “which are both the core problem is that BOOTMGR is missing / not in the Windows Boot System.
Causes ” BOOTMGR is Missing ” Error
The message “ BOOTMGR is missing ” occurs when the computer is just starting up, but the system cannot find the BOOTMGR file it needs.
This problem may occur due to system ( software ) problems, and it can also occur due to component ( hardware ) problems.
Examples of system problems in question are:
- Corrupt: Damage to data originating from the system. This is the most common form of basic error.
- Virus: Viruses can cause data on the system to be damaged, including BOOTMGR files.
- Update Failed: A failed Windows update can cause system files to become error and inaccessible, even lost.
- Misconfiguration: Usually due to system changes, be it intentional or accidental.
As for the component problem:
- Broken cable: Can be an IDE or SATA cable. Either because of the wrong installation, or it’s already damaged.
- Bad Sector: If you are still using a hard disk, you should check this again. Bad sectors can damage system files, BOOTMGR is no exception.
So, there are 3 types of messages that usually appear regarding this BOOTMGR file, namely:
- BOOTMGR is missing Press Ctrl + ALT + Del to restart .
- BOOTMGR is missing Press any key to restart.
- Couldn’t find BOOTMGR.
How to Fix ” BOOTMGR is Missing ” Windows 7, 8, 10
In the following, I will discuss the solution.
By the way, this BOOTMGR stands for Boot Manager. The problem is I haven’t said it before, hehe.
1. Try Restarting
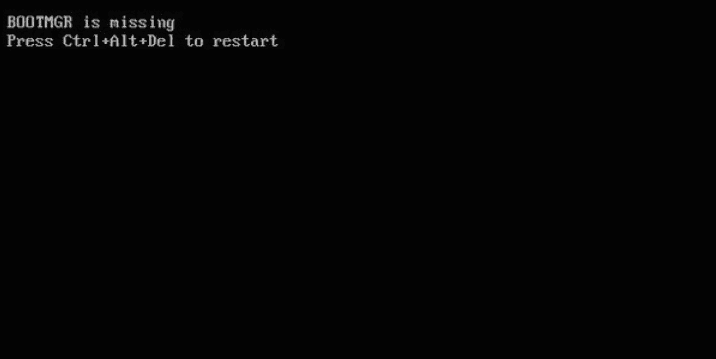
You don’t need to try the complicated method right away. Sometimes, just by restarting it, this problem can be resolved, you know.
Usually, the message ” Boot Manager is missing ” can also be due to a read error ( false read ) by the system or minor bad sectors.
By restarting, the system will be reset and will reboot.
2. Check BIOS Boot Settings (Boot Order)
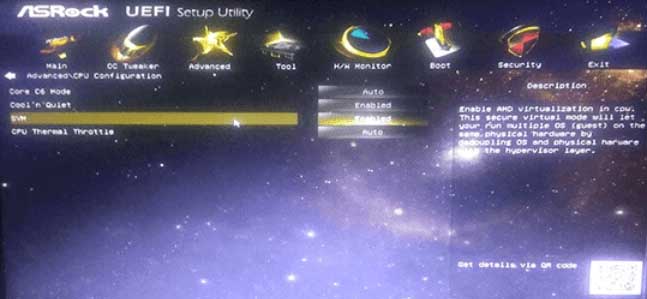
Boot Order is a storage hardware priority setting. These settings determine which will be accessed as a priority when the computer is just turned on.
The picture is like this. Suppose we have two hard drives:
- System hard drive.
- Data hard disk.
Which one should boot? Surely the system hard drive, right?
Why? Because if that is not the priority, then the boot process will not work, and one of the errors that occur is the message ” missing ” that appears in the Boot Manager.
We can set this Boot Order via BIOS. How:
- Turn on your computer or laptop.
- The BIOS screen will appear. Press the F1, DEL, or F12 key.
- Wait a few moments to enter the BIOS.
- Then, look for the Boot settings in the BIOS screen display.
- After that, please set which hard drive you will choose as the top priority.
If so, try restarting. Please check again afterward. Hopefully, the ” missing ” message in Boot Manager was gone.
3. Check the Hard Drive Cable

In order to be connected to a computer, the hard drive requires cable media as an intermediary (usually SATA).
Try to check the condition of the cable. Perhaps it is loose, or the installation does not fit properly, which in turn disrupts data transmission.
You only need to remove the SATA hard drive cable, then plug it back in. Also, check the power cable from the Power Supply.
If so, just test again.
4. Check the Hard Drive

The hard drive is damaged. In this case (usually) caused by bad sector factors.
Bad sectors have many causes. It could be because the hard drive is often overheated, defects, and the age factor is too old.
If the hard drive is damaged, the data on it will automatically be difficult to read. This is clearly very influential on the system.
If the Boot Manager is affected, it is very likely that the message “ missing ” will appear.
For how to check it is not difficult, really. The hard drive must be moved to another computer, then checked using an application (you can try HDTune).
For a better understanding of how to check hard drive health then you can check out our previous article.
Read Also:
5. Repair Windows
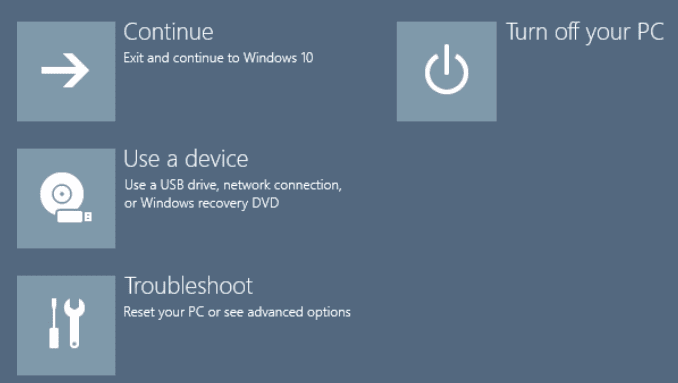
When the Windows system has an error, whether due to corruption, a virus, or a failed update, one option that can be tried is to do a repair.
This repair is a feature that has existed since the days of Windows 7, to Windows 10, which is widely used today.
This is how to use it:
- Turn on the computer, then enter the BIOS.
- Insert the Windows installation DVD and set DVD Drive to be the first boot priority.
- Save the BIOS settings, then restart.
- Wait for a moment. If there is a Press Any Key message, press any key.
- Click Repair Your Computer.
- Click Cancel, then open the Command Prompt (CMD) option.
- Type ” F: “, then press Enter (adjust F: with DVD Drive).
- Type ” copy bootmgr c: “, then press Enter.
- If so, restart the computer.
This method aims to replace the damaged Boot Manager file with a new one. That way, the boot process can run normally again.
6. Reinstall Windows
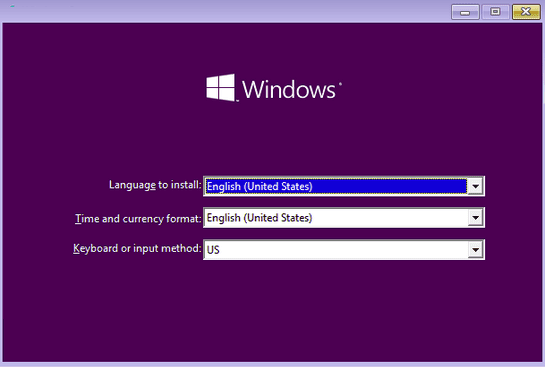
If you can’t, please try reinstalling Windows.
Damage to the system (due to corruption, virus, etc.) in particular, can often be resolved by performing the installation again.
Likewise for the problem ” Boot Manager is missing “. By reinstalling, problem files can be replaced with new ones.
I myself have tried it and it works, you know.
The Final Word
That’s how to solve ” BOOTMGR is missing ” in Windows 7, Windows 8, and Windows 10.
Actually, as long as it’s not from the hard disk (or SSD for example), this error message isn’t difficult to get rid of.
However, unfortunately at this time, there are still many people who don’t know-how. Especially for those who don’t really understand computers.
For this reason, it is hoped that this article can help anyone who is experiencing it.
Have a question? Don’t hesitate to ask via the comments column provided below.
May be useful.

![How To Fix: ALT GR Not Working On Windows 10 [2025] How To Fix ALT GR Not Working On Windows 10](https://techmaina.com/wp-content/uploads/2021/04/How-To-Fix-ALT-GR-Not-Working-On-Windows-10-218x150.png)
![Hard Drive Repair – How to Repair a Damaged Hard Drive [2025] Hard Drive Repair - How to Repair a Damaged Hard Drive](https://techmaina.com/wp-content/uploads/2020/12/Hard-Drive-Repair-How-to-Repair-a-Damaged-Hard-Drive.jpg)
![How to Check What Graphics Card You Have [2025] How to Check What Graphics Card You Have](https://techmaina.com/wp-content/uploads/2021/09/How-to-Check-What-Graphics-Card-You-Have-218x150.png)

![How To Fix: Avast VPN Not Working Error On Windows [2025] Best Methods To Fix Avast VPN Not Working On Windows](https://techmaina.com/wp-content/uploads/2021/04/Best-Methods-To-Fix-Avast-VPN-Not-Working-On-Windows-100x70.png)

![Latest Free IPVanish Premium Accounts List [2025] Latest Free IPVanish Premium Accounts List](https://techmaina.com/wp-content/uploads/2021/09/Latest-Free-IPVanish-Premium-Accounts-List-100x70.png)
![How To Fix: ALT GR Not Working On Windows 10 [2025] How To Fix ALT GR Not Working On Windows 10](https://techmaina.com/wp-content/uploads/2021/04/How-To-Fix-ALT-GR-Not-Working-On-Windows-10-100x70.png)