Hello friends, in this article we are going to share with you on Latest Free RDP Account in 2025.
If you know the RDP rental price, you can faint. The monthly rental price can reach tens of millions of rupiah. Wow, that’s not very expensive.
If it’s a big project like a company, it’s not a problem, right? Fortunately, it can be doubled from the rental fee.
But if it’s only a small project and it requires RDP, it’s a hassle. You might be able to try the RDP trial but to rent a trial, you need a CC aka Credit Card.
I’m sure only rich people have these credit cards. Even so, my friend need not worry.
Table of Contents
What is RDP?
RDP is a protocol used to connect one computer to another remotely. That is, this protocol allows you to access other computers and transfer data remotely.
However, its use is not limited to personal computing devices. This protocol can also be used so that your PC can connect to virtual desktops and the RDP server itself.
RDP Function
Basically, the function of RDP is to provide remote access via TCP port 3389.
When you use an RDP client or application, the data to be sent to another computer is entered into the remote desktop protocol channel.
Here, the operating system of the computer you are using encrypts the data before it is finally transmitted over the TCP port.
RDP itself is managed by a driver called a terminal server device redirector. This driver consists of several components.
These include Wdtshare.sys, which handles encryption and compression, and Tdtcp.sys, which ensures that remote desktop protocols can pass through TCP/IP.
Read Also:
Benefits of RDP
Why do you need to use RDP? Aren’t there other types of remote desktop protocols like FTP?
There are at least three benefits that make this protocol superior to other types of remote desktops, namely:
Provides Super Fast Internet Connection
RDP can facilitate you with a super-fast internet connection. With this protocol, the internet speed you use can reach 1,000 Mbps.
Of course, this will be very useful if you often upload or download large data.
However, the RDP connection speed is affected by the performance of the server used.
With 99.9% uptime, your connection will always be fast and smooth. Plus, the price starts from Rs. 104,00 per month only.
Facilitates Apps That Must Run 24/7
The second benefit of the remote desktop protocol is that it runs bots or applications that must always be running.
This protocol connection will not be lost even if your computer is turned off. In addition, the processes performed on the RDP server will continue to run.
That way, you can still leave the bot or application running as long as the process doesn’t exceed the server’s bandwidth.
RDP Server can be Modified as Desired
Surely you already know that the remote desktop protocol can be used only if you have a server to support it.
The fun thing is, you can choose a server with the desired specifications.
In addition, Cloud VPS has full root access. This means that you can change the server configuration at will.
How to Enable RDP Support in Windows 10
RDP is supported on all operating systems. However, now we will explain how to use it in Windows 10.
Keep in mind that you can only use this protocol in the Pro and Enterprise editions of Windows.
To be able to use this protocol, you need to enable its settings first. First, click Settings in the Start menu and select the System option.
Second, click Remote Desktop in the menu bar on the left of the screen.
Third, click the Enable Remote Desktop slider to turn on remote desktop connection support for your computer.
After clicking, a confirmation question will appear as below. Click Confirm to continue.
With this, your computer is ready to use RDP. However, there is another way to turn on these settings, namely through Advanced System Settings in Control Panel.
To make it easy, just type the name of the setting in the search menu next to the Start button.
Once the settings window opens, click the Remote tab and check the Allow remote connections to this computer checkbox. If so, click OK.
Before practicing the steps in the next part of this article, make sure that you already have an RDP server. Don’t forget to configure it to accept connections from your computer first.
How to Use RDP in Windows 10
Now, you just use the RDP client. Luckily, Windows has it as a default application. Click the search menu again and type Remote Desktop Connection.
After the window opens, enter the name or IP address of the RDP server and the username of your computer. Then, click Connect to connect the computer to the RDP server.
Easy, right?
How to Get a Free RDP Account?
There are only two best ways to get a free RDP account. Why are there only two ways?
I just want to assure you that these two ways only are applicable to you, so that, you don’t need to feel confused about finding the ways, conversely, you can directly create your free RDP account.
1. Use AppOnFly
AppOnFly is one of the websites that offer free RDP, but it is not completed with full access. There is a limitation to browsing and trial for more than 7 days.
However, if you want full access to this website, you can pay $8. Here are the procedures to get the RDP account for free:
- First, you need to enter and click to open the site. In this case, open https://www.apponfly.com/.
- Choose a “ TRY IT FREE ” option.
- Tap the Connect option
- You can log in via your email or Facebook account. If you
- want to connect via email, enter your active email and click “ START FREE TRIAL “. If you prefer to log in with a Facebook account, click on ” CONTINUE WITH FACEBOOK “.
- If you are done with the login, you will be taken to the AppOnFly dashboard page.
- Choose the option “DOWNLOAD CONFIGURATION FILE”.
- Check your email for your username and password and enter your RDP account.
- Open the file you downloaded.
- Check the result in speedtest.net
- Finally, you get your RDP account.
2. Using VMware
- Directly open the website at https://my.vmware.com/web/vmwware/registrtation to complete the registration.
- The next step is to download the VMware RDP application.
- Install the app.
- There will be a confirmation email so you need to verify and open your email address and derive the username and password to fill in the VMware app to register.
- The last step is to use freetrial.daas.vca.vmware.com with server IP address 209.48.45.187.
- Your free RDP account is already active. It is actually optional whether or not you want to install it.
There is yet another way to get a free RDP account. It’s through AlwaysOnPC. You just need to open the website and follow the same steps as AppOnFly and VMware. As simple as that.
Latest Free RDP Account [2025]
Because here I will share a premium RDP account or free RDP username and password. With this full admin RDP account, you can access RDP services for free.
So you don’t need to be afraid anymore that you can’t create or develop a digital project such as a kernel, OS, ROM, etc.
Friends, you can pick up the free premium RDP account directly below.
| IP | Username | Password |
|---|---|---|
| 65.112.134.229 | administrator | Password1 |
| 64.88.196.102 | admin | admin |
| 66.191.139.250 | admin | p@ssw0rd |
| 12.148.14.39 | spare | spare |
| 72.81.224.178 | administrator | Password1 |
| 65.121.123.168 | sstewart | 12345 |
| 24.115.200.13 | clinical | clinical |
| 98.172.1.39 | natalie | password |
| 97.67.251.50 | reception | 1234 |
| 96.29.132.17 | shipping | shipping1 |
The RDP premium account that I shared is still active. You can use the account while it hasn’t been taken by someone else.
Once you get it, please use it immediately so that there will be no takeback by other hunter accounts.
Attention: TechMaina does not support any kind of hijacking or illegal use of accounts. The accounts mentioned on TechMaina are submitted by users or collected from other open-access portals.
Conclusion
Maybe that’s all I share about sharing a free premium RDP account with full admin access in 2025. Hopefully, it can help your problem with your activities.
If you can’t check the accounts that are still available in other posts on my blog. That is all and thank you.

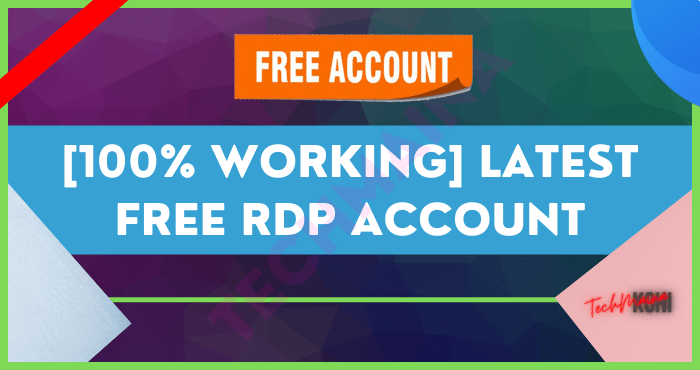
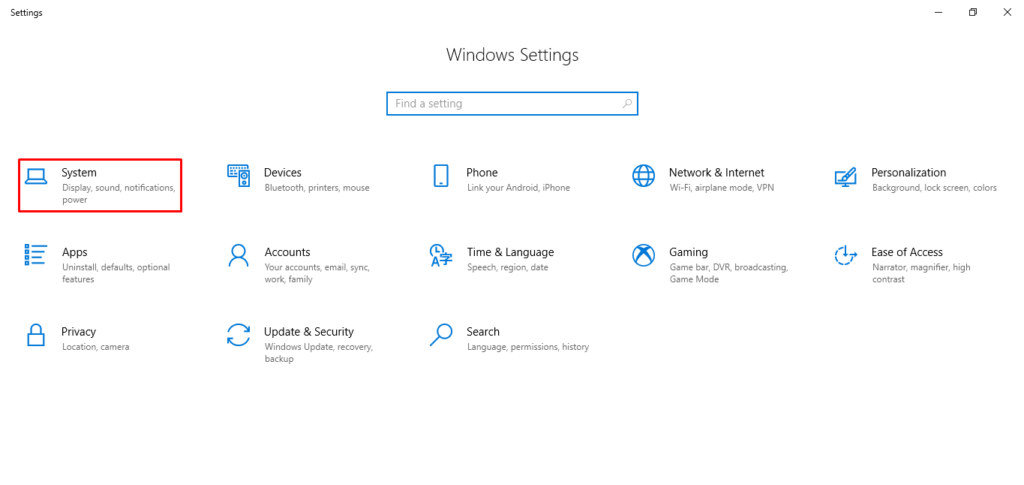
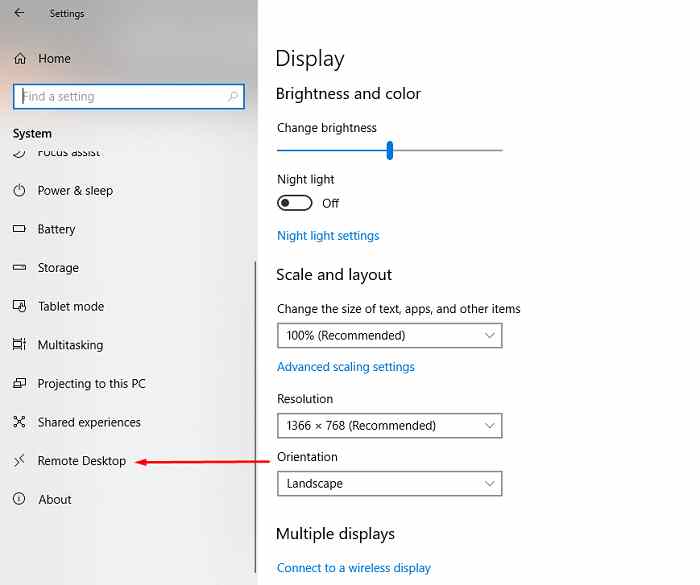
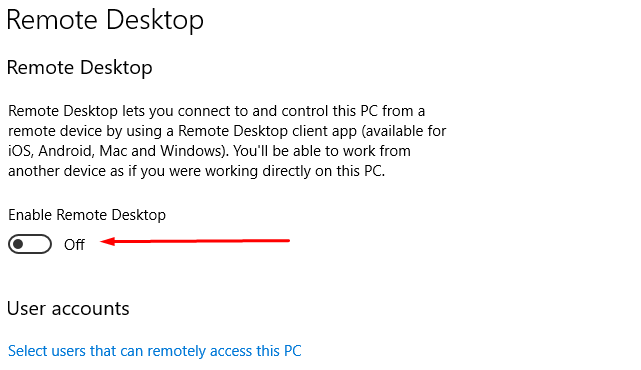
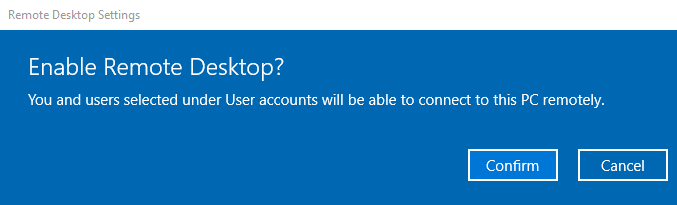
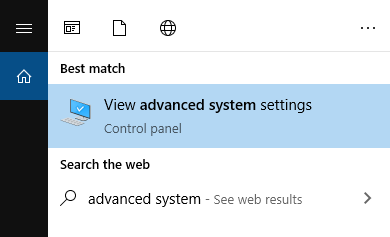
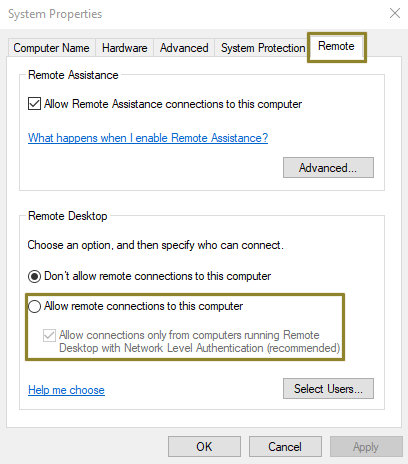
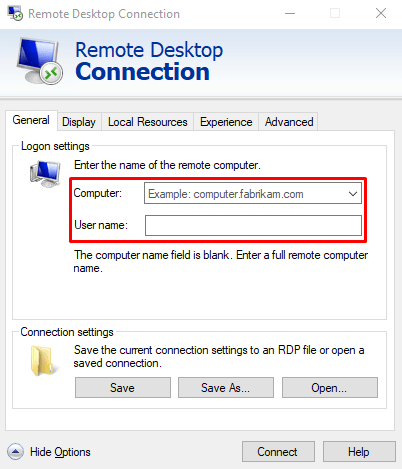

![How To Fix: Avast VPN Not Working Error On Windows [2025] Best Methods To Fix Avast VPN Not Working On Windows](https://techmaina.com/wp-content/uploads/2021/04/Best-Methods-To-Fix-Avast-VPN-Not-Working-On-Windows-218x150.png)


![How To Fix: Avast VPN Not Working Error On Windows [2025] Best Methods To Fix Avast VPN Not Working On Windows](https://techmaina.com/wp-content/uploads/2021/04/Best-Methods-To-Fix-Avast-VPN-Not-Working-On-Windows-100x70.png)
![Latest Free IPVanish Premium Accounts List [2025] Latest Free IPVanish Premium Accounts List](https://techmaina.com/wp-content/uploads/2021/09/Latest-Free-IPVanish-Premium-Accounts-List-100x70.png)
![How To Fix: ALT GR Not Working On Windows 10 [2025] How To Fix ALT GR Not Working On Windows 10](https://techmaina.com/wp-content/uploads/2021/04/How-To-Fix-ALT-GR-Not-Working-On-Windows-10-100x70.png)