How to check hard drive health: To find out the characteristics of a damaged hard drive, of course, we have to check its health first.
Storage devices such as hard drives, SSDs, or SSHDs have a certain lifetime which we can find out by using application software or by looking at their characteristics.
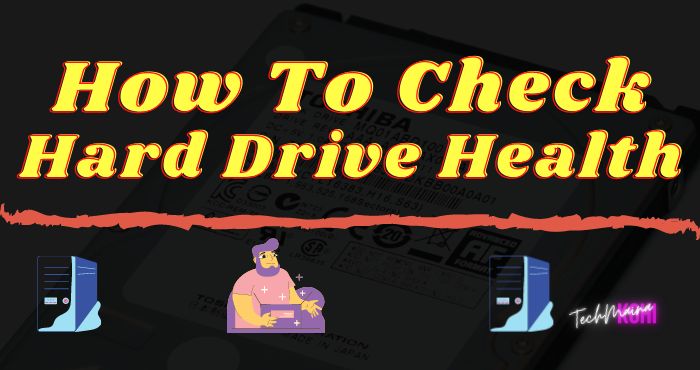
Table of Contents
Hard Disk and SSD Health Measures
Determining whether or not a computer storage device is seen from its health. However, hard disk health and SSD are measured based on different factors.
HDD (Harddisk)
Hard drives are usually measured in terms of power on time, start count, and sectors. A good hard drive has a health score of at least 70% and above.
If it’s below that, usually the performance will decrease over time.
Hard drive age averages 3-5 years, depending on usage. If treatment is good, it can last up to 10 years and above. Generally, fast performance is only felt in the first 1 year.
SSD (Solid State Drive)
In contrast to hard drives which are measured by sector health, SSDs are measured by TBW (Terrabyte Written), which is the number of writes that have been done while the SSD is used.
Usually, SSD manufacturers list the maximum number of TBW in the specification, for example, 160 TBW, 320 TBW, 500 TBW, and so on. The bigger, the longer the predicted life.
The Characteristics of a Damaged Hard Drive and SSD
- Disk performance in Task Manager Is Often 100%
- Slow performance, often loads when opening the program
- Computers are often not responding
- Data copy and paste speed is less than 100 MB / s
- Often fails when copying and pasting data
- Hard disk sound is noisy and often spins fast
- There is a bluescreen while operating data
- If it is severe, the hard drive is not readable at all
5 Easy Ways to Know the Health of a PC Hard Drive and SSD
There are several ways to detect whether the hard drive is still in good health or not, you can do this using a special application or recognize it manually without an application, here is the full article …
1. Using Hard Disk Sentinel
HDD Sentinel is the most popular hard disk and SSD health check application that is most widely used by computer technicians or PC enthusiasts to check the health of computer and laptop storage devices.
How To Use HDD Sentinel
- Download the latest sentinel on the internet
- Then install it on your computer or laptop
- Open the software and select the hard drive you want to check
- Later, health and performance indicators will appear
With this application, we can easily find out the health, performance, power-on time, estimated age, write lifetime, and the number of powerons.
A good hard drive and SSD must have a score above 95%. A few tips from me, if you are using this software, make sure to use the latest version so that the results are accurate because some previous versions sometimes cannot diagnose SSDs so that an invalid score appears.
2. Using Windows CHKDSK
Windows Check Disk (CHKDSK) is a special program made by Microsoft for the Windows operating system so that users can check the health of the hard disk and SD card directly without having to install additional software or connect to the internet.
How To Use CHKDSK Without CMD
- Open Windows Explorer
- Select the hard drive you want to check, for example, Disk C
- Right click> Properties> Tools
- Then click the Check menu
How To Use CHKDSK Via CMD
- Search for CMD in Search
- Right click> Run as Administrator
- Type CHKDSK C:
- C: can be adjusted according to the disk you want to scan, for example, C: D: E: and so on
CHKDSK Command
| Parameter | Description |
|---|---|
<volume> |
Specifies the drive letter (followed by a colon), mount point, or volume name. |
[ [<path>]<filename> |
Use with file allocation table (FAT) and FAT32 only. Specifies the location and name of the file or set of files that you want to inspect fragmentation by chkdsk. You can use ? and * wildcard character to specify multiple files. |
| / f | Repair disk errors. The disc must be locked. If chkdsk can’t lock the drive, a message appears asking if you want to check the drive the next time you restart the computer. |
| / v | Displays the name of every file in each directory when the disk is checked. |
| / r | Finds bad sectors and recovers readable information. The disc must be locked. / r includes / f functionality, with additional analysis of physical disk errors. |
| / x | Force volume down first, if necessary. All open handles to invalid drives. / x also includes the / f functionality . |
| /me | Use with NTFS only. Performs lighter index entry checking, which reduces the amount of time it takes to run chkdsk. |
| / c | Use with NTFS only. It doesn’t check cycles in the folder structure, which reduces the amount of time it takes chkdsk to run. |
/ l [: <size>] |
Use with NTFS only. Resizes the log file to the size you type. If you omit the size parameter, / l displays the current size. |
| / b | Use with NTFS only. Removes the bad cluster list on the volume and re-scans all allocated clusters and is error-free. / b includes functionality / r . Use this parameter after imagining the volume to a new hard disk drive. |
| / scan | Use with NTFS only. Runs an online scan on the volume. |
| / forceofflinefix | Use only with NTFS (must be used with / scan ). Skip all online fixes; all defects found will be queued for repair offline (for example, chkdsk /spotfix). |
| / perf | Use only with NTFS (must be used with / scan ). Uses more system resources to complete the scan as quickly as possible. This may have a negative impact on the performance of other tasks running on the system. |
| / spotfix | Use with NTFS only. Performs spot mounting on volume. |
| / sdcleanup | Use with NTFS only. Trash collects unneeded security descriptor data (implies / f ). |
| / offlinescanandfix | Run offline scans and fix the volume. |
| / freeorphanedchains | Use only with FAT / FAT32 / exFAT. Frees orphaned cluster chains instead of restoring their contents. |
| / markclean | Use only with FAT / FAT32 / exFAT. Marks volume as clean if no corruption is detected, even if / f is not specified. |
| /? | Displays help at a command prompt. |
3. Using Diskdrive Status Via CMD
Command Prompt or CMD does have a lot of useful functions, one of which is knowing the condition of our hard disk and SD card with WMIC. The method is quite easy.
How to Use WMIC
- Search for CMD in Search
- Right click> Run as Administrator
- Type the command wmic and Enter.
- Then type diskdrive get status and press Enter.
- Then the information will appear after the process is complete.
4. Using Crystal Disk Info Software
Apart from Sentinel Pro, there is also another alternative software that is quite good at recognizing and checking the health of the HDD and SDD, namely CrystalDiskInfo. Apart from its complete features, this software is also free.
How to Use Crystal Disk Info
- Download Crystal Disk Info on the internet
- Then open the software
- Later the health status, temperature, and other details will appear
5. Using The Official Software From The Manufacturer
Hard disk or SSD manufacturers usually have special software to check and monitor storage health. For example like:
- Samsung Magician
- WD Drive Utilities
- Adata SSD Toolbox
- Seagate Seatools
- Etc
To download it, you can visit the official website of the manufacturer according to the brand of hard drive or SSD you are using.
Conclusion
That’s an easy way to check and recognize the health of your hard disk, SSD and sshd easily.
If we know the condition then we can easily diagnose whether our hard drive is damaged or not by adjusting the characteristics of a damaged hard drive that has been discussed above.
I have tried all of the above methods on Windows XP, Windows 7, Windows 8.1, and of course Windows 10.
Hopefully, this article was useful for you, if you have something to add or ask, you can leave a comment below.

![How To Fix: ALT GR Not Working On Windows 10 [2025] How To Fix ALT GR Not Working On Windows 10](https://techmaina.com/wp-content/uploads/2021/04/How-To-Fix-ALT-GR-Not-Working-On-Windows-10-218x150.png)
![Hard Drive Repair – How to Repair a Damaged Hard Drive [2025] Hard Drive Repair - How to Repair a Damaged Hard Drive](https://techmaina.com/wp-content/uploads/2020/12/Hard-Drive-Repair-How-to-Repair-a-Damaged-Hard-Drive.jpg)
![How to Check What Graphics Card You Have [2025] How to Check What Graphics Card You Have](https://techmaina.com/wp-content/uploads/2021/09/How-to-Check-What-Graphics-Card-You-Have-218x150.png)

![How To Fix: Avast VPN Not Working Error On Windows [2025] Best Methods To Fix Avast VPN Not Working On Windows](https://techmaina.com/wp-content/uploads/2021/04/Best-Methods-To-Fix-Avast-VPN-Not-Working-On-Windows-100x70.png)

![Latest Free IPVanish Premium Accounts List [2025] Latest Free IPVanish Premium Accounts List](https://techmaina.com/wp-content/uploads/2021/09/Latest-Free-IPVanish-Premium-Accounts-List-100x70.png)
![How To Fix: ALT GR Not Working On Windows 10 [2025] How To Fix ALT GR Not Working On Windows 10](https://techmaina.com/wp-content/uploads/2021/04/How-To-Fix-ALT-GR-Not-Working-On-Windows-10-100x70.png)