In this article, we are going to share with you how to delete junk files in windows 10 easily.
Windows is the most popular computer OS ( Operating System ) used, from the past until now.
The interface is easy to understand and seems very user-friendly, being one of the strong reasons why many people still choose to stay on this OS.
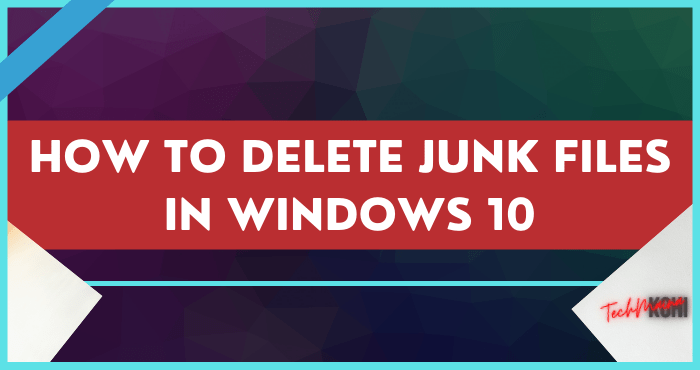
Basically, Windows is also no different from other OS, where OS also has a file – a file system that is stored in the form of data, when it is used.
Well, file – the file is referred to as temporary files.
Table of Contents
Junk Files at a Glance

Do you know what junk files are?
If not, then this cache file is a file where it functions to store previously accessed data.
With this data stored, access to a place (directory) on the computer will be faster.
Cache is like a memory.
- Suppose you are going to visit two different areas within the same distance. Let’s say area A and area B.
- If you’ve been to area A before, but haven’t been to area B at all
- So when visiting one of the two areas, which one would arrive faster?
- The answer, is that 99% must be area A, right?
Well, that’s roughly the role of the cache on a computer, thus making it more accessible.
Why Should Junk Files Be Deleted?

Storage of temporary files as cache also has its own drawbacks. One of them is if your storage capacity or hard disk is small.
File – files usually have a size (size) varied, depending on how frequently the laptop or computer is used. But individually, they are usually relatively small.
Although small, the file – the file temporary will be kept stored, more and more, to accumulate, until it meets the disk capacity in the long term.
For that we have to clean up the file – the file cache it, so that the capacity of computer hard drives can hold more other data.
How to Delete Junk Files in Windows
In the following, I will discuss the steps to delete junk files ( temporary ) in Windows.
This method can be used on all versions of Windows, such as Windows XP, Windows Vista, Windows 7, Windows 8, and Windows 10.
I myself gave an example on Windows 10 64 bit.
1. How to Delete Windows Junk Files Via Temp Folder
We will use the Run feature here. Especially for Windows XP users, you must be familiar with this feature.
So, this feature serves to open an application or folder, by entering the name or code of the application.
Now, this Run feature can also be used to call a folder from cached data stored in Windows, by entering the keyword “%temp%”.
Here’s how:
Step 1 . Please open Run first. You can see the steps for opening Run in the following table:
| Windows Version | How to Open it |
| Windows XP | Click Start > Click Run. |
| Windows 7 | Click Windows + R. |
| Windows 8 | Click Windows + R. |
| Windows 10 | Click Windows + R. |
Step 2 . Enter the keyword “ %temp% ” in the box provided by Run, then click OK.
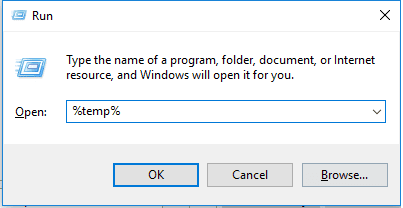
Step 3 . Later a new window will appear, which displays a large number of files and folders. Immediately, please delete all files and folders in the window.
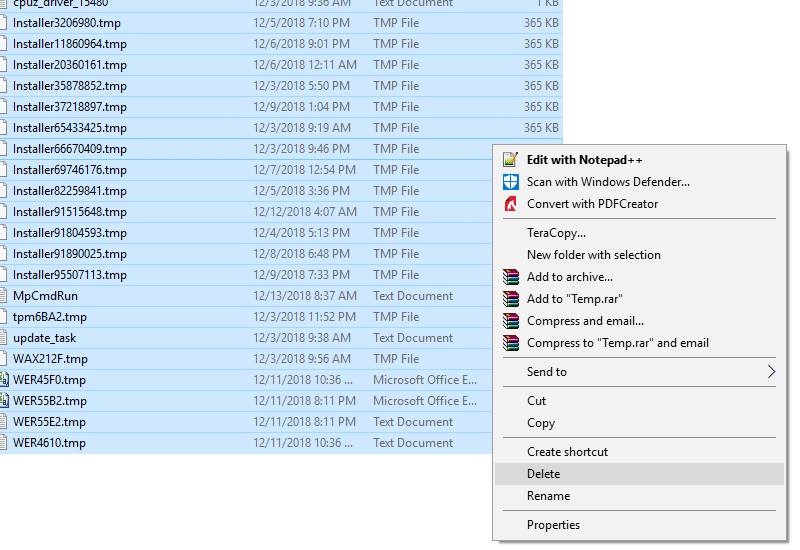
Notes:
- The less often you clean, the more files there will be.
That was just the first stage, it’s not finished yet.
Furthermore, we also still have to clean the folder in a different location. Precisely it’s in C:WindowsTemp.
The steps are like this:
Step 1 . Open Run as before.
Step 2 . In the column provided, type ” temp “.
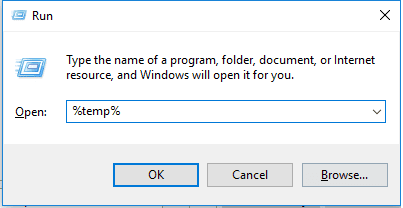
Step 3 . On the page that appears, also delete all the files in the folder.
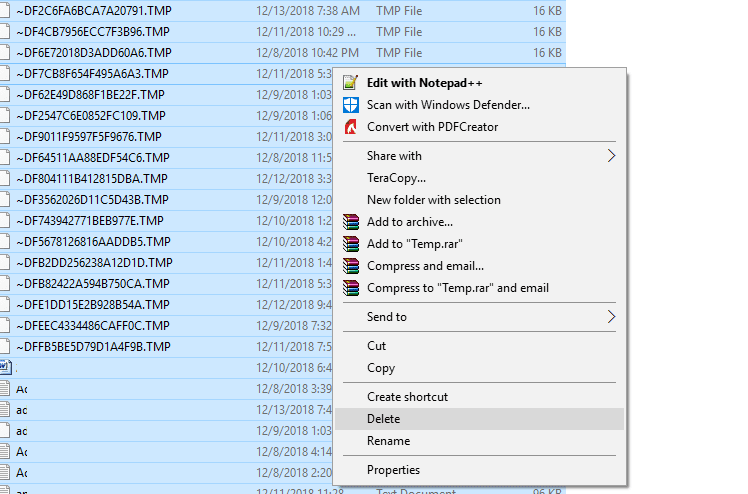
If you have, then now all the junk files have been successfully deleted.
Well, some users (especially those who have no experience on computers), might feel worried, because these files are on a Windows system.
- The question is, is it safe? Of course, it’s safe. I myself have somehow deleted all the files in the temp folder.
- Until now, the computer is still normal and has not suffered any harmful damage.
- Even the computer is getting lighter, and the hard drive capacity is getting more spacious. Frankly, the size of the temp folder on Windows I can reach a dozen to tens of GB.
Read Also:
2. Delete Junk Files with Disk Cleanup
Disk Cleanup is a popular software commonly used to clean junk files. Moreover, this software is available in all versions of Windows, from Windows XP to Windows 10.
I personally often use this software to clean junk files. Because there are some files that can’t be deleted using the Temp folder.
Here are the steps:
Step 1 . Open My Computer (Windows XP) or This PC.
Step 2 . Look under Disk Drive, right-click Drive C: or Drive System, then select Properties.
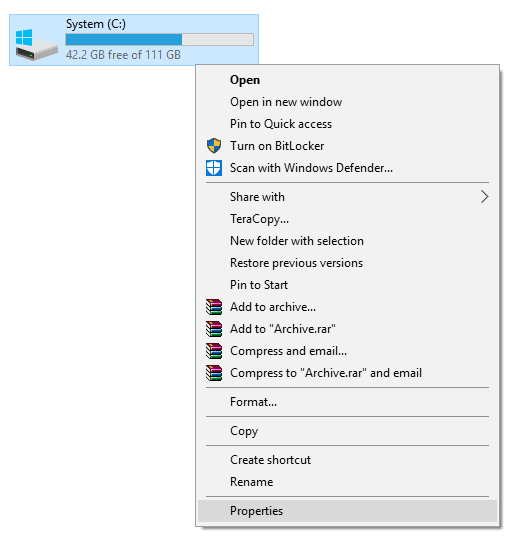
Step 3 . If so, click Disk Cleanup.
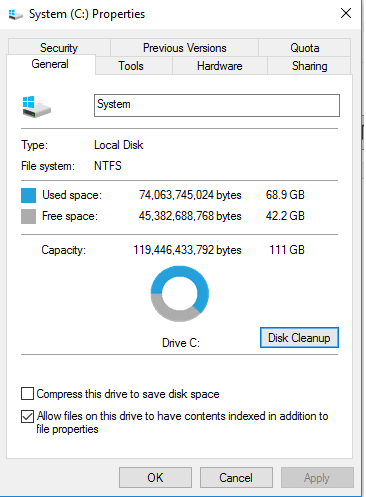
Step 4 . For the rest, you just need to follow the process. The process will take approximately 10 to 20 minutes, depending on how many junk files there are.
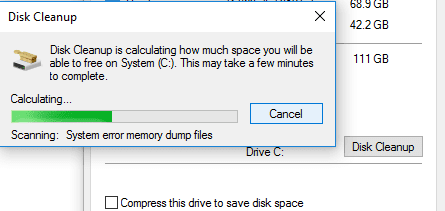
3. Clean Junk Files with CCleaner
The definition of a junk file is a file that has accumulated too much but has no function. So, this type of junk file can be any file, including registry files.
This file is usually left behind when we uninstall software. So to clean it, I usually use the CCleaner application. ( Get CCleaner Pro License Key)
This application has many functions. Besides being able to clean the registry, CCleaner can also help us clean cache files to uninstall certain programs more cleanly.
The method is as follows:
Step 1 . Please install the CCleaner application first.
Step 2 . On the menu, click Registry, then click Scan for Issues.
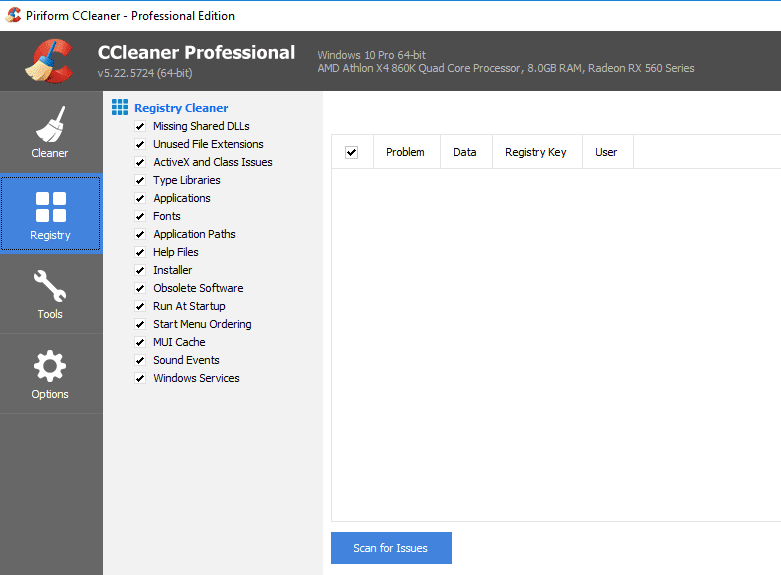
Step 3 . If so, click Fix Selected Issues, then delete all the registry scan results earlier.
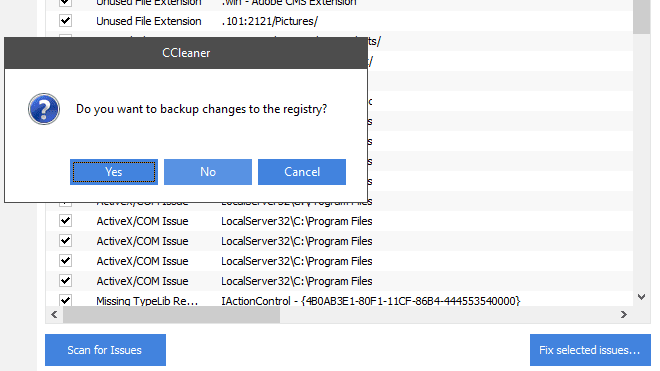
As I said earlier, in addition to cleaning registry files, CCleaner can also be used to delete temporary files.
For the method, you can check in the Cleaner menu section, then Analyze the category of files you want to delete.
Closing
In the future, so that the performance of your laptop or computer remains stable, you can repeat the steps above, which are also accompanied by applying other optimization methods.
The performance of a laptop or computer will indeed decline over time.
Therefore, system maintenance must continue to be carried out regularly, at least once a week or once a month, depending on how often the device is used.
If there is something you want to ask, you can send it via the comments column below this article.
Hope it is useful.

![How To Fix: ALT GR Not Working On Windows 10 [2025] How To Fix ALT GR Not Working On Windows 10](https://techmaina.com/wp-content/uploads/2021/04/How-To-Fix-ALT-GR-Not-Working-On-Windows-10-218x150.png)
![Hard Drive Repair – How to Repair a Damaged Hard Drive [2025] Hard Drive Repair - How to Repair a Damaged Hard Drive](https://techmaina.com/wp-content/uploads/2020/12/Hard-Drive-Repair-How-to-Repair-a-Damaged-Hard-Drive.jpg)
![How to Check What Graphics Card You Have [2025] How to Check What Graphics Card You Have](https://techmaina.com/wp-content/uploads/2021/09/How-to-Check-What-Graphics-Card-You-Have-218x150.png)

![How To Fix: Avast VPN Not Working Error On Windows [2025] Best Methods To Fix Avast VPN Not Working On Windows](https://techmaina.com/wp-content/uploads/2021/04/Best-Methods-To-Fix-Avast-VPN-Not-Working-On-Windows-100x70.png)

![Latest Free IPVanish Premium Accounts List [2025] Latest Free IPVanish Premium Accounts List](https://techmaina.com/wp-content/uploads/2021/09/Latest-Free-IPVanish-Premium-Accounts-List-100x70.png)
![How To Fix: ALT GR Not Working On Windows 10 [2025] How To Fix ALT GR Not Working On Windows 10](https://techmaina.com/wp-content/uploads/2021/04/How-To-Fix-ALT-GR-Not-Working-On-Windows-10-100x70.png)