Apex Legends Crashing: If you experience a game crashing or lag with Apex Legends, you can follow this guide.
In this guide, you can stop the apex legends game problems on PC, PS4, and Xbox game consoles.
Apex Legends is a free to play battle royale game that is immensely popular with the current generation of gamers after its release on February 4, 2019.
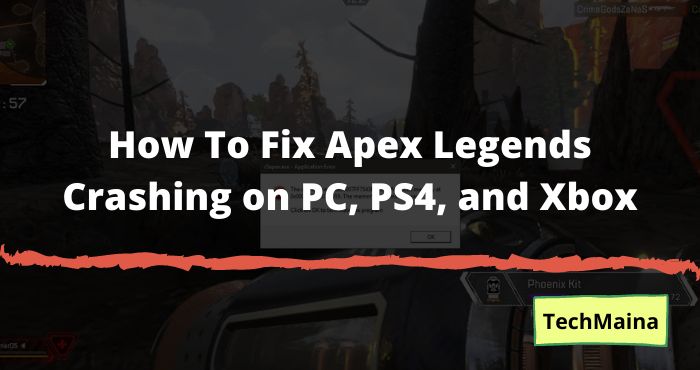
It is one of the most played titles in the world of console and PC games. So from this, we can sum up that Apex Legends is one of the favorite titles for gamers.
So, let’s get started on the solution…
Table of Contents
What Is The Problem?
Everyone loves to play, but they don’t like accidents that happen while playing. And literally blocking is one of the most common problems that every player has to face in their gaming session.
Be it a console or a PC, the delays are necessary for the game developer’s terms. We still don’t understand even after such a revolution in the field of technology, where hardware and software are equally powerful.
Games still lag and ruin the game overall. But we understand how necessary it is for users to play the game.
This is because it is a type of recreational activity that can restore happiness and awareness among players. Therefore, it is necessary to play a game without lag.
If you are an Apex Legends gamer, be it a console or a PC, and you continually face lagging problems. Don’t worry, we’ve got you covered.
Today’s guide covers all of the platforms Apex Legends is available for and is occasionally or continually delayed.
Read on to troubleshoot lag issues. We will describe the solutions for each platform in different sections. Then let’s get started.
Stop The Crashing of Apex Legends on PC
Seriously, there are a lot of problems with PC games. Whether it is Windows Update or device driver issues, numerous issues can cause your Apex legends to lag or crash.
We will try to analyze each and every solution that can solve your problems in PC games. We suggest following each arrangement carefully and doing nothing more than discussed. So without further ado, let’s get started.
Check Graphics Driver
First of all, check whether the graphics card driver on your PC is up to date or not. If they are out of date, consider updating them from the manufacturer’s official website.
Graphics card updates work better with games because they are well optimized, understanding the need of users.
To update, go to the manufacturer’s website, find your graphics card, and search for the latest driver available. This applies to both Nvidia and AMD. Do it first so you experience lag-free gameplay.
Check the Minimum System Requirements
It is mandatory to check the minimum system requirements before playing modern AAA titles. As hardware limits performance, software tends to decline.
If you find that your system requirements are not equivalent to the minimum requirements.
Then uninstall Apex Legends and play something else that suits your PC. You can apply all the tricks, but in reality, it will all be in vain if your PC is not up to par.
Here’s the guide on how to check your computer’s specs: Find your CPU, GPU, motherboard, and RAM
Lower the Graphics in the Game
Try reducing the graphics in the game to experience a smoother and lag-free gaming experience.
To do this, simply press the Esc button during gameplay and go to options, graphics settings, and set everything to low.
Now save them and go back to the game to check if your game is back to normal. It would fix the problem if the fault was outside the hardware department. If this doesn’t help, feel free to move on to the next solution.
Repair the Game
Repairing the game in the Origins launcher can solve all the problems. This will remove all the corrupt files and data responsible for the delays.
To repair the game, follow the steps below.
- Open Source Launcher Right Click Apex Legends and Select Options In Options Window, Click Repair Game
- After clicking on the repair kit. The game files will be verified, and if the application finds corrupt data, it will fix it with a new file. If this helps them well, otherwise move on to the next solution.
Disable Overclocking
GPU overclocking can be considered beneficial most of the time. But sometimes many games do not support overclocked GPUs.
Therefore, it will be better to test the game after disabling the overclocking software and tools.
Then try again and restart your game. We hope you don’t see any delays. If this does not solve your problem, go to the next solution.
Read Also:
Run the System File Checker
Running the system file checker can repair most of the corrupted files and data that can cause an interruption in game sessions. To run the system file checker, follow the steps below.
Open the command prompt with administrator rights In the command prompt window, type this code: sfc / scannow Wait for a while until it completes
After completing this process, restart your computer and you won’t see any lag issues. If you still see the ultimate solution, it will be the best one for you.
Reinstalling Apex Legends
Uninstalling Apex Legends and reinstalling will likely resolve most of the lagging issues as it will optimize the software according to current requirements.
First, uninstall the game and then restart your computer, then install Apex Legends again. This will surely solve all the lag issues in the game.
We have now completed the PC section and now we will move on to the fixes for Xbox One.
Stop Apex Legends Crashing on Xbox One
Although Xbox One is not as lagged as the PC, users are facing some lag which caused us to include Xbox One on the list.
We will discuss lag fixes for Xbox One in the next section. Be sure to follow them accordingly and carefully. Then let’s get started.
Perform a Power Cycle
Power-cycling an Xbox usually solves all the problems that are occurring with games. Like connectivity and delays. To complete a power cycle, follow the steps below.
Just press and hold the Xbox button, for 10 seconds and let the system reboot
It will take 5 minutes to complete the general cycle. After that, you will notice an improvement in your game. If that’s not significant, move on to our next solution.
Clear MAC Address
The MAC address of a device means the permanent address that connects the Internet protocol.
Clearing the MAC address can significantly improve your game and fix lag issues. To change the MAC address of your Xbox One console, follow the steps below.
Go to all settings Then select Network Settings, click again on Advanced Settings Now click on “Alternative MAC Address” and then delete
Now restart your Xbox by holding the Xbox button for 10 seconds and let it restart. This will probably solve all your lag issues. If this doesn’t resolve, our next solution surely will.
Delete Local Saved Data
Clearing local save data like cookies and cache can solve your problems. Some cookies and cache get corrupted, which can hamper the performance of the consoles. To clear this, follow the steps below.
Click on “My Games and Applications” Then highlight “Apex Legends.” After that, click on Start from your controller and click on Manage Game Then click on Delete Saved Data.
This will remove all the corrupt cookies and cache that were hampering your performance in the game, and this will surely solve your problem. If you still face any problems.
Follow our latest solution for Xbox One.
Reinstall the Game
Uninstall the game from your Xbox One console and try reinstalling it again. Be careful if it is installed on an external disk, try to install it on the internal hard disk.
Installing the game on the internal drive enables fast data transfer speeds that will significantly reduce lag. And improve your overall gameplay on your Xbox One console.
Now, you have seen the solutions for Xbox One, and now we will move to Play Station 4 for your fixes against lag issues.
Stop Crashing Apex Legends on Play Station 4
Play Station 4 is a great console, and Apex Legends’ lag is rare, but still, some of the users have reported lags and stutters on their PS4, so we decided to include this section as well.
So to fix your Play Station 4 issues, follow the step-by-step guide accordingly and then you won’t face any problem, so let’s get started.
Check the Latest Software Update
Updating your Play Station 4 to the latest firmware can solve most of the problems you have in your game. This is because updates are released to fix bugs in the system.
And as we discussed earlier, Play Station 4 doesn’t have as many problems in common. Therefore, a minor software update can fix most problems at once. To update your software, click here.
Perform a Power Cycle
To cycle Power, press and hold the power button on the front for 10 seconds, and then the PS4 will beep twice. Then it will restart. This is called a PS4 power cycle.
The power cycle is the same as the Xbox One. Power Cycle initializes the processes that are stopped due to other services. It also resumed the full potential of the device.
Turn Off Voice Functions
Disable the conversion of voice messages to text chat in the game settings. These things capture a memory that doesn’t allow for a smooth gameplay for most games.
To do this, in-game, click on the Audio tab. Then, uncheck the “Convert voice message to text” box. This will probably solve your problem. If this doesn’t help, follow our last solution.
Reinstall the Game
Uninstall the game and then reinstall it to fix all the issues. Also, if your game is installed on an external drive.
Try to free up space and install it on the internal hard drive for the best possible performance.
Internal drives are generally faster than external drives. This will fix all the issues you were facing in Apex Legends on Play Station 4.
Wrapping Up
This guide was to help users facing lagging issues or crashing issues on their various platforms like PC, Xbox One, and Play Station 4 with Apex Legends. After following this guide, all problems will be resolved.
We hope this guide has been helpful to you. If you have any queries or comments, feel free to comment below with your name and email.
Similarly, check out our iPhone tips and tricks, PC tips and tricks, and Android tips and tricks for more tips and tricks. Thank you.



![[Updated] Free COD Mobile Accounts [2025] Free COD Mobile Accounts](https://techmaina.com/wp-content/uploads/2022/03/Free-COD-Mobile-Accounts-218x150.png)
![Free Genuine Microsoft Office 2016 License Key [2025] Free Genuine Microsoft Office 2016 License Key](https://techmaina.com/wp-content/uploads/2022/01/Free-Genuine-Microsoft-Office-2016-License-Key-218x150.png)
![COD Mobile Ranks and How to Get Them [2025] COD Mobile Ranks and How to Get Them](https://techmaina.com/wp-content/uploads/2021/12/COD-Mobile-Ranks-and-How-to-Get-Them-218x150.png)
![Free Microsoft Office 365 Product Key [100% Working] Free Microsoft Office 365 Product Key](https://techmaina.com/wp-content/uploads/2021/08/Free-Microsoft-Office-365-Product-Key-100x70.png)
![Download 10+ Naruto PPSSPP ISO Games Small Size [2025] Download 10+ Naruto PPSSPP ISO Games Small Size](https://techmaina.com/wp-content/uploads/2025/01/Download-10-Naruto-PPSSPP-ISO-Games-Small-Size-100x70.png)
![[Updated] Free COD Mobile Accounts [2025] Free COD Mobile Accounts](https://techmaina.com/wp-content/uploads/2022/03/Free-COD-Mobile-Accounts-100x70.png)
![Free ESET NOD32 Antivirus License Key [Activation Code 2025] Free ESET NOD32 Antivirus License Key](https://techmaina.com/wp-content/uploads/2023/09/Free-ESET-NOD32-Antivirus-License-Key-100x70.png)
![Best Graphic Design Apps for Android & PC [2025] Best Graphic Design Apps for Android & PC](https://techmaina.com/wp-content/uploads/2022/02/Best-Graphic-Design-Apps-for-Android-PC-100x70.png)