Discord Mic Not Working: Who didn’t have a problem with their microphone? When Discord does not recognize my microphone it is one of the biggest frustrations because we want to talk to our friends and play our favorite game instantly.
You were lucky to have come to this article that we will give you a lot of solutions so that you can return to freely use your mic!
Here we will give you the best tips to get the best performance from your microphone! And give you a solution if your discord does not detect a microphone.
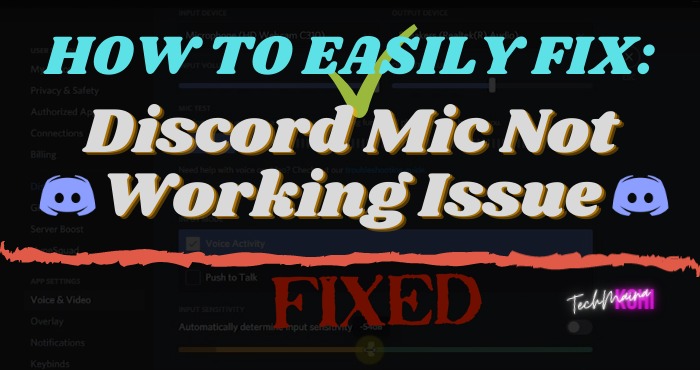
Table of Contents
What Is Discord And What Is It For?
For many, it may be something they already know but many others do not. When we talk about the Discord application, we find an app or platform that will serve purely and exclusively to have communication with the people we love!
You have to register (for free) and you can start using it. You have to know that it is not necessary to have a microphone since you can send texts, by voice, of course, and even video conferences!
Its greatest virtue will be for video games since it offers us little lag, low latency, and many more advantages to use it while we play!
[Fixed] Microphone Not Working on Discord In 2025
Your Microphone does not work on discord? If you are looking for an effective solution to fix the problem, then continue to follow the methods below.
Solution 1: Log Out From Discord
- To sign out of the desktop version of Discord, click on the “ User Settings ” icon in the lower-left corner.
- Confirm now to log out.
- Then scroll down to the bottom, click on Logout, and then click on the Logout button again to confirm.
- Keep in mind that you may have to repeat the process a few times until it registers.
- Once you have successfully signed out, you can re-enter your credentials to reconnect and see if your friends can hear you.
- If you are still having the same problem, go to Method 2.
Solution 2: Allow Discord To Use Your Microphone.
Before changing your Discord app’s settings, it’s important to make sure you’ve enabled microphone access in your Windows / macOS.
Here’s how to do it:
If you are on Windows 10:
- Go to your Windows settings, then select ” Privacy “.
- Then choose Microphone under App Permissions in the sidebar to your left.
- Here, make sure to turn on the switch under Allow apps to access your mic.
Once you’ve made sure that your Windows or Mac allows access to the mic, you can test the methods below.
The first thing to do is to reset your voice settings directly in your Discord.
Here’s how to do it:
- Go to your user settings, then in the sidebar on the left, choose Voice & Video under App Settings.
- Good. Now scroll to the bottom of the page and you should see a bright red button that says “ Reset voice settings “.
- Click the Reset voice settings button.
Note: If you have already defined your own settings on this Voice and Video page, these settings will be reset once you click on the button. So take note!
- You can then test it, by scrolling to the top and clicking the ” Let’s check this ” button under “ Testing the MIC ” to test and see if it works.
- You should be able to hear what you are saying in your microphone.
- If you find that your microphone is not always working, don’t worry!
- Keep reading because there are a few other solutions you can try.
Read Also:
Solution 3: Choose The Right Input And Output Devices.
Okay, you found out that your microphone is not working even after trying the three methods above.
- The only other solution you can do is choose it under Input Device at the top of the page.
- Make sure you choose the right input device and the right output device.
Here’s an example (in this case both the input device and the output device are set to the device I’m going to speak on and hear ):
Note: Make sure that you have increased the input volume and the output volume. This so that you can hear what you are saying. Once you have set your input device and your output device and you are sure they have enough volume, test them by performing a microphone test by pressing the button ” check it “
Solution 4: Disable The “Exclusive Mode” Function Of The Mic
Exclusive Mode is a feature of Windows that allows certain programs to take full control of specific microphones or other audio devices.
Discord is known to conflict with this feature, leading to irregular issues.
Here’s how to turn it off:
- Click with the right mouse button on the icon of the speaker in the Windows taskbar.
- Choose ” Recording Devices ” from the drop-down menu.
- Click on your microphone from the options, then navigate down and click on the ” Properties ” button below.
- Click on the “ Advanced Statistics ” tab from the options at the top of the “ Properties ” window we just opened.
- Under “ Exclusive mode ”, make sure that the options “ Allow applications to take exclusive control of this device ” and “ Prioritize applications in exclusive mode ” are not checked.
- Click on ” Apply “, then on ” Ok “.
- A restart of the PC does not hurt at this level.
Solution 5: Hardware Issues
The problem may not be a software malfunction on the Discord side and could be due to a faulty device.
Before anything else, check if the microphone/headset is correctly connected to your PC, making sure that the audio port is correctly inserted in the PC. A slightly unruly input can cause all sorts of problems.
Second, test it using another app (like Windows voice recorder ) or even another device by recording your voice ( Voice Memo app works on any iPhone ).
Listen to the sound again and if you detect any cuts, distortions, loud noises, volume fluctuations, or if you do not hear anything at all, it may be damaged, in this case, seek to repair it or to replace it.
Solution 6: Update The Audio Drivers
- Click with the right mouse button on the menu Start of Windows.
- Click ” Device Manager ” from the drop-down menu that appears.
- Expand the option “ Sound, video and game controllers ”.
- Then click with the right mouse button on your audio device and select ” Update Driver ” from the context menu that appears.
- In the window that opens, click on ” Automatically search for updated driver software “.
- Windows will search for the most recent driver. Follow the instructions provided by the installation wizard.
- You can also visit the website of the manufacturer of your audio device and go to the support section.
- Find the most recent drivers, then download and install them.
Solution 7: Check If The “Automatically Determine Microphone Input Sensitivity” Option Is Enabled.
It may stop working properly if the “ Automatically determine mic input sensitivity ” setting is disabled in your Discord settings.
When you turn this setting off, it prevents your Discord application from “ automatically ” picking up sounds from your microphone.
Here’s how to enable this option in your Discord:
- Go to your user settings, then in the left sidebar, choose Voice & Video under App Settings.
- Then scroll down the page a bit and under Voice detection sensitivity you should see the setting “ Automatically determine microphone input sensitivity ”.
- Activate this option.
- You can now test if it works with Discord, which will be indicated on the indicator (just below the setting) as a continuous green blink when Discord transmits your voice.
Solution 8: Check For External Factors (Checklist).
If you find that the voice is still not being picked up by Discord, it may be due to your mic or headphones.
Here is a comprehensive checklist you can use to check your mic/headset:
- Make sure your plug USB or headphone jack of 3.5 mm is connected to your computer.
- Try to unplug it and plug it back in. You can also try plugging it in using different ports.
- Get the latest drivers and software for your device that you use a microphone.
- A good way to search for these “ drivers ” or software is to google “ software drivers for <insert your helmet brand> “.
- Check that your microphone hardware does not turn off when connected to your device. Some headsets have a mute button on the side that can stop picking up your voice input.
- Try any other headphones you might have on hand to see if the issue isn’t with your Discord.
- If you don’t have a headset, ask friends or family to borrow theirs.

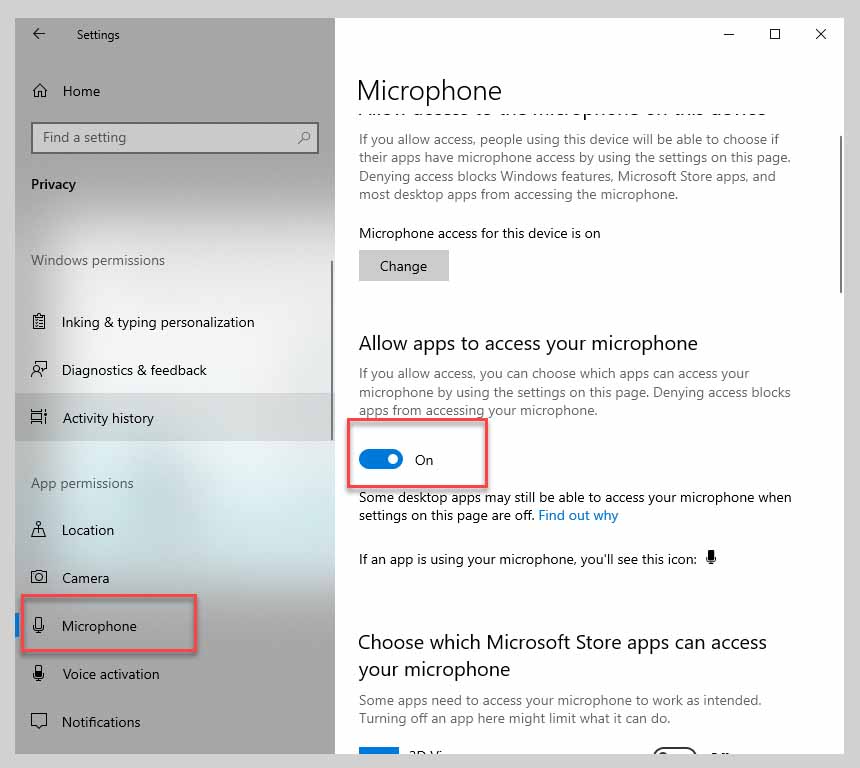
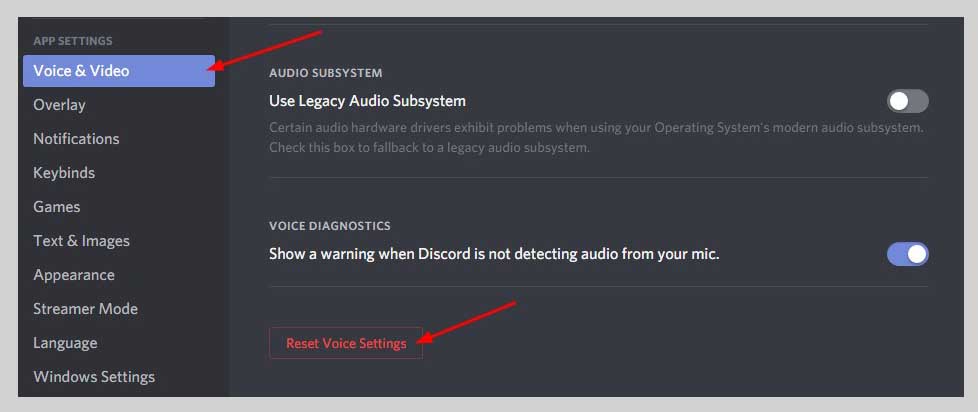
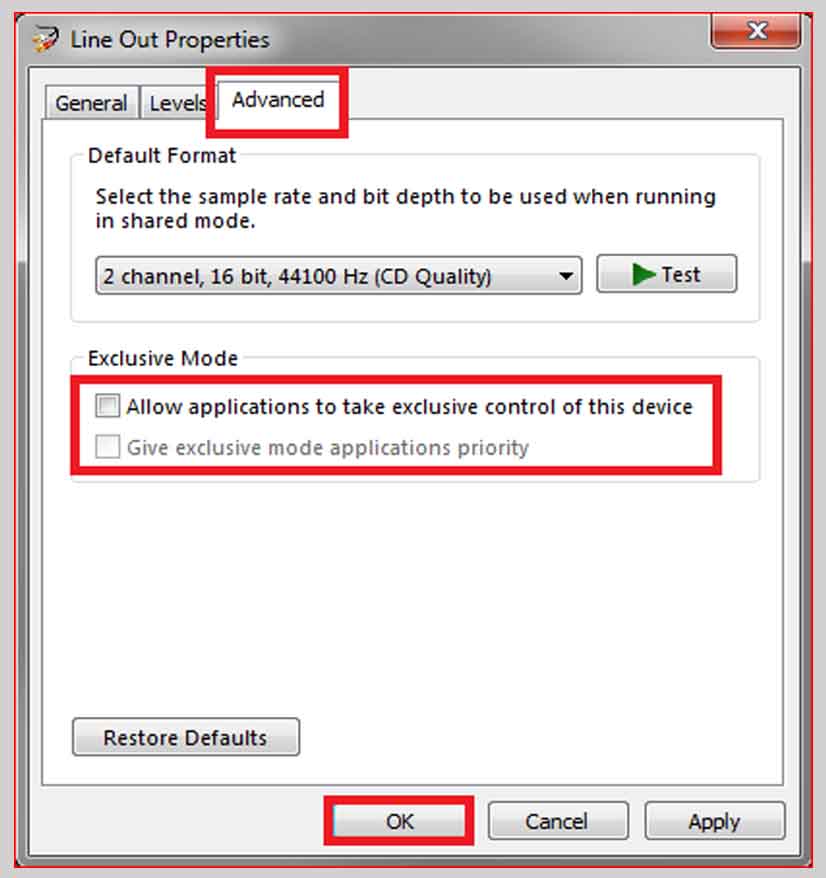
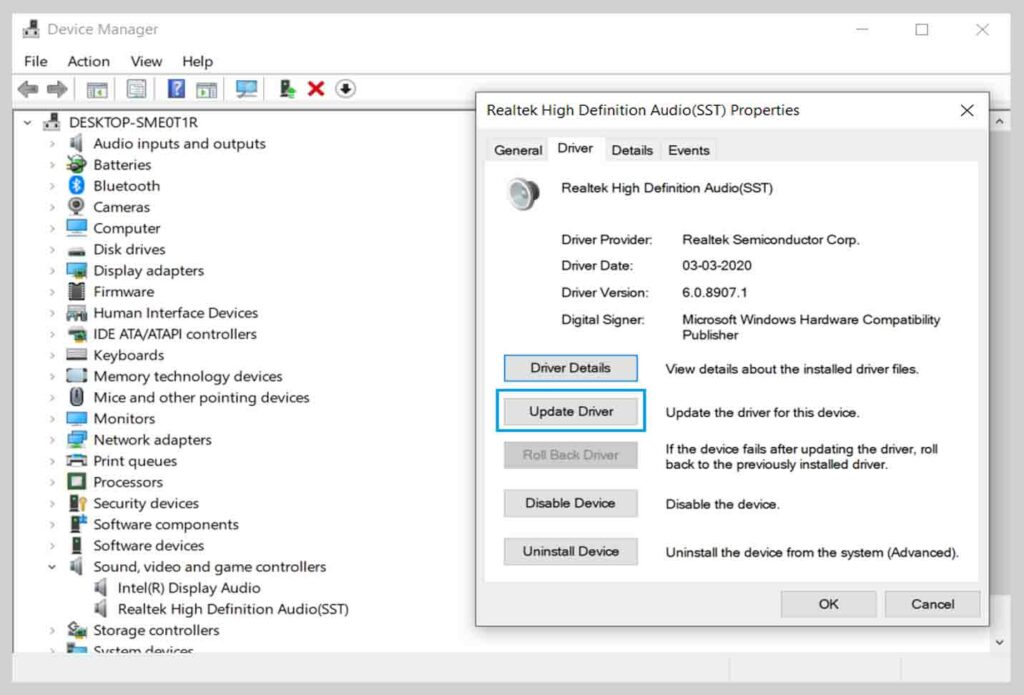
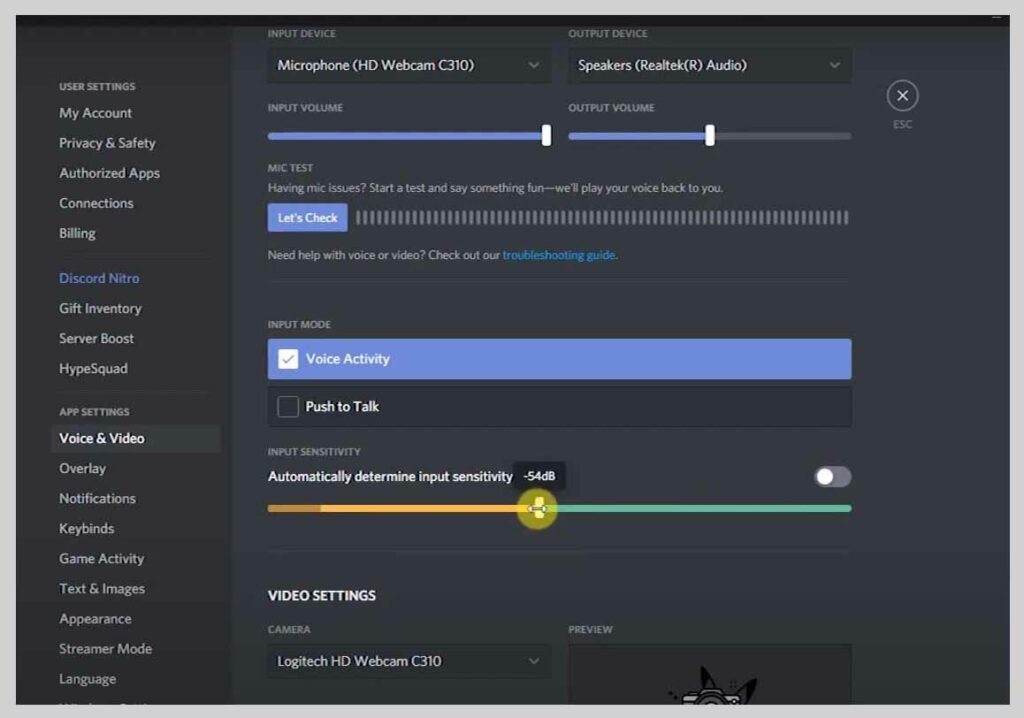
![How to Get Free Apex Coins in Apex Legends [2025] How to Get Free Apex Coins in Apex Legends](https://techmaina.com/wp-content/uploads/2022/03/How-to-Get-Free-Apex-Coins-in-Apex-Legends-218x150.png)
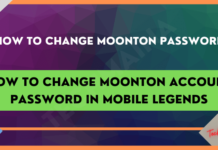

![How to Get Free Apex Coins in Apex Legends [2025] How to Get Free Apex Coins in Apex Legends](https://techmaina.com/wp-content/uploads/2022/03/How-to-Get-Free-Apex-Coins-in-Apex-Legends-100x70.png)
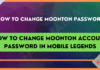

![Fix: Connection Problem Or Invalid MMI Code Error [2025] Fix Connection Problem Or Invalid MMI Code Error](https://techmaina.com/wp-content/uploads/2021/07/Fix-Connection-Problem-Or-Invalid-MMI-Code-Error-100x70.png)
![How To Easily Fix: Mozilla Firefox Won’t Open [2025] How To Fix Mozilla Firefox Won’t Open](https://techmaina.com/wp-content/uploads/2021/03/How-To-Fix-Mozilla-Firefox-Wont-Open-100x70.png)