You are accessing a website, but the message Err_Connection_Closed? This condition that often occurs when browsing with Chrome is certainly annoying, right?
Fortunately, dealing with Err_connection_closed is easy, really. This article will discuss in full 14+ ways to overcome Err_Connection_Closed Chrome with various causes.
Curious right? Read to the end, ok!
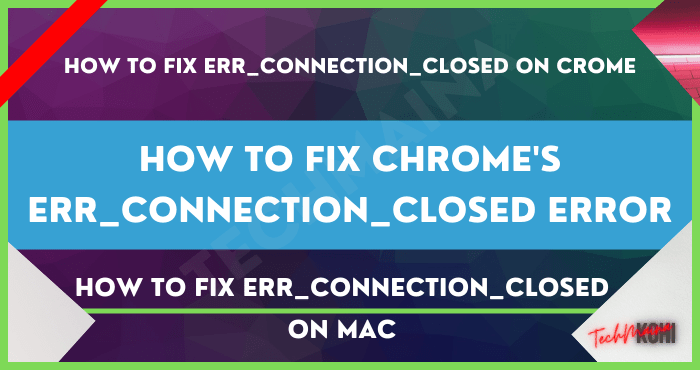
Table of Contents
Reasons of Err_Connection_Closed on Chrome
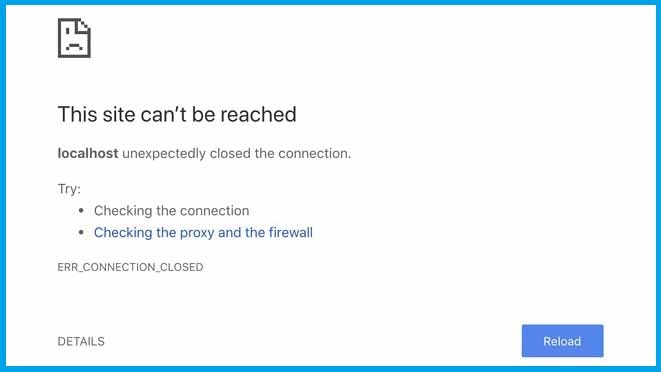
Err_Connection_Closed is an error that occurs because the data transfer between the server and client is interrupted.
What often happens is that the browser makes a request, but the web server or proxy server cannot process it.
Well, the causes of this Err_Connection_Closed vary. It could be due to a problematic connection, improper use of DNS, to errors in firewall and antivirus configurations.
Although it often makes users panic, actually this Err_Connection_Closed can be solved easily. What are the ways?
How to Solve Err_Connection_Closed Google Chrome
There are 15 ways you can do to solve the Err_Connection_Closed in Google Chrome:
1. Make Sure the Internet Connection Is Smooth
Often, Err_Connection_Closed occurs due to a suddenly dropped connection. So, make sure your internet connection is smooth in the following two ways:
First, check if the ISP service you are using is experiencing problems. Second, check the connection on the device you are using.
If you are using a wired connection, make sure the cable is securely attached to the port provided. If you’re on wifi, you can turn the router off for 30 seconds and then turn it on again.
2. Make sure the destination website is not problematic
If the problem is not with the internet connection, it could be that the problem is with the website you are visiting. There are two possible causes.
First, the server of the website you are visiting is having problems. Well, server crashes are usually temporary, so check the website regularly.
Second, the ISP you use blocks the website you want to access. The solution, use another ISP and then open the website and check if the error still occurs.
Read Also:
- Fixed: ‘RPC Server is Unavailable Error’ in Windows
- Fixed: Wi-Fi Doesn’t Have a Valid IP Configuration Error
3. Disable Firewall and Antivirus
Although firewalls and antiviruses can protect your internet activities, misconfiguration of both can be the cause of Err_Connection_Closed. The solution is to temporarily disable these two security protections.
To disable the firewall in Windows 10, do the following:
- Click Start > Windows System > Control Panel.
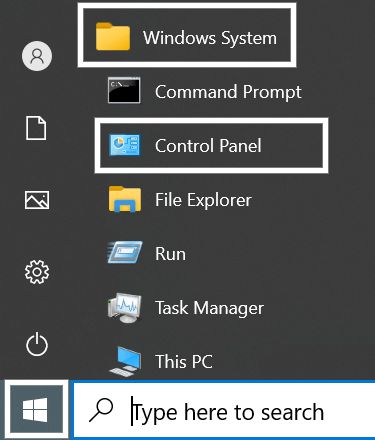 Choose menu System & Security > Windows Defender Firewall.
Choose menu System & Security > Windows Defender Firewall.- Select Turn Windows Defender Firewall on or off in the left sidebar.
- You will see the following display:
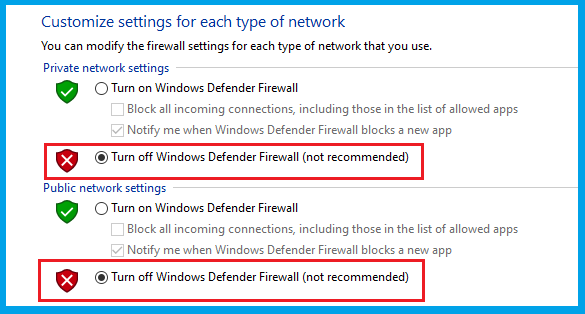 Choose option Turn off Windows Defender Firewall (not recommended) on Private Network Settings and Public network settings.
Choose option Turn off Windows Defender Firewall (not recommended) on Private Network Settings and Public network settings.
As for disabling antivirus on Windows 10, the steps are:
- Click Start > Settings.
- Choose menu Update & Security > Windows Security.
- Click Open Windows Security > Virus & threat protection.
- Select Manage settings, then turn off the Real-time protection option.
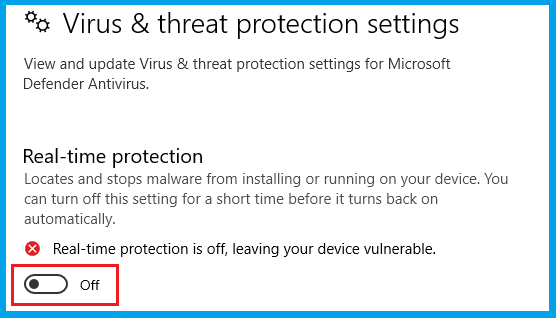
If so, refresh Chrome to see if the error still occurs.
But keep in mind, always turning on the firewall and antivirus will make your browsing activities more secure. So, use this option only as a temporary solution.
4. Disable Proxy Server
Proxies are used to access websites with a different IP from the default IP. Well, this turned out to be the cause of Err_Connection_Closed. Therefore, try disabling the proxy that is being used.
To disable the proxy in Windows 10, do the following:
- Click Start > Settings.
- Choose menu Network & Internet > Proxy.
- Disable option Automatically detect settings, Use setup script, and Use a proxy server.
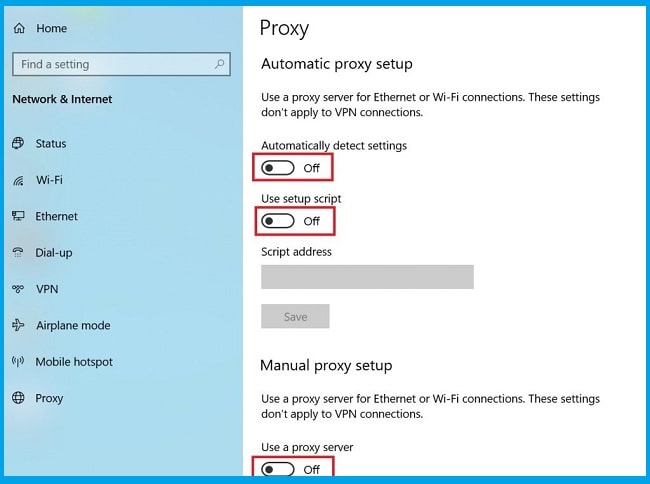
In addition to disabling the proxy on the PC, setting up a proxy through a browser can also be a surefire solution to overcome Err_Connection_Closed.
5. Disable VPN
VPN (Virtual Private Network) is actually quite useful for accessing the internet safely and specifically. But on some websites, the data request from the VPN connection is rejected by the server causing Err_Connection_Closed.
For that, try disabling the VPN that is being used according to the terms of the VPN service you are using. For example on NordLayer, you can do this by clicking the Quit app button like this:
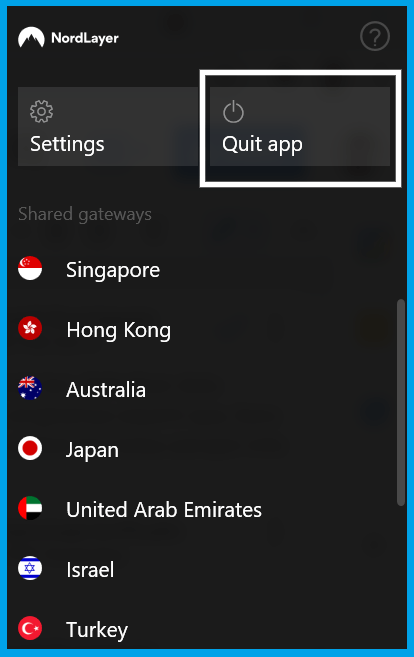
6. Reset TCP/IP Settings
TCP/IP is a set of protocols that governs data communication between clients and servers. Well, Err_Connection_Closed can occur due to a TCP/IP configuration error. The solution is to reset the TCP/IP settings.
If you are using Windows 10, follow these steps:
- Type cmd in the search field.
- A Command Prompt application will appear, select Run as administrator to run it in Administrator mode.
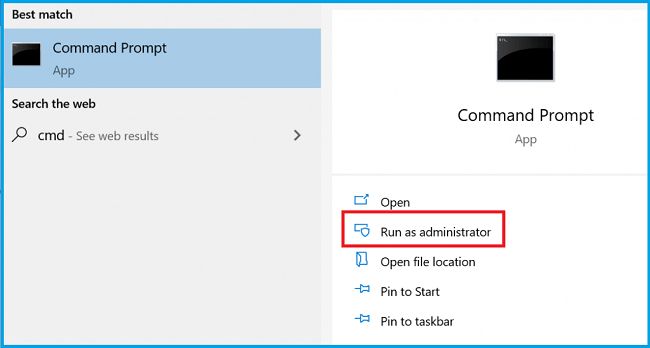 Type the command nbtstat –r and press Enter.
Type the command nbtstat –r and press Enter. Type netsh int ip reset, press Enter again.
Type netsh int ip reset, press Enter again. When it’s done, restart your PC.
When it’s done, restart your PC.
7. Reset Protokol Winsock
Winsock (Windows Socket) is a protocol for connecting TCP/IP with browsers. If resetting TCP/IP settings isn’t enough to resolve the error, try resetting the Winsock protocol.
How to reset Winsock protocol on Windows 10 is:
- Run Command Prompt in Administrator mode.
- Then type netsh winsock reset catalog
 Press Enter.
Press Enter.- Restart your PC and try to visit the website you want to access again.
8. Clear DNS Cache
DNS settings error can cause Err_Connection_Closed on Google Chrome. So, clearing the DNS cache, or what is known as Flush DNS, can be a solution to solve the error.
The way to do a DNS Flush in Windows 10 is:
- Open Command Prompt in Administrator mode.
- Write the command ipconfig/flushdns
 Press Enter, then restart your PC.
Press Enter, then restart your PC.
You can also clear the DNS cache in Chrome. Here are the steps:
- Open Chrome, type chrome://net-internals/#dns in the Address Bar.

- You will see the following display:
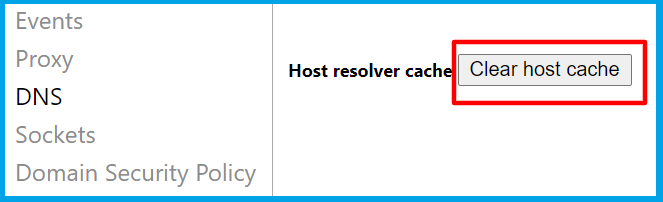
- Click tombol Clear Host Cache.
9. Use Google DNS
If Flush DNS hasn’t resolved Err_Connection_Closed, try using Google DNS instead of your ISP’s default DNS.
The trick, you can enter the connection settings used. If on Windows 10, click Open Network and Internet Settings > Change Adapter Options > Properties.
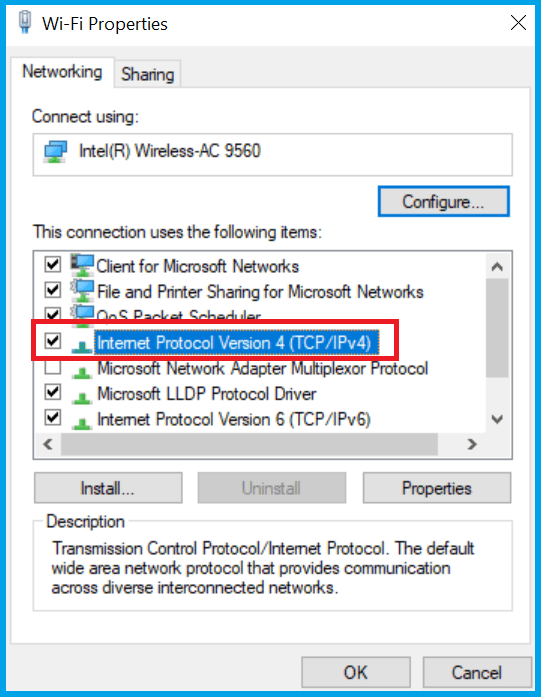
After that, enter Google DNS 8.8.8.8 and 8.8.4.4 in the Internet Protocol Version 4 (IPv4) menu.
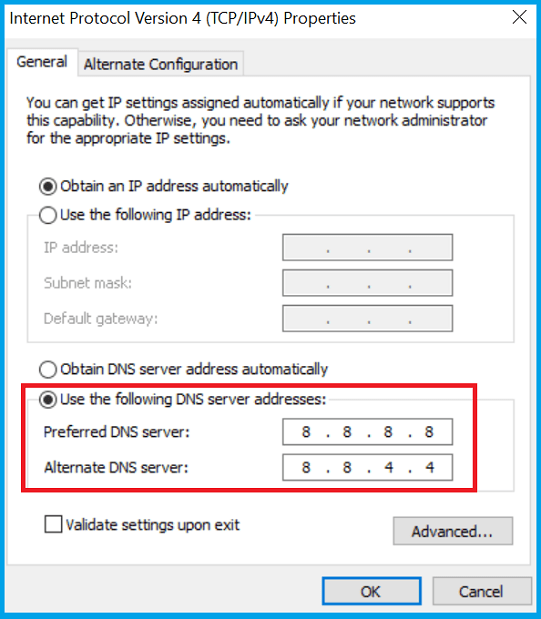
In addition to dealing with Err_Connection_Closed, Google DNS can also speed up website loading and increase security.
10. Delete Cache Chrome
Cache is a temporary storage area for online files while browsing. However, corrupted cache files can actually be the cause of Err_Connection_Closed. If that’s the case, clearing the cache could be a good solution.
The steps to clear cache in Chrome are:
- Type chrome://settings/clearBrowserData in the Address Bar. You can also press the Ctrl+Shift+Delete key combination.
- Select the Advanced tab.
- Select All Time in the Time range.
- Check the following options:
- Browsing history
- Download history
- Cookies and other site data
- Cached images and files.
- Click Clear data.
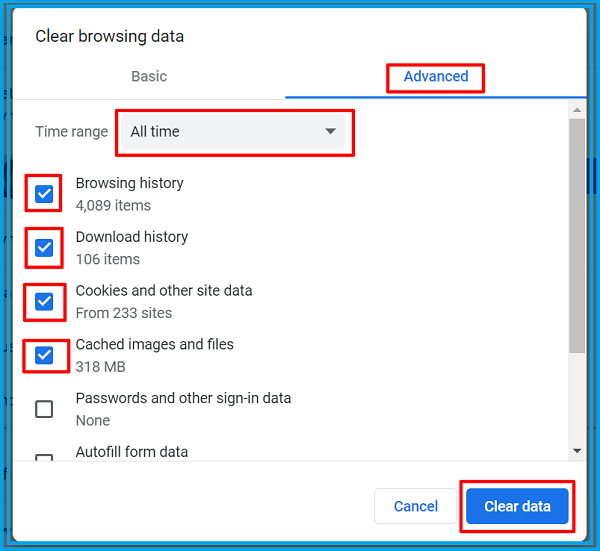
11. Disable/Remove Chrome Extension
Installing extensions can increase the functionality of Chrome. Unfortunately, there is a possibility that the extension you installed is not compatible, causing Err_Connection_Closed.
The solution, disable the Chrome extension with the following steps:
- Type chrome://extensions/ in the Address Bar.
- You will see a display like the following:
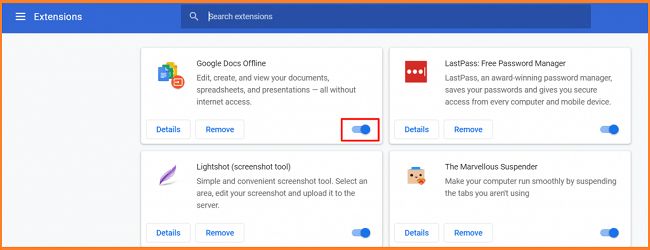 Deactivate the extension by sliding the slider to the left.
Deactivate the extension by sliding the slider to the left.- Try visiting the website you want to access again.
- If after deactivation you still experience errors, try removing the extension by clicking the Remove button.
12. Remove Malware Via Chrome
The appearance of Err_connection_closed could be a sign of malware. Fortunately, Chrome lets you remove malware through the browser.
Here’s what you need to do:
- Click the three dots icon in the top right corner > Settings.
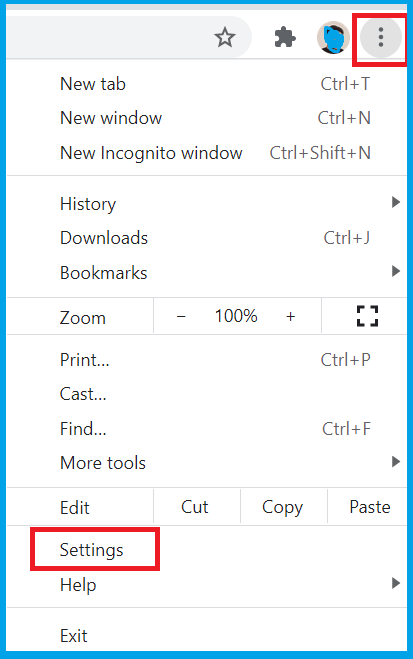 On the sidebar, select the Advanced menu > Reset and clean up.
On the sidebar, select the Advanced menu > Reset and clean up.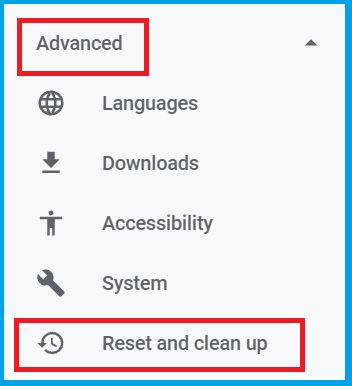 Choose Clean up computer > Find harmful software > Find.
Choose Clean up computer > Find harmful software > Find.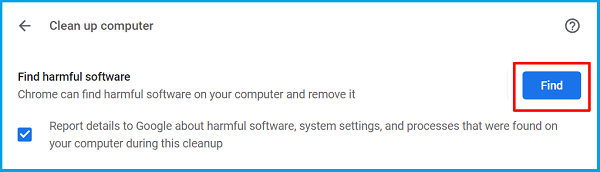 Wait until the process is complete. If malware is found, you can immediately remove it.
Wait until the process is complete. If malware is found, you can immediately remove it.
13. Reset Chrome Settings
Err_Connection_Closed can occur due to a Chrome settings error. Therefore, resetting Chrome settings can be a powerful solution for this error.
Don’t worry, the reset will not delete bookmarks, website history, and saved passwords.
Here are the steps:
- Click the three dots icon in the top right corner > Settings.
- Select Advanced > Reset and clean up in the Sidebar on the left.
- Choose to Restore settings to their original defaults > Reset settings.
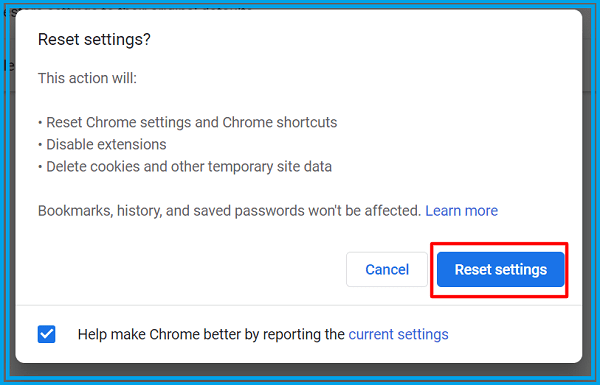
14. Update Chrome to the Latest Version
Using the latest version of Chrome can be a workaround for Err_Connection_Closed thanks to the various feature fixes included. To check if you are using the latest version of Chrome, do the following:
- Click the three dots icon in the top right corner > Settings.
- Choose About Chrome.
- Chrome will automatically update if you are using an older version.
- If you’re on the latest version, it looks like this:
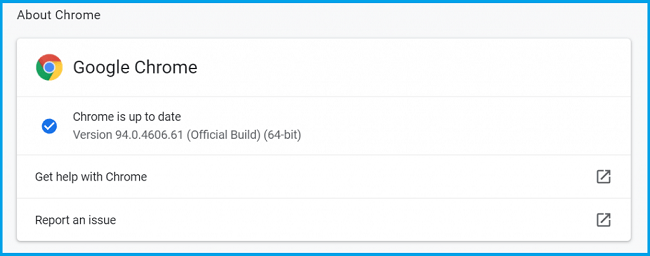
15. Reinstall Chrome
If you have implemented the above method you still encounter Err_Connection_Closed, then the final solution is to remove Chrome and then reinstall it.
Before reinstalling Chrome, make sure you back up your history, bookmarks, and other important data because everything will be automatically deleted. To reinstall Chrome on Windows 10, follow these steps:
- Click Start > Settings.
- Choose menu Apps > Apps & features.
- Scroll down until you find Google Chrome > Uninstall.
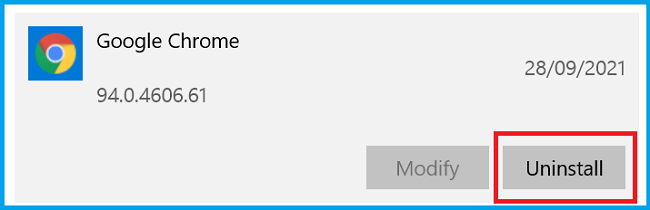 A pop-up will appear, click Uninstall again.
A pop-up will appear, click Uninstall again.- Follow the process to completion.
If the uninstall process has been successful, continue with downloading the latest version of Google Chrome. After that, do the installation process again.
Let’s Overcome Chrome’s Own Err_Connection_Closed!
Err_Connection_Closed is one of the errors that often occur when browsing using Google Chrome. Luckily, you’ve learned how to work around Chrome’s Err_Connection_Closed.
Use the method that is most effective for you. Either by checking the internet connection, resetting TCP/IP settings, using Google DNS, to reinstalling Chrome.
So, which way to solve the Err_Connection_Closed on Google Chrome that you have tried and succeeded? Share through the comments column below, yes!

![How To Fix: ALT GR Not Working On Windows 10 [2025] How To Fix ALT GR Not Working On Windows 10](https://techmaina.com/wp-content/uploads/2021/04/How-To-Fix-ALT-GR-Not-Working-On-Windows-10-218x150.png)
![Hard Drive Repair – How to Repair a Damaged Hard Drive [2025] Hard Drive Repair - How to Repair a Damaged Hard Drive](https://techmaina.com/wp-content/uploads/2020/12/Hard-Drive-Repair-How-to-Repair-a-Damaged-Hard-Drive.jpg)
![How to Check What Graphics Card You Have [2025] How to Check What Graphics Card You Have](https://techmaina.com/wp-content/uploads/2021/09/How-to-Check-What-Graphics-Card-You-Have-218x150.png)

![How To Fix: Avast VPN Not Working Error On Windows [2025] Best Methods To Fix Avast VPN Not Working On Windows](https://techmaina.com/wp-content/uploads/2021/04/Best-Methods-To-Fix-Avast-VPN-Not-Working-On-Windows-100x70.png)

![Latest Free IPVanish Premium Accounts List [2025] Latest Free IPVanish Premium Accounts List](https://techmaina.com/wp-content/uploads/2021/09/Latest-Free-IPVanish-Premium-Accounts-List-100x70.png)
![How To Fix: ALT GR Not Working On Windows 10 [2025] How To Fix ALT GR Not Working On Windows 10](https://techmaina.com/wp-content/uploads/2021/04/How-To-Fix-ALT-GR-Not-Working-On-Windows-10-100x70.png)