Are you facing the error “Wi-Fi doesn’t have a valid IP configuration” in Windows 10? This problem is frustrating because it prevents us from going online.
This time Tech Maina will explain why you see an error message that Wi-Fi doesn’t have a valid IP configuration and how to fix it so you can connect again.
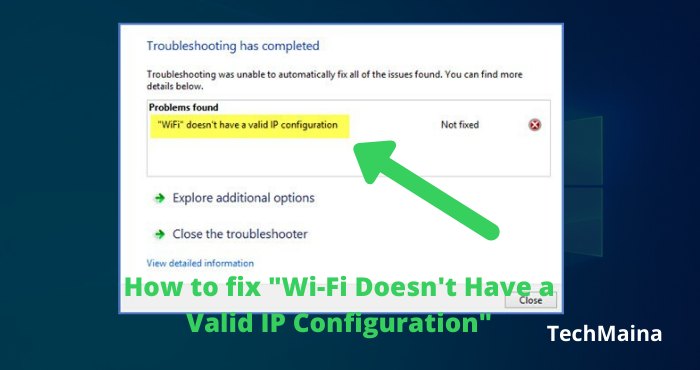
Table of Contents
What Is Invalid IP Configuration?
Before we go for the fix it, it’s good to know a little about why this error arises. In short, when you are connected to Wi-Fi, your router assigns an IP address to your computer so you can get online.
If there is something wrong with the IP configuration, your computer and router will not be able to communicate. For instance, your computer might try to use a different IP than the router expected.
This prevents you from reaching the internet, and results in an error “not having a valid IP configuration”. Let’s see how to fix this problem.
Fix: “Wi-Fi Doesn’t Have a Valid IP Configuration”
Here we will share the best easy solution to how to solve the error “wi-fi doesn’t have a valid IP configuration” showing in your pc. so let’s start…
Solution #1. Restart Your Computer
As with most problems, your first troubleshooting step should always be to restart your computer. You might see the message “Wi-Fi doesn’t have a valid IP configuration” only temporarily.
Before you spend time on more intensive repairs, you have to do a quick restart to start from the clean. If you reboot and still see this error, please continue.
Solution #2. Reboot Your Router
Another simple way to fix network problems is restarting your wireless router. Because this error involves a router that assigns an IP address to your computer, it might experience problems.
Like rebooting your computer, restarting the router will erase all short-term interruptions and get it started again.
If you still cannot get online after the power cycle of all equipment, then you have to go to the next step.
Solution #3. Release and Update Your IP Address
Using the Command Prompt tool, you can provide your computer’s current IP address and request a new one. This is a decent way to clean up invalid IP configuration problems.
To do this in Windows 10, right-click on the Start button or press Win + X to open the Power User menu.
Select Command Prompt (Admin) or Windows PowerShell (Admin) from the list to open the command line.
At the command line, type the following command and press Enter :
This tells your computer to release the current IP address back to the collection of addresses available on the router. Next, enter this below command (press Enter to send it) to request a new address:
Solution #4. Reset the Network Protocol
You can also use the command line to reset Winsock, which is a specification detailing how your computer accesses the network.
Open the Command Prompt or PowerShell administrator window as described above, then run the following commands one by one:
Try to get online again afterwards.
Solution #5. Check the IP Address Settings Manually
By default, your computer and router use a protocol called DHCP (Dynamic Host Configuration Protocol) to assign an IP address to your system without manual intervention.
If you have set a static IP address in the past and something has changed, this can cause a “Wi-Fi Doesn’t Have a Valid IP Configuration” error.
To check this, open Settings ( Win + I shortcut ) and browse to Network & Internet> Status. Here, select Change adapter options.
In the box that appears, double-click on your Wi-Fi connection. You will see another window containing information about your connection.
Click Properties at the bottom, then double-click Internet Protocol Version 4 from the list of options. This will open the properties window, where you can change the IP settings.
Most people should choose the Obtain an IP address button automatically. If you have used the following IP address that was activated with the address listed below, try changing this to automatic and press OK. Then see if you can get online with this change.
Read Also:
Solution #6. Update Your Wireless Drivers
Because the “Wi-Fi Doesn’t Have a Valid IP Configuration” error involves a wireless connection, you must make sure the drivers that your computer uses for Wi-Fi are functioning properly.
In this situation, press Win + X again and select Device Manager. Go to Network adapters and find your list of wireless drivers.
Right-click and select Update driver> Search automatically for updated driver software. It might not find a new driver.
In this situation, you can right-click the device name and choose Properties to see who made it (possibly Intel or Realtek).
You may have the option to find an updated driver version on the hardware provider website.
If that fails, you can right-click the wireless device and choose the Uninstall device to delete it from your computer.
At that time, When you reboot, Windows must reinstall the new wireless driver.
However, if you don’t do this automatically, you have to install it yourself, either using another computer or a cable connection.
Solution #7. Check Malware And Antivirus Disorders
If you have reached this point, it’s a good idea to run a malware scan on your computer.
Viruses and other malicious programs can sometimes mess up your internet settings to prevent you from going online.
Although it might not produce this particular “Doesn’t Have a Valid IP Configuration” problem, it’s still worth a try.
Run a scan with Windows Defender or another antivirus that you have installed on your system.
If you have access to another computer that can be online, download the free version of Malwarebytes and copy it to the affected computer to run an anti-malware scan.
As another troubleshooting step, try disabling your antivirus and try online again. Some third-party antivirus programs can interfere with normal network operation and block your network connection.
Solution #8. Add the Number of DHCP Users
Most routers have a default limit on the number of devices that can be connected using DHCP.
If you have many devices online at home, it is possible that you have reached this limit, which causes a “Wi-Fi Doesn’t Have a Valid IP Configuration” error when your PC is trying to get an IP address.
You must log in to your router, find the DHCP settings, and increase the limit to fix this problem.
The way to do this depends on your router, so the admin can’t give exact instructions. Because every router has a different layout.
Solution #9. Reset Network Settings
At this point, you guys have already tried a big improvement. You now have to reset your Windows 10 network settings, because there might be a rooted problem.
Visit Settings> Network & Internet> Status and click Network Reset at the bottom of the page. Note the warning that doing this will erase all of your network adapters and reset everything back to default.
If you agree with that, click Reset now. This process will restart your PC.
Conclusion
So that’s how to fix it. Hopefully, you don’t need to reset all your network settings to resolve the “Wi-Fi Doesn’t Have a Valid IP Configuration” error message.
This error is usually a temporary error that is lost with one of the first steps.
Look forward to other interesting articles and don’t forget to share this article with your friends. Thank you…

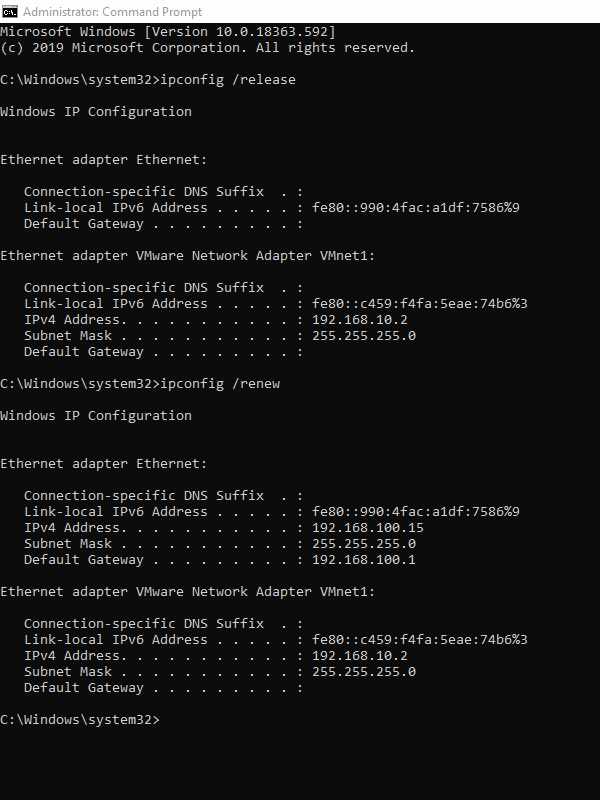
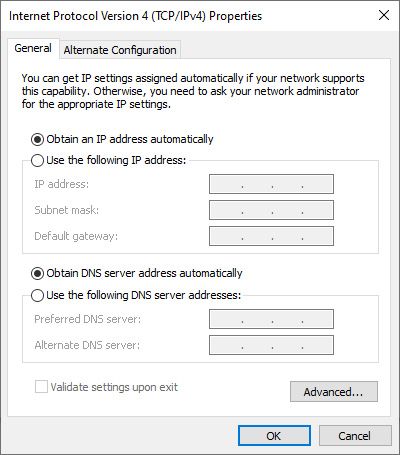
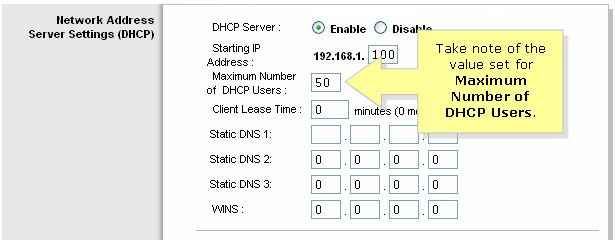
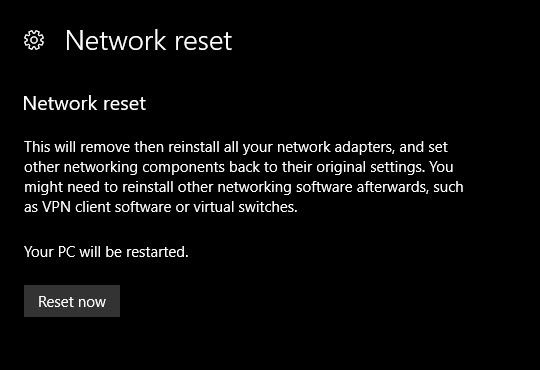
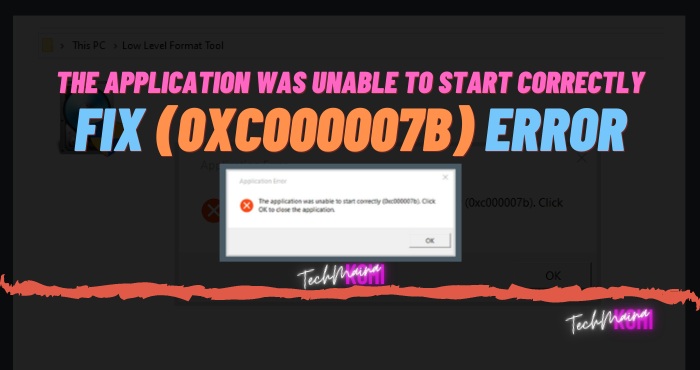
![How To Fix: Laptop Touchpad Not Working In Windows [2025] How To Fix_ Laptop Touchpad Not Working In Windows](https://techmaina.com/wp-content/uploads/2021/01/How-To-Fix_-Laptop-Touchpad-Not-Working-In-Windows.jpg)
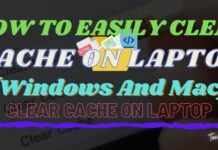
![How To Fix: Sea Of Thieves Not Launching Issue [2025] How To Fix Sea Of Thieves Not Launching Issue](https://techmaina.com/wp-content/uploads/2021/02/How-To-Fix-Sea-Of-Thieves-Not-Launching-Issue-100x70.jpg)
![How to Fix WhatsApp is Temporarily Unavailable Error [2025] How to Fix WhatsApp is Temporarily Unavailable Error](https://techmaina.com/wp-content/uploads/2022/02/How-to-Fix-WhatsApp-is-Temporarily-Unavailable-Error-100x70.png)
![10 Tactics to Boost Your Website Ranking on Google [2025] Tactics to Boost Your Website Ranking on Google](https://techmaina.com/wp-content/uploads/2022/03/Tactics-to-Boost-Your-Website-Ranking-on-Google-100x70.png)