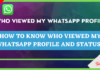Inaccessible Boot Device – it means that the boot device cannot be accessed.
The point of this message is, the storage component on your computer or laptop has an error, so Windows 10 data stored on it cannot be loaded.
This message is displayed with a blue screen, or what we usually refer to as a bluescreen.
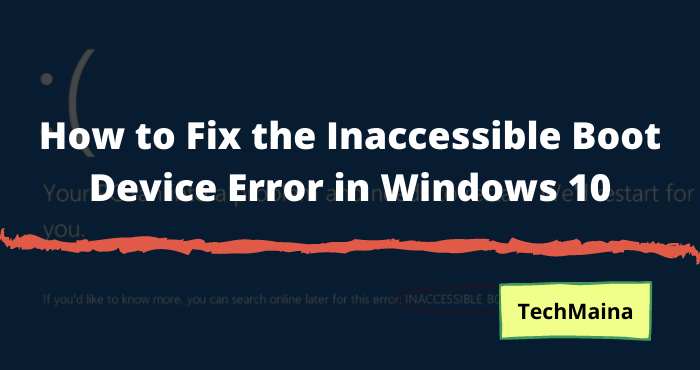
Also sometimes accompanied by a specific code, such as 0x0000007B.
Table of Contents
Personal Experience
For the bluescreen, I have experienced it quite often myself. However, for the error message ” inaccessible boot device “, it seems like only a few times.
One of the first. If I’m not mistaken, at that time the position ran out of Windows updating.
So, after the update process is complete, the computer will restart automatically. But when greeting again, instead of booting, the message appears.
But fortunately, I can handle this.
So, here I would like to share a solution to the problem because perhaps you are experiencing it too.
We start from the cause first, yes.
What is Inaccessible Boot Device Error?
We all know Windows loves to update itself. Oftentimes, it’s exciting especially when big upgrades roll in. But your excitement can quickly turn to despair.
Imagine that scene. You patiently wait for Windows to reboot after the upgrade, then BOOM! You see a “blue screen of death” (BSOD) with an Inaccessible Boot Device error message and your computer restarts.
In simple terms, it means Windows lost access to the system partition during the startup process.
Although tens of thousands of users view the code as the result of the 2017 update, boot device errors have a number of possible causes, including a BIOS update and an overclocked CPU.
Some users have suggested that the problem seems more prevalent on computers running SSDs.
Let’s take a look at how you can fix the inaccessible boot device error in Windows 10. Unfortunately, you may need to try a few different solutions.
Cause of the Message ” Inaccessible Boot Device “
There are several causes that can trigger this problem:
- Update Failed: Failed to update this condition is like mine, so it makes this error message appear. It could be due to an unstable internet connection.
- Affected by Viruses: On Microsoft’s own official website, it is stated that viruses can also cause corrupted system data. This makes the boot device inaccessible.
- Corrupt System Data: Other terms are corrupted. The definition is broader. Can be damaged by viruses, or due to other factors.
- Damaged Hard Drive: Hard disks and other types of storage can also be damaged. As a result, this will affect the data stored on it. Learn how to check hard drive health
As well as various other causes.
How To Fix The Message ” Inaccessible Boot Device “
Meanwhile, to solve the error message ” inaccessible boot device “, there are several solutions that you might try.
Here’s the discussion:
1. Reinstall Your Windows
I recommend reinstalling Windows at the beginning because this method is the most effective solution to do.
As we know, inaccessible boot device damage lies in corrupt system data. By doing the install again, automatically these data will be replaced with new ones.
The result, of course, Windows will be normal again.
The reinstallation will not disappear data. If you are not experienced, you can ask someone who is more skilled. But just in case, you should first backup important data.
2. Remove Last Installed Updates
If you’re experiencing this problem exactly as I did (after the update ), then you can actually delete the update.
The method is like this:
- Please turn on your computer.
- Press F8 repeatedly.
- Select the Repair Your Computer option.
- Then follow the steps.
- Find and select the Command Prompt (CMD) menu.
Enter the following codes:
- dir c: > Press Enter (change C: according to system drive ).
- Dism / Image: c: / Get-Packages > Press Enter .
- You will find the updates installed.
- Type ” dism.exe / image: c: / remove-package / Update Name ” (for example Package_for_KB4042319).
If so, close all windows, then restart your computer.
3. Enter Safe Mode
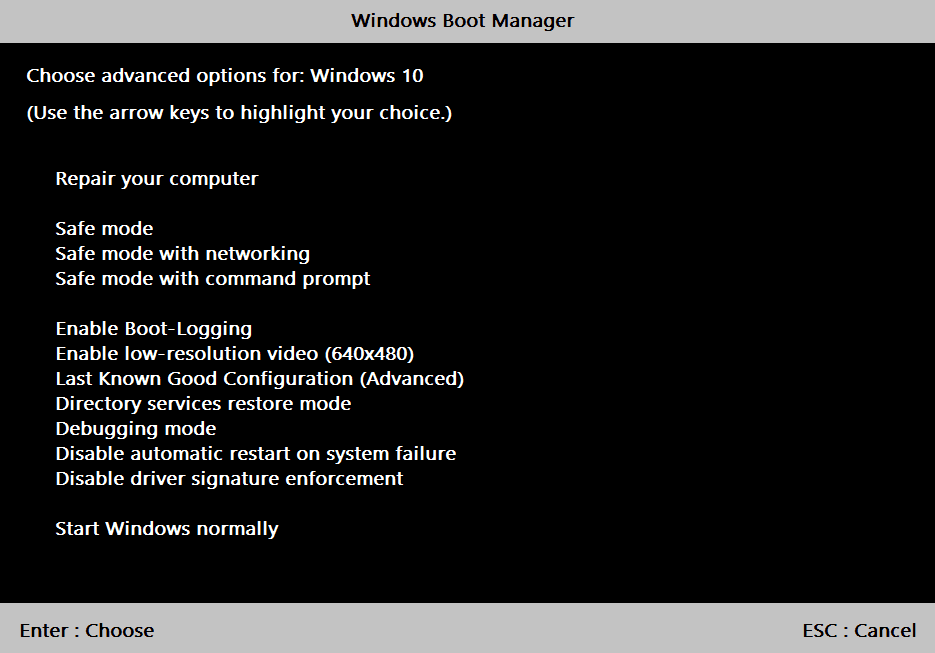
How is safe mode different from a normal Windows boot?
The difference is that safe mode only uses basic Windows features which make it run in a very minimal state. That way, usually the errors that appear can be lost.
For the safe mode option here is intended to find out whether the Windows system is still normal or not. So, it is also very suitable to check for corrupt data.
The method is as follows:
- Turn on the computer first.
- Press the F8 key repeatedly.
- Then select the Safe Mode option.
Try waiting a few moments. If the bluescreen does not appear with the message ” inaccessible “, it means that your system is still normal.
Read Also:
4. Remove All Connected Devices
Error in the driver can actually be the cause of this problem, even though it was not noted before.
In this case, the driver in question comes from an external device. For example a mouse, keyboard, modem, and others.
The solution:
5. Use System Restore
This feature serves to return a damaged Windows 10 system to its previous state (when it was still normal).
You do this by replacing damaged data, to new data that has been stored in a backup sometime before.
- Please turn on your computer.
- Press F8 repeatedly.
- Select the Repair Your Computer option.
- Then follow the steps until you find System Restore.
After that, you just need to restore the system.
But keep in mind, the data stored (within a certain period) on your computer storage will be lost. So, please reconsider, yes.
6. Use the Reset Feature
In Windows 10 there is also a reset feature that functions to erase all data, as well as restore damaged data to new again.
To use this reset feature, it is more or less the same as the steps to enter System Restore.
But after selecting the Repair Your Computer option, we have to look for the Reset This PC option.
However, unlike System Restore, which in fact still stores remaining data, this reset feature will erase all data without residue.
So, this option is even more important to consider first.
7. Check Hard Drive Cables
The hard drive cable is loose, at first glance it may sound a little less plausible. But who would have thought, this could happen, you know?
About 90% of the hard drives used by computers today use SATA connections. Here, you try to disassemble it, then check the cable. Don’t forget to disconnect and reconnect it.
For laptops, there are usually no cables, but they can be detached as well.
8. Check the Hard Drive, Is It Damaged?
A damaged hard drive will randomly damage data in storage. It is possible that this “ inaccessible ” message problem could arise as a result of this.
Therefore, it is highly recommended to check the condition of the hard drive. This is even more so if you have tried the previous steps but with no success.
How?
9. Using Windows Defender Offline Beta Version
A virus that attacks a computer system so that it makes the boot device inaccessible can try to be overcome by using the Offline Beta Version of Windows Defender. Here are the steps you can do.
- Download Windows Defender Offline first on another computer or laptop. Don’t forget to adjust the version with an error computer system, for example, it’s 32bit or 64bit.
- When finished downloading, save Windows Defender Offline on a flash or CD.
- Plug in a flash disk or CD containing Windows Defender Offline on a computer that has an HDD or SSD Inaccessible Boot Device.
- When the computer turns back on, click the F12 key to enter the BIOS.
- On the BIOS page, there will be a row of hard drives for booting. Choose a flash disk or CD that contains the Windows Defender Offline application.
- The computer will then automatically launch the application, to detect and remove viruses or malware on the computer.
- After the scan is complete, the computer will automatically restart and can be accessed as before.
The Final Word
How to solve the error message ” inaccessible boot device ” in Windows 10 is expected to help those of you who are experiencing it.
I myself used to use methods 1, 5, and 7. But here I deliberately wrote some additions, in order to increase the percentage of success in solving problems on your computer.
In essence, as long as it is not because of a component such as a damaged hard drive, fixing this problem is not difficult. Because basically we only need to fix the system data.
May be useful.

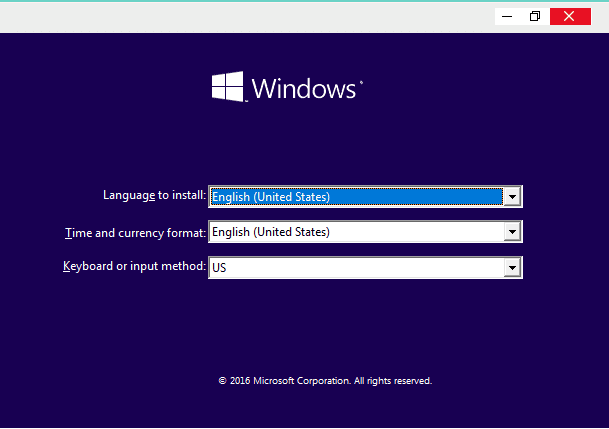
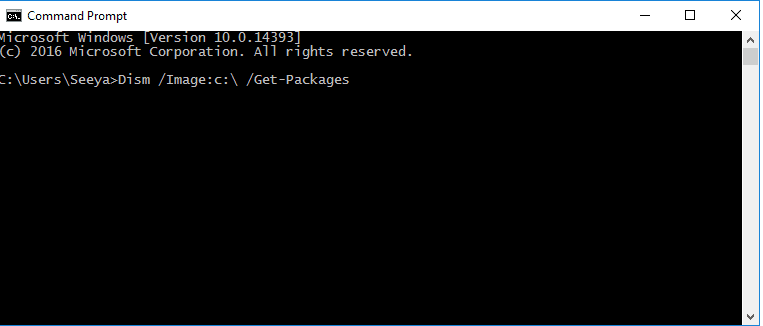

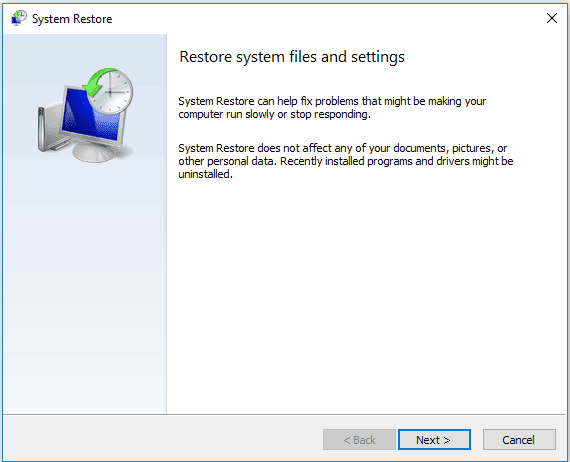
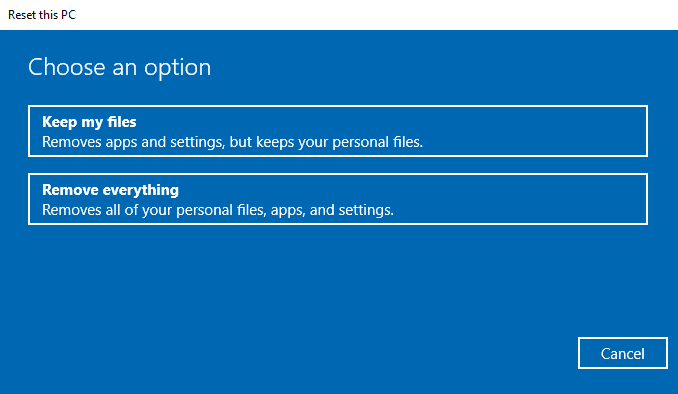


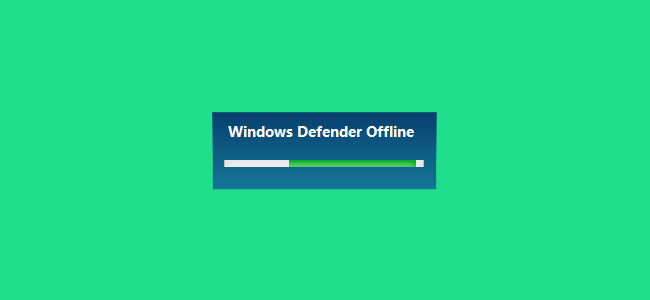
![How to Check Hard Drive Health and SSD In Windows [2025] How To Check Hard Drive Health](https://techmaina.com/wp-content/uploads/2021/01/How-To-Check-Hard-Drive-Health.jpg)
![How to Check Laptop Temperature In Windows [2025] How to Check Laptop Temperature In Windows](https://techmaina.com/wp-content/uploads/2021/09/How-to-Check-Laptop-Temperature-In-Windows-218x150.png)
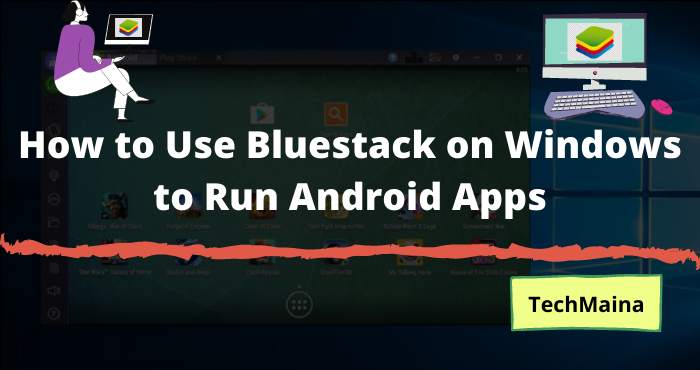
![How to Add Song in WhatsApp Status [2025] How to Add Song in WhatsApp Status](https://techmaina.com/wp-content/uploads/2022/02/How-to-Add-Song-in-WhatsApp-Status-100x70.png)
![Free COC Accounts [2025] Clash Of Clans Working Passwords Free COC Accounts Clash Of Clans Passwords](https://techmaina.com/wp-content/uploads/2021/05/Free-COC-Accounts-Clash-Of-Clans-Passwords-100x70.jpg)
![How to Check Laptop Temperature In Windows [2025] How to Check Laptop Temperature In Windows](https://techmaina.com/wp-content/uploads/2021/09/How-to-Check-Laptop-Temperature-In-Windows-100x70.png)