When we connect WiFi, the internet should be used immediately if all the settings are correct.
But, sometimes we encounter certain problems at that time. One of them, the message ” WiFi Connected But No Internet Access ” appears.
In contrast to the problem of WiFi can not connect, the problem of WiFi no internet access is a condition where WiFi is actually connected, but the internet network cannot be used.

Characteristics, an error page appears in the browser, or even not responding at all.
WiFi that has no internet access can be caused by several things. Starting from the wrong router settings, wrong Windows settings, to the network interference from the provider itself. Below are the causes why “wifi connected but no internet” appears.
Table of Contents
Causes of WiFi Is Connected But Cannot Access Internet
There are several factors that are the reason why WiFi on your computer or laptop cannot be used for internet access.
Whereas before you did not experience problems like this and can use an internet connection to get various information.
1. User Limitation
In some cases, network administrators or just WiFi owners can limit the number of users connected to their WiFi network.
For example, only 10 users/devices are connected, and when there are 11 users who want to connect to the WiFi network (even though they know the password) then it still can’t, even if they can connect they still can’t access the internet connection.
2. WiFi Driver
Cause WiFi is connected but cannot access the internet is usually caused by WiFi drivers having problems.
Drivers are a very important part because they will play a role in connecting hardware with the operating system.
If the WiFi driver on the computer or laptop is experiencing problems, then most likely you can not access the internet.
So, this driver problem can not be underestimated, especially some drivers who play an important role in the convenience of using a computer or laptop, one of which is a WiFi driver.
3. Exposed to a Virus
The second cause is a virus attack. Viruses can strike at any time even without you knowing. The virus can enter through sites that are not trusted.
If the virus has spread to the inside of the computer, it can cause the computer or laptop to experience some problems.
One of them is your computer is slow or WiFi drivers that cannot be used.
Read Also:
4. Have not to Paid the Bill
The third cause can also be related to WiFi payments. Maybe you already know that there is a monthly bill for WiFi. You must always pay by the due date or due date.
If it turns out you have not paid the bill, then you will certainly not be able to connect to the internet.
Therefore, when you experience this problem, the first thing to check is to check what date you have to pay for the WiFi bill.
How to Solve WiFi Connected But No Internet in Windows 7, 8, 8.1, 10
For me, this problem is very common. Every day I access WiFi so that the message ” wifi connected but no internet ” is also often encountered. Usually, it appears at certain times, especially at peak hours.
Well, for that, in this article I want to discuss how to Fix with WiFi connected But I Cannot Access the Internet so that the message ” wifi connected but no internet ” appears.
Hopefully, this solution can be useful for you, especially if you are experiencing this problem.
1. Restart Your Router
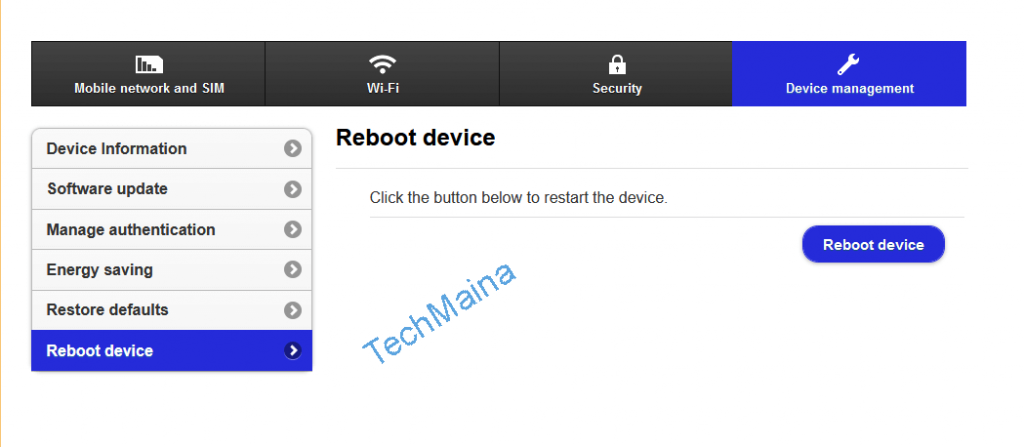
The first thing I do when I get the message ” no internet access “, I usually restart the WiFi transmitter first.
This solution is quite effective, you know. Because by restarting, WiFi will usually be refreshed so that the error that previously appeared can be normal again.
The method is like this:
- Open the WiFi admin page (try: 192.168.1.1).
- After logging in, open the Settings page.
- Enter Device settings.
- Please reboot the router there.
After that, please connect your computer or laptop again to the WiFi, then check the results.
2. Run Ping
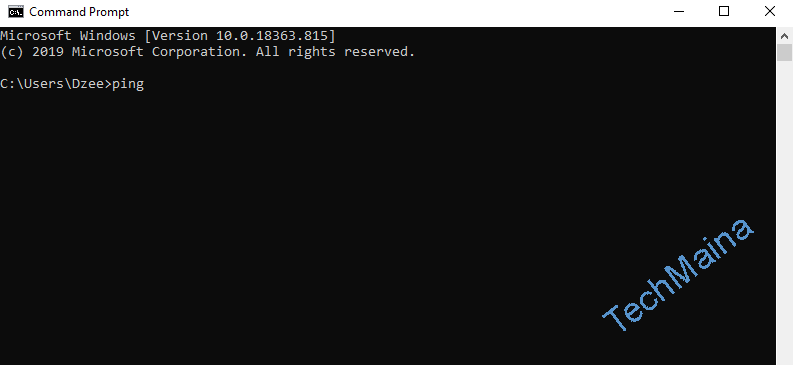
When WiFi is connected, the internet should be able to run immediately. If not, it means that the WiFi is in a problem condition, so that it can not respond.
Therefore, one of the steps you must do is to ping the WiFi connection, with the aim to check it.
The steps are like this:
- Step 1. Click the Windows + R button, then type ” CMD “. The goal is to open a Command Prompt.
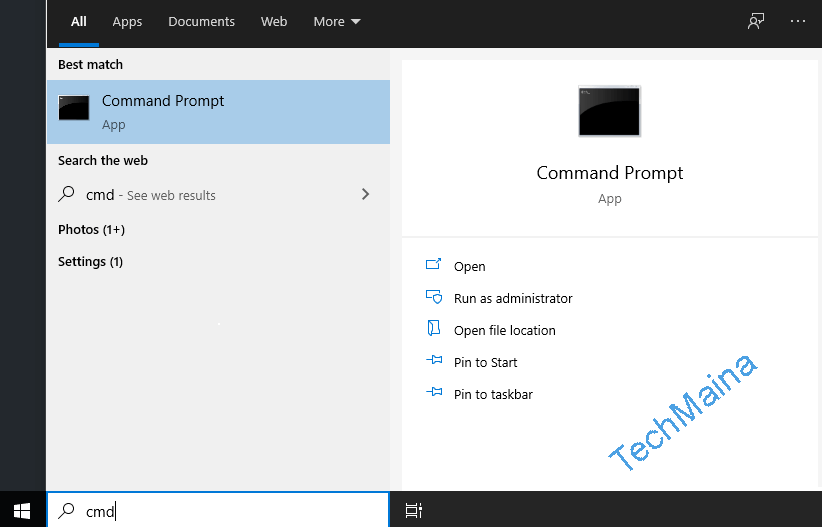
- Step 2. On the Command Prompt page, type ” ping google.com -t “.
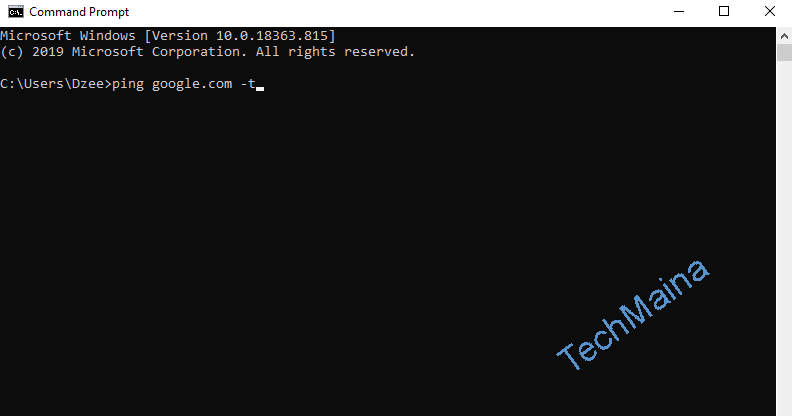
- Step 3. Please see the results.
The picture above is an example of a normal WiFi internet ping. Meanwhile, if it does not respond, an RTO ( Request Time Out ) message will usually appear.
Well, if an RTO message appears, try restarting the modem as before.
Also Read: How To Fix WHEA Uncorrectable Error (Step By Step Guide)
3. Restart-Service
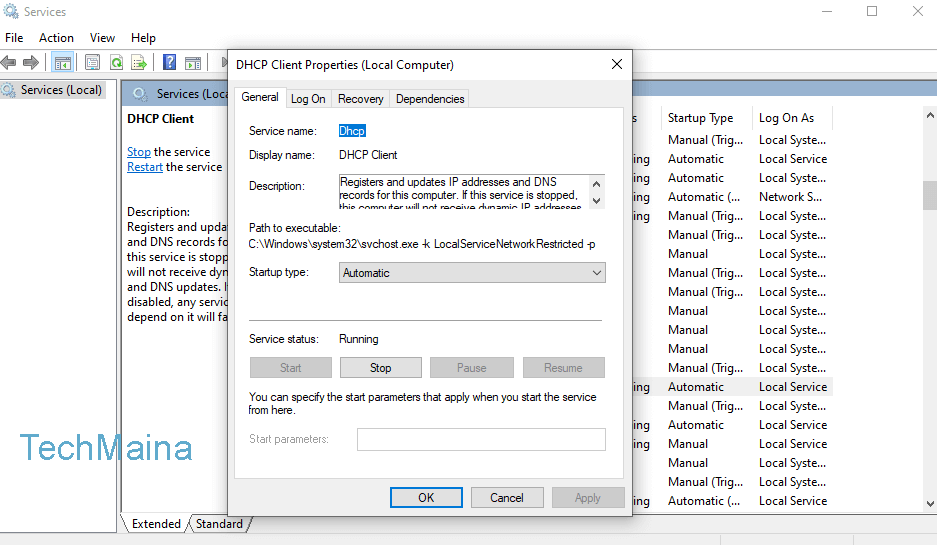
In Windows, every connected device will be detected and stored.
Related to this, there is an arrangement where we could do a refresh on service WiFi, which can be fairly powerful to overcome no internet access in WiFi.
Plus, this option can also be used on all versions of Windows, so it doesn’t hurt to try.
The method is as follows:
- Step 1. In the search field, type ” Administrative Tools “, then open the results.
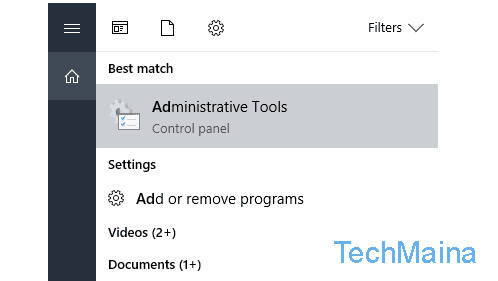
- Step 2. Next, find and open Services.
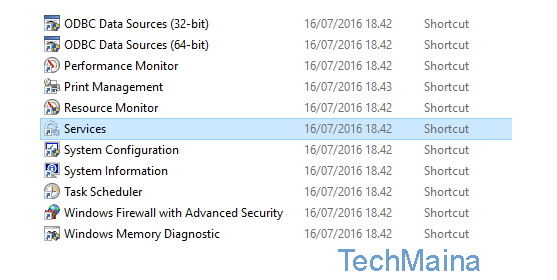
- Step 3. Look for DHCP Client and DNS Client, then restart.
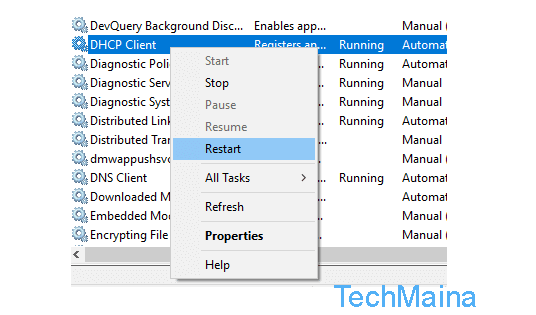
After applying these steps, try reconnecting your WiFi. This method is proven effective to overcome the connected WiFi but no internet access.
4. Do the Disable Adapter
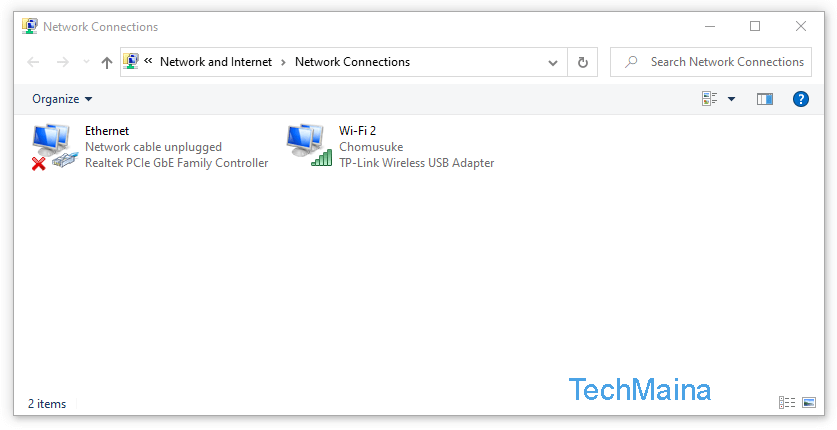
This disabled adapter is very effective to overcome various problems on an internet connection.
Well, from my experience, disabling adapters also turns out to be able to fix the problem of no internet access on WiFi that has an exclamation point.
The method is like this:
- Step 1. In the search taskbar column, type ” Network And Sharing Center “, then open the results.
- Step 2. Next, click Change Adapter Settings.
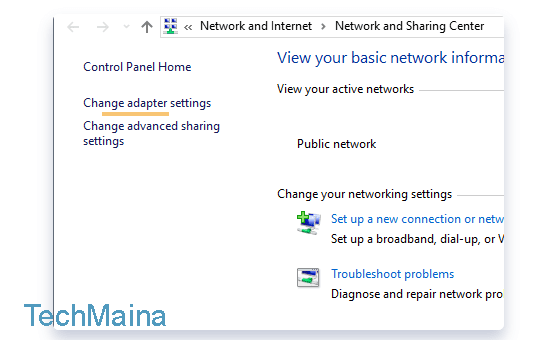
- Step 3. Then select the WiFi that you normally use, and click Disable This Network Device.
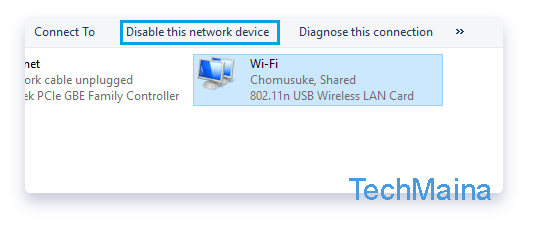
- Step 4. After that, click Enable This Network Device again.
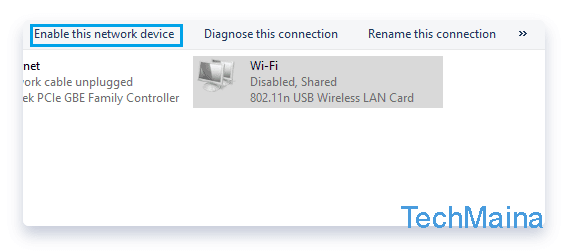
Now, try connecting your WiFi again, then check whether the message still appears or not.
5. Delete the Temp File
File temp is a file that comes with the use of Windows. For example, browsing activities, playing games, and the like.
Well, the use of WiFi is also included, you know.
This temp file is more or less a cache file stored. Its function is to enable Windows performance to run faster.
Please delete the file, to solve the problem of no internet access :
- Click Windows + R.
- Type ” temp “, then click OK.
- Delete all files and folders that are there.
Although it has various functions and benefits, this temp file can cause WiFi to experience no internet access as well. Therefore, please delete it above.
6. Change DNS
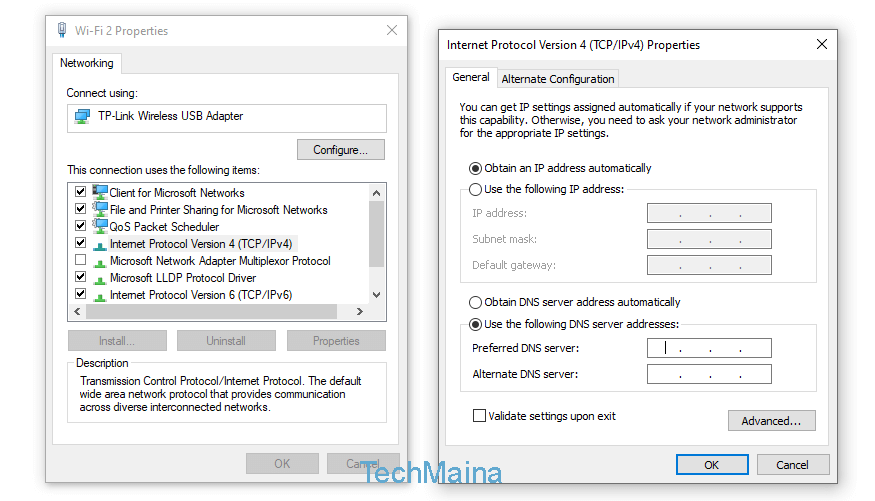
DNS on WiFi will usually be obtained automatically when WiFi is connected.
Well, but you don’t have to make it automatic, because you can also change the DNS manually.
Based on several sources that I read, changing DNS WiFi can also overcome the problem of no internet access on WiFi.
The method is like this:
- Step 1. Open the Network And Sharing Center, then enter Adapter Settings.
- Step 2. Right-click the WiFi that is used, then click Properties.
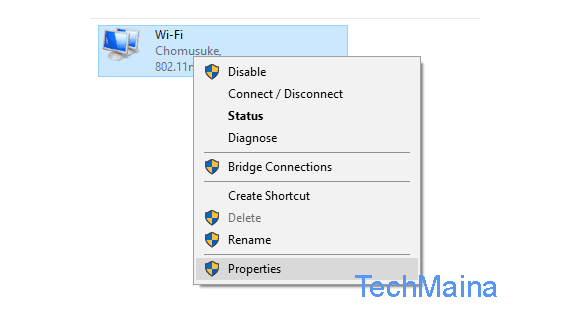
- Step 3. Click TCP / IPv4, then click Properties.
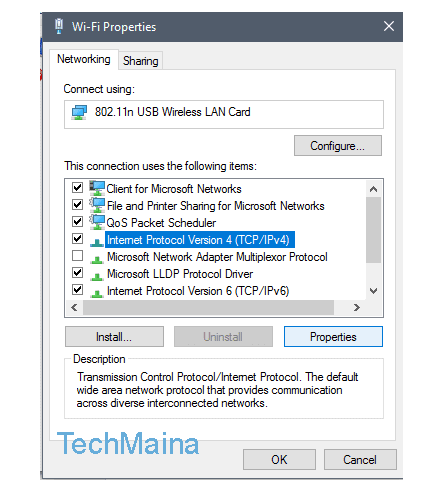
- Step 4. Change the DNS settings to manual, then fill in the DNS fields as shown below:
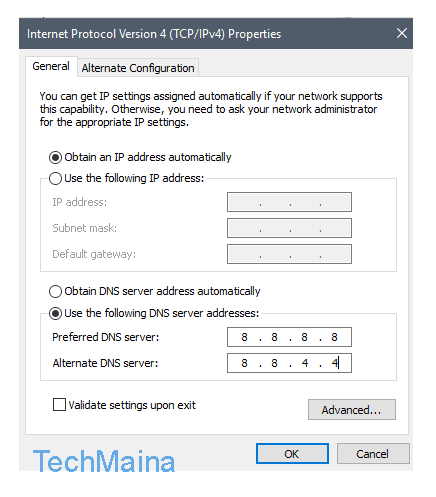
Next, restart the computer first, then check the WiFi again.
7. Reset IP in CMD
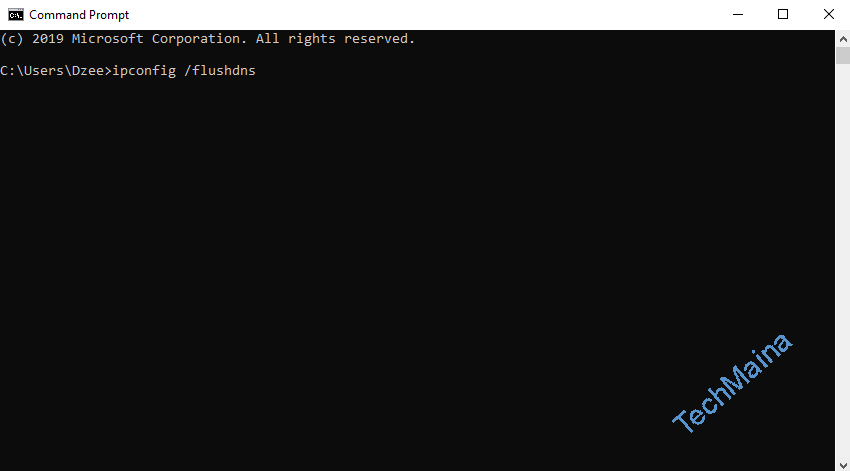
Command Prompt is a Windows application that can be used to correct various errors in Windows.
Well, to overcome the problem of WiFi connection also has its own commands, you know.
The method is as follows:
- In the search field, type ” CMD “.
- Then right-click CMD.
- Select Run as Administrator.
- Type the command ” ipconfig / flushdns “.
- Press Enter.
Then enter the following commands, one at a time while pressing the Enter key :
- nbtstat -R
- nbtstat -RR
- netsh int ip reset c:\resetlog.txt
- netshwinsock reset
After that, restart your computer.
8. Turn on Airplane Mode
Although generally airplane mode is used when we are on an airplane, it turns out that this method can help you to reset the network.
You just need to turn on airplane mode and then turn it off again. In this way, the currently connected network will be forcibly disconnected and revived after the airplane mode is turned off.
Closing
The problem is ” wifi connected but no internet ” appears, it always becomes a troublesome problem. Especially if it has been fixed, but it still appears again and again.
Now, using the 7 ways above, I hope the problem of wifi connected but no internet on your PC or Windows laptop can be completely resolved, and the Internet can become normal again.
Keep in mind, if you have tried but still cannot, there is a possibility that the provider you are using is indeed experiencing interference.
You can contact the provider so that checks and repairs can be done as soon as possible.
May be useful.

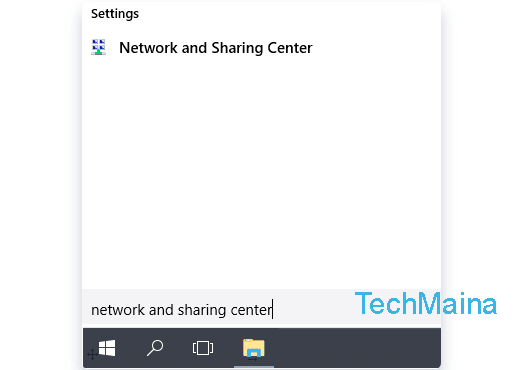
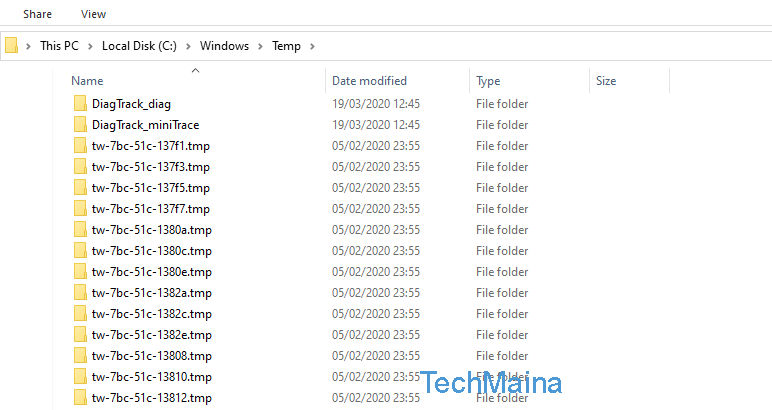
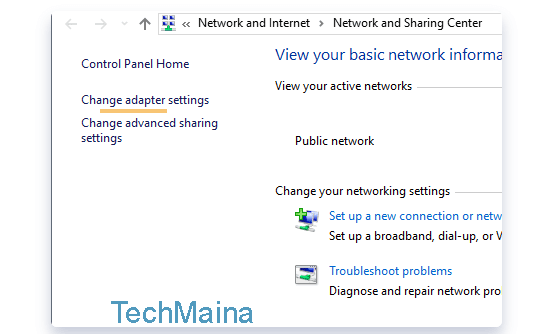
![Fix: A Disk Read Error Occurred in Windows 10 [2024] How to Fix A Disk Read Error Occurred in Windows 10](https://techmaina.com/wp-content/uploads/2020/09/How-to-Fix-A-Disk-Read-Error-Occurred-in-Windows-10.jpg)
![How to Check Windows 10 is Genuine or Not [2024] How to Check Windows 10 is Genuine or Not](https://techmaina.com/wp-content/uploads/2021/08/How-to-Check-Windows-10-is-Genuine-or-Not-218x150.png)
![How To Fix: Windows Script Host Access is Disabled [2024] How To Fix Windows Script Host Access is Disabled](https://techmaina.com/wp-content/uploads/2021/08/How-To-Fix-Windows-Script-Host-Access-is-Disabled-218x150.png)
![How to View Instagram Stories Without Them Knowing [2024] View Instagram Stories anonymously](https://techmaina.com/wp-content/uploads/2021/11/How-to-View-Instagram-Stories-Without-Them-Knowing-100x70.png)
![[Updated] Free COD Mobile Accounts [2024] Free COD Mobile Accounts](https://techmaina.com/wp-content/uploads/2022/03/Free-COD-Mobile-Accounts-100x70.png)
![How to Change Name on Clash of Clans [2024] How to Change Name on Clash of Clans](https://techmaina.com/wp-content/uploads/2021/10/How-to-Change-Name-on-Clash-of-Clans-100x70.png)
![Latest Free Steam Accounts & Passwords [2024] Get Latest Free Steam Accounts](https://techmaina.com/wp-content/uploads/2021/07/Get-Latest-Free-Steam-Accounts-100x70.png)
![10+ Best Free Plagiarism Checker Tools in 2024 [UPDATED] Best Free Plagiarism Checker](https://techmaina.com/wp-content/uploads/2021/11/Best-Free-Plagiarism-Checker-100x70.png)