Windows 10 Settings Won’t Open: Settings or PC Settings is a component of Microsoft Windows that was introduced in Windows 8, 8.1, and 10.
Although it functions the same as Control Panel, the Settings menu is made more interactive, making it easier for users to make changes.
On October 4, 2015, Brandon LeBlanc of Microsoft said Settings would eventually replace the Control Panel.
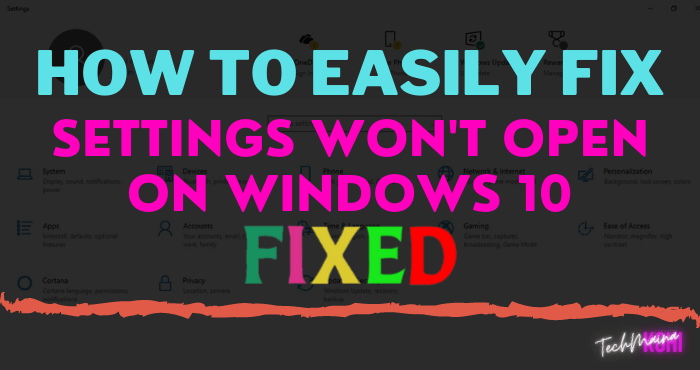
The Settings menu function is very important to support all user needs and productivity.
Especially when you want to make changes to your username ( username ), wallpaper, language settings, privacy, to Windows updates.
In some cases, there are users who experience the problem that Settings cannot be opened or do not respond when clicked. This happened on Windows 8, 8.1, and 10.
Table of Contents
How to Fix Settings Cannot Be Opened in Windows 10
The problem of Windows Settings not opening is really annoying. It is unclear what causes the problem to occur.
There is a possibility that this problem occurs due to a buildup of cache files, corrupted registry files, and Windows services that are not running properly.
With a few tips below, I hope the Settings menu can return to normal. Check out some of the following tips:
1. Clean Cache Files (System Junk)
The first tip, try to clean cache files and other junk files thoroughly. You do this to reduce bugs on a system that is not running stably.
Cache files are actually very useful because they help users open apps or features more quickly.
However, in some cases, the cache files need to be cleaned. Especially when facing problems with the system and installed applications.
On the Windows operating system, you can take advantage of Disk Cleanup to clean cache files.
For optimal results, you can also take advantage of third-party cleaning applications such as CCleaner and AVG TuneUp. To do so, you follow the steps below.
Using Disk Cleanup
- First, click the Windows Start menu » type ” Disk Cleanup “.
- Click Disk Cleanup from the search results.
- Tick all drives that need cleaning »click OK.
- Wait for the scanning process to finish.
- Check the part of each file type you want to delete.
- If so, click OK to start the cleaning process.
- Done.
Using CCleaner
- Download Cleaner here.
- Open the program and you will see the CCleaner program start screen.
- Enter the Custom Clean feature, then check the programs that need to be cleaned from the cache, cookies, registry, and other temporary files.
- Click Run Cleaner to do the cleaning and wait for the cleaning process to finish.
- After that, restart your computer/laptop.
- Done.
If you don’t have free CCleaner pro key then you can check the previous article where we have shared the free CCleaner pro license key.
2. Perform a System File Checker Scan
Next, try to use the system file checker feature on a computer/laptop called SFC (System File Checker).
If you get an error on a Windows system or feature, then this feature is highly recommended to try.
This feature allows you to perform scans and fix error problems with system files automatically. To try it, you can follow the steps below.
- Click Start menu » type Command Prompt (CMD).
- If so, right-click Command Prompt »More» Run as Administrator.
- Then type the command: sfc / scannow » then press Enter.
- Wait a few moments.
- After that, restart your computer/laptop.
- Done.
Read Also:
3. Try Executing the PowerShell Command
In addition to trying the SFC (System File Checker) command, you can use special commands to fix Windows Settings that are error or can’t be opened.
I got this command from several Windows communities and forums. Many users who encountered the same problem were able to fix Settings that could not be opened with this command.
The First Commandment
Get-AppXPackage -AllUsers -Name windows.immersivecontrolpanel | Foreach {Add-AppxPackage -DisableDevelopmentMode -Register “$($_.InstallLocation)\AppXManifest.xml” -Verbose}
- In the first step, click Start menu » type Windows PowerShell.
- Then enter the command above, then press Enter.
- Wait a few moments while the execution process is complete.
- If so, restart your computer/laptop.
- Try opening the Settings menu again.
- Done.
After following the steps above, click or re-open the Windows Settings menu, hopefully, it will be normal and without any problems at all.
Second Commandment
Get-AppXPackage | Foreach {Add-AppxPackage -DisableDevelopmentMode -Register “$($_.InstallLocation)\AppXManifest.xml”}
- If the first command doesn’t work, try the second command.
- Do the same, Start menu »Windows PowerShell.
- Enter the command above, then press Enter.
- Wait a few moments.
- After that, restart your computer/laptop.
- Done.
If you want to use Command Prompt (CMD), you can also execute the following command:
powershell -ExecutionPolicy Unrestricted Add-AppxPackage -DisableDevelopmentMode -Register $Env:SystemRoot\ImmersiveControlPanel\AppxManifest.xml
- Click Start menu » type Command Prompt (CMD).
- Then enter the command above, then press Enter.
- Wait a few moments.
- After that, restart your computer/laptop.
- Done.
Why can’t Windows Settings be opened?
It may be due to a system file that is damaged, corrupted, or missing.
What is the difference between Settings and Control Panel?
It’s the same, it’s just that Settings is more user-interactive so it’s not confusing.
Conclusion
The problem of Windows Settings that can’t be opened or doesn’t respond when clicked is very annoying.
But I hope that with some of the tips above, the problem in Windows Settings on your computer/laptop can return to normal. If it still won’t open later, try reinstalling Windows.
Those are some tips you can do in fixing Windows Settings that can’t be opened, hopefully, they are helpful and useful.
If there is anything you need to ask or say, write it in the comments below. Thank you and good luck!

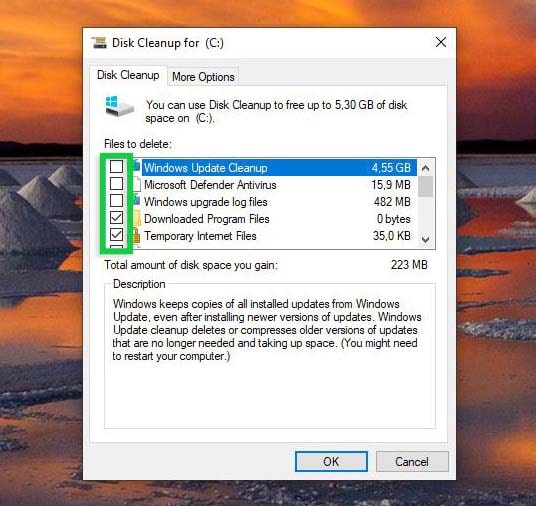
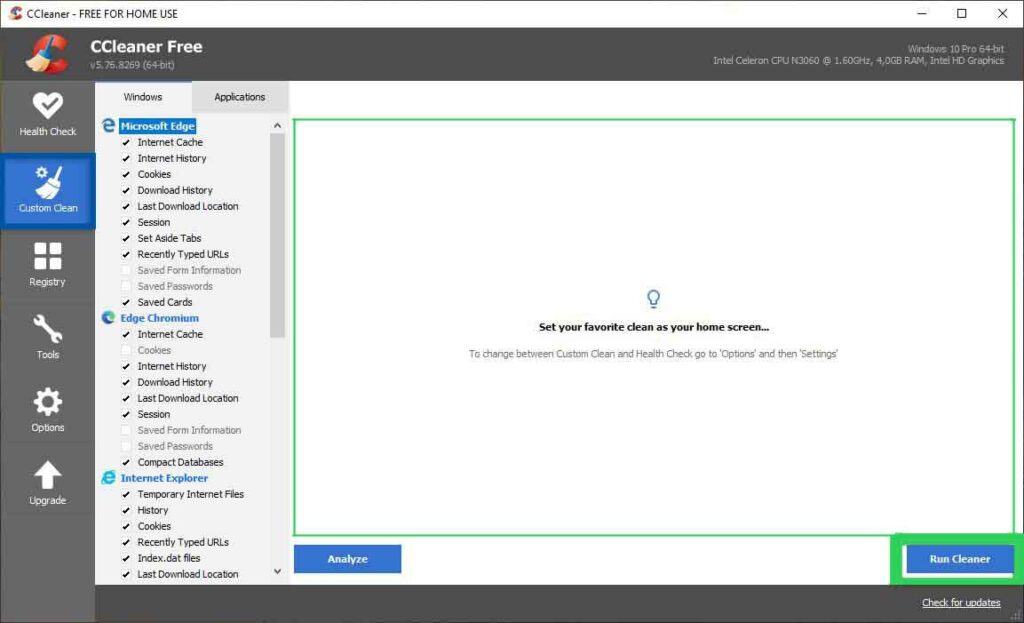
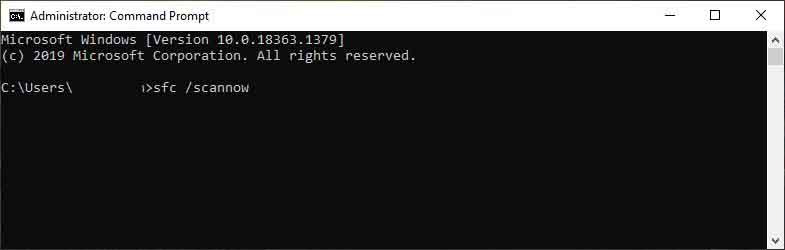
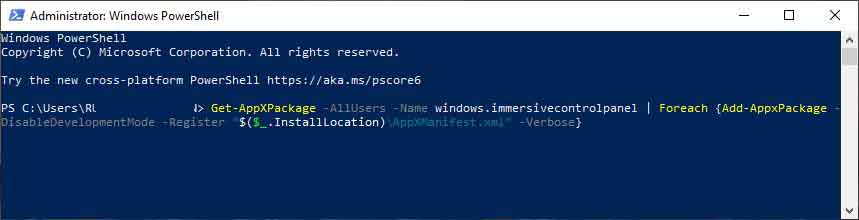
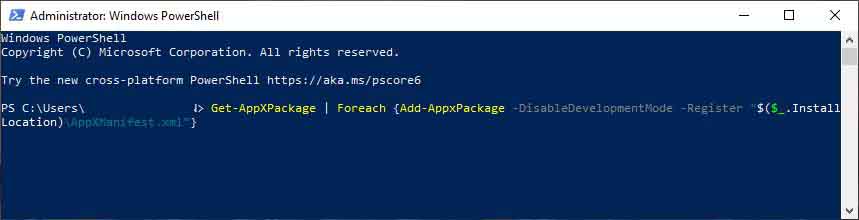
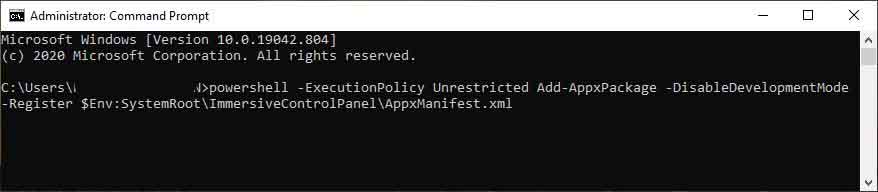
![How to Update Windows 10 Offline And Online [2025] How To Update Windows 10 Offline And Online](https://techmaina.com/wp-content/uploads/2021/01/How-To-Update-Windows-10-Offline-And-Online.jpg)
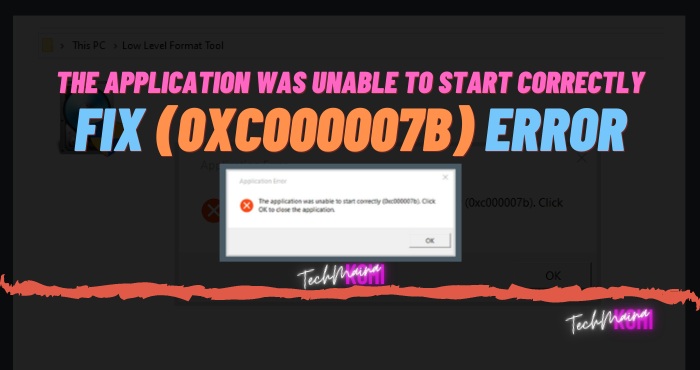
![How To Fix: Laptop Touchpad Not Working In Windows [2025] How To Fix_ Laptop Touchpad Not Working In Windows](https://techmaina.com/wp-content/uploads/2021/01/How-To-Fix_-Laptop-Touchpad-Not-Working-In-Windows.jpg)
![How to Get Free Apex Coins in Apex Legends [2025] How to Get Free Apex Coins in Apex Legends](https://techmaina.com/wp-content/uploads/2022/03/How-to-Get-Free-Apex-Coins-in-Apex-Legends-100x70.png)
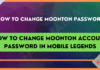

![Fix: Connection Problem Or Invalid MMI Code Error [2025] Fix Connection Problem Or Invalid MMI Code Error](https://techmaina.com/wp-content/uploads/2021/07/Fix-Connection-Problem-Or-Invalid-MMI-Code-Error-100x70.png)
![How To Easily Fix: Mozilla Firefox Won’t Open [2025] How To Fix Mozilla Firefox Won’t Open](https://techmaina.com/wp-content/uploads/2021/03/How-To-Fix-Mozilla-Firefox-Wont-Open-100x70.png)