Video Tdr Failure: The Blue Screen of Death (also known as Blue Screen of death or BSOD) has caused more problems than we can ever count. One of these blue screen errors is VIDEO TDR FAILURE.
This error occurs when you try to play a video file, play a game, or do just about anything else related to your computer’s video output.
Instead of functioning correctly, your computer returns a blue screen that displays an error message such as “VIDEO_TDR_FAILURE (atikmpag.sys)”.
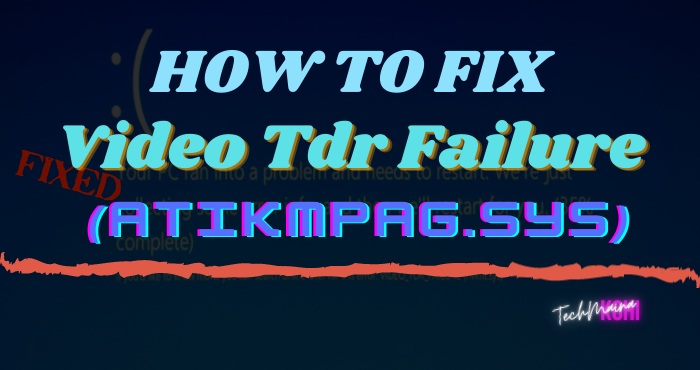
Then it restarts but the problem never really resolves on its own. Depending on the brand of your graphics card, you may also encounter a different name for the error:
- With an NVIDIA graphics card, the error is displayed under the name nvlddmkm.sys.
- With an Intel graphics card, the error is displayed as igdkmd64.sys.
- With an AMD or ATI graphics card, the error is displayed as atikmpag.sys.
In this article, you can learn how to troubleshoot VIDEO TDR FAILURE in Windows 10.
Table of Contents
What Is Video_Tdr_Failure (atikmpag.sys)?
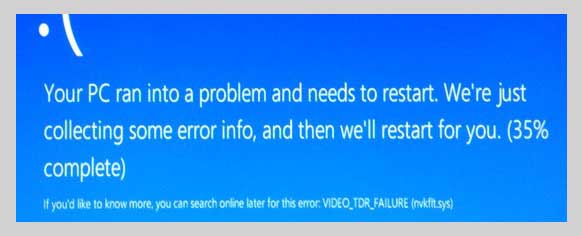
Video_tdr_failure is the component on your Windows PC that is there to stop any blue screen of death by restarting the graphics driver when there is a problem.
When there is a failure, it means that the TDR component that is supposed to help the PC has failed, resulting in the BSOD.
Why does Video Tdr Failure Occur?
Video_tdr_error is a relatively common blue screen error that can appear on any PC. Speaking of this error, users reported the following issues:
- Video_tdr_error Windows 7, Windows 8.1 – This error can appear on any version of Windows and Windows 8.1 and 7 users have reported it. Even if you’re not using Windows 10, you should be able to apply most of our solutions to your version of Windows.
- Video TDR error nvlddmkm.sys, dxgkrnl.sys – Sometimes this error will give you the name of the file responsible for the crash. Once you know which file caused the crash, with a little research, you can easily find the software or device that is causing the problem.
- Video TDR error Nvidia, AMD, Geforce – This error may be caused by your graphics card drivers, and both Nvidia and AMD users have reported this issue. However, you can fix this problem by simply updating your drivers.
- Video TDR error blue screen, BSOD – This is a blue screen error, and like any other BSOD error, it will force your PC to crash. However, you should be able to fix it using one of our solutions.
- Video TDR failure on startup, won’t boot – Many users reported this issue on startup. This is a big deal because your PC will not be able to boot at all, and if it does, make sure to remove the overclock settings and check if that helps.
- Too many applications are running in the background.
- Overclocked components.
- Component compatibility issues.
- Equipment overheating.
Keep in mind that these are only the things most likely to cause the error. Microsoft has yet to officially fix the problem or provide a permanent solution.
How to Solve Video_TDR_Failure BSOD Crash Error?
The following methods will fix the VIDEO_TDR_FAILURE error faster than expected.
Method 1: “Clean Boot” Of The PC
Start your computer in Safe Mode. To do this, when you start Windows, hold down the “shift” and “F10” keys;
1. The first thing to try is to do a » clean boot » of the system. This helps to check if any background programs may be causing problems;
2. To carry out the procedure, press the keys » Windows + R «, then type » msconfig » (without quotes). Click OK;
3. In » System Configuration «, in the screen that opens, click on » Services «;
4. Select the box with the option » Hide all Microsoft services « at the bottom of the screen, and click on » Deactivate all «;
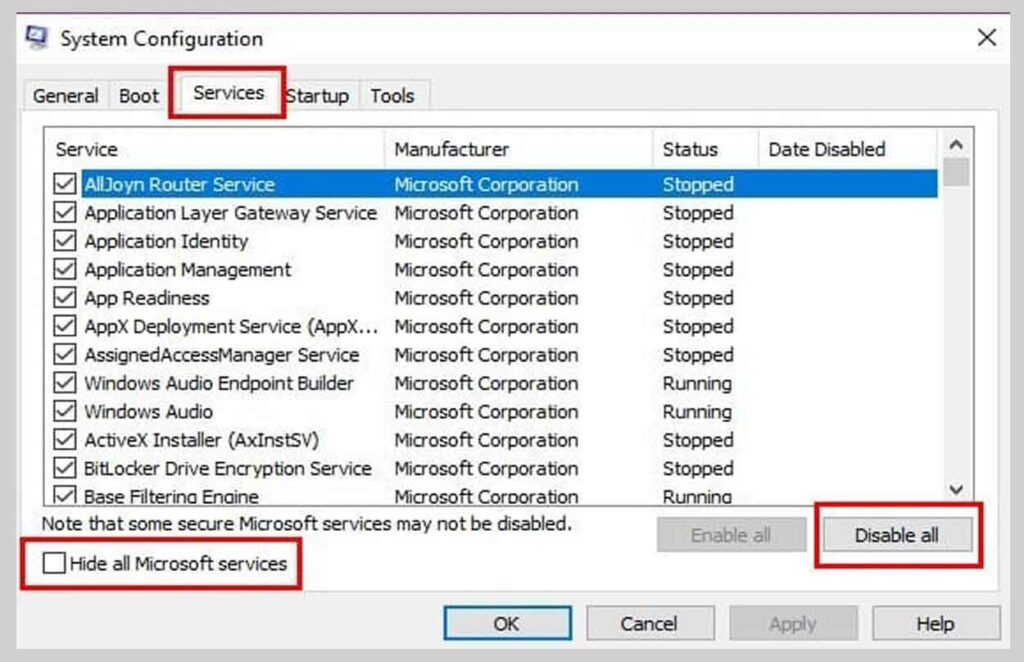
5. Now go to the tab »Program initialization «. Click on » Open Task Manager «;
6. In the » Initialize « option, disable all non-Microsoft software;
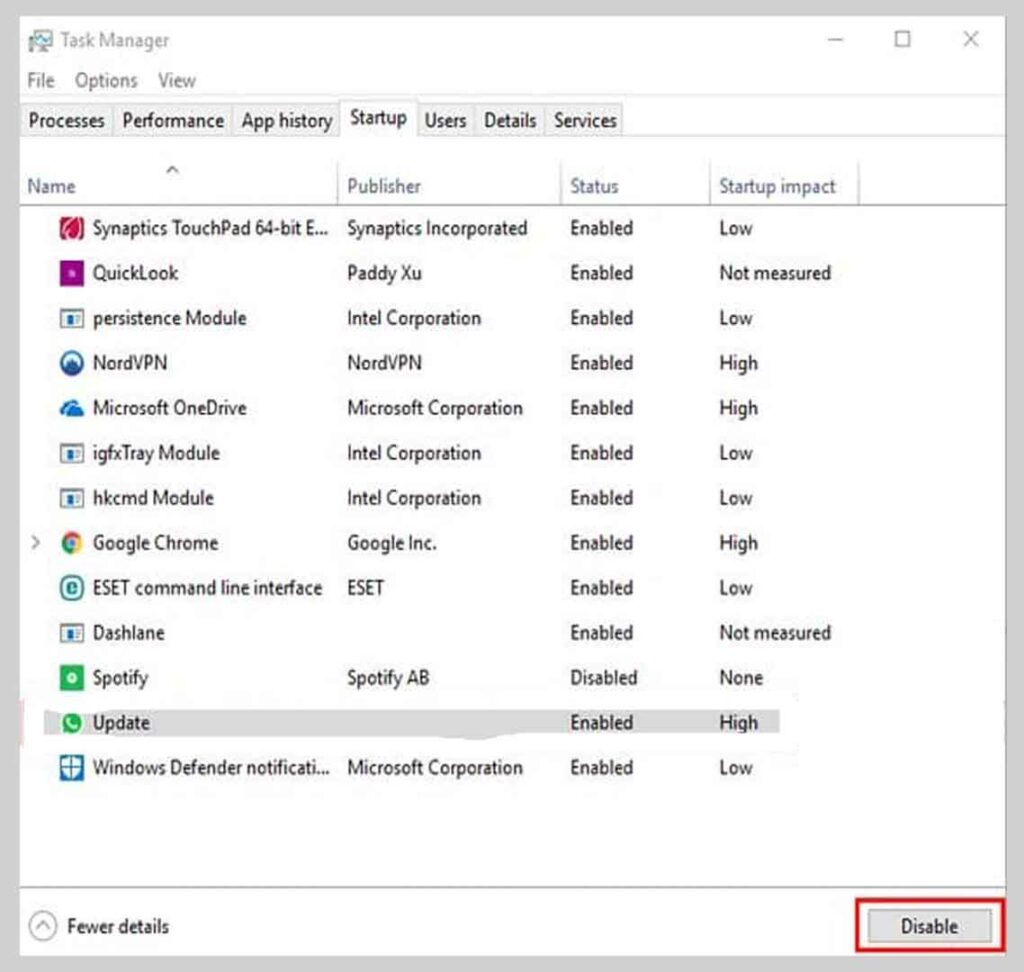
7. Close the “Task Manager” window, click OK on the “System Configuration” window and restart the computer.
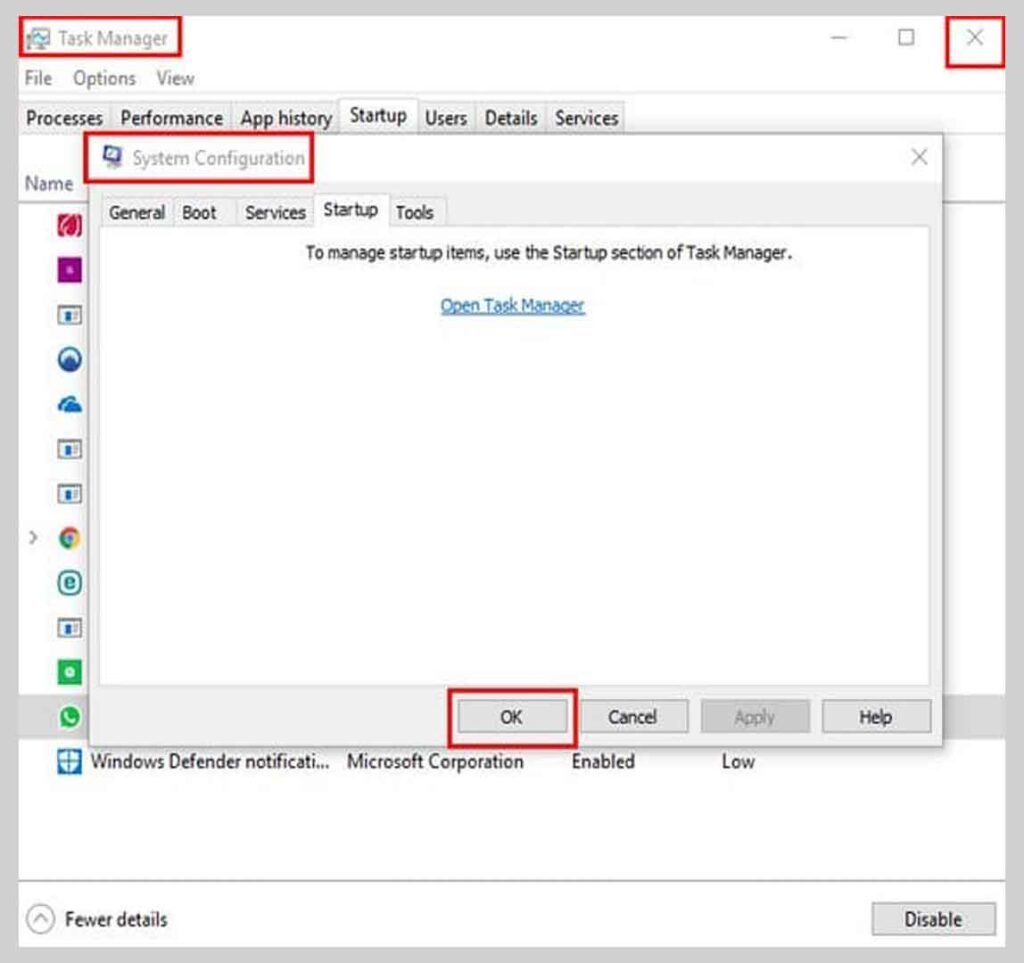
If the problem has been solved with the above procedure, and if you want to enable the programs again, just follow the same steps and activate one by one and monitor.
If, after enabling software, the PC returns to the blue screen, this is probably the problem. The recommended thing then is to uninstall this application.
Method 2: Update All Drivers Including The Video Player
Since the video TDR failure error is mainly caused by video driver problems, your first method should be to update the video driver.
But, I also recommend that you update the other drivers. Here are the instructions.
- First, open the Run window. You can press Win + R on the keyboard to open it.
- Now type devmgmt.msc and hit enter.
- Next, find and deploy the display adapter.
- You should see your graphics card driver there like AMD Radeon / Nvidia and Intel HD graphics cards etc. Make a right-click on it and choose Update Driver Software.
- Next, choose Automatically check for updated driver software and follow the on-screen instructions.
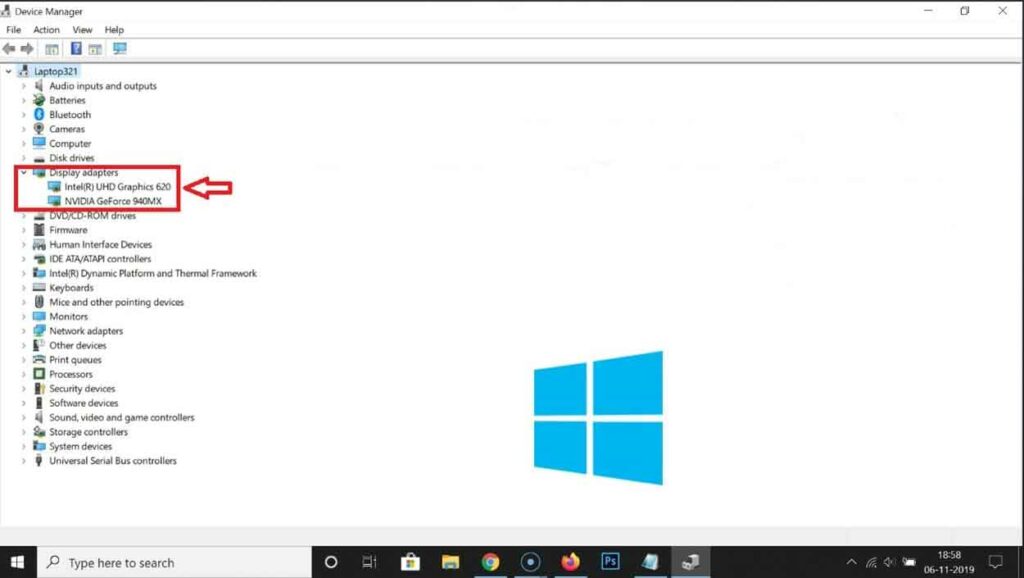
This way you can update all other drivers. But make sure you are connected to a good internet connection.
Method 3: Reinstall The Video Driver To Fix The VIDEO_TDR_FAILURE Error
For some users, reinstalling the video driver works surprisingly. To do this, follow the instructions below.
- Open Device Manager and use Display Adapter as before.
- Now right click on the video driver and choose Uninstall.
- Then restart your PC.
- Again, open Device Manager and click Action on the navigation menu.
- Choose Check for hardware changes.
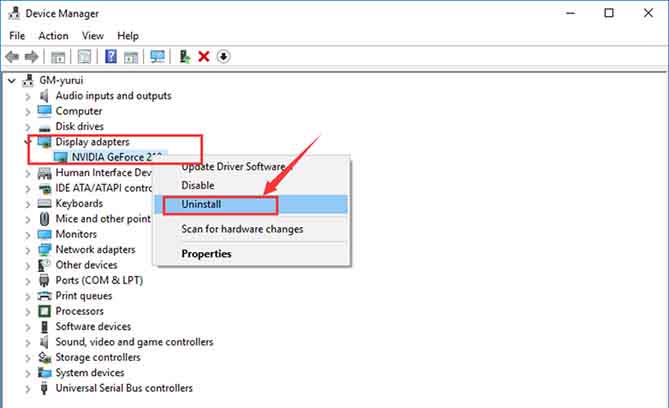
It may be that the driver is installed again automatically. If not, you should see a driver’s name with a yellow explanation sign. Just try to update it.
If that doesn’t work as expected, just uninstall all graphics card software from Control Panel and reinstall it with the latest versions.
You can visit for NVIDIA https://www.nvidia.in/Download/index.aspx?lang=en-in
For AMD graphics card software download https://www.amd.com/en/support
Note: You can also reinstall/update Intel HD Graphics to get rid of video tdr failure.
Method 4: Fix “VIDEO_TDR_FAILURE Atikmpag.sys” For AMD Users
This service is exclusively reserved for AMD Radeon users. Here are the detailed procedures.
- First, go to C> Windows> System32.
- Find atikmpag.sys and rename it to atikmpag.sys.back.
- Now, if you have already installed the latest version of the AMD graphics card driver on your PC, you should see a folder called ATI on the local C drive. Just go to C> ATI.
- Find atikmpag.sy_ and copy it to the desktop.
- Press Win + X and choose Command Prompt (Admin).
- Type chdir desktop and press Enter.
- Then type the following commands and press Enter for each of them.
expand.exe atikmdag.sy_ atikmdag.sys
expand -r atikmdag.sy_ atikmdag.sys
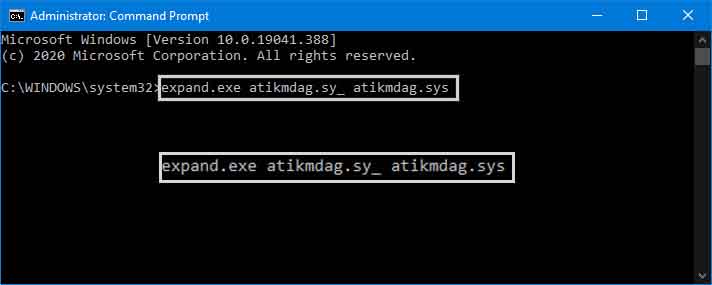
- Now you should see a new atikmdag.sys file on the desktop. Just copy it to C> System32.
- Restart your PC.
This should fix VIDEO_TDR_FAILURE.
Method 5: Configure PCI Express Power Management Settings
For laptop users, I suggest to “ leave your power settings at the high performance ”.
Sometimes low CPU and graphics card power can cause any kind of problem. If you don’t want to leave the power settings at high performance but want to disable power saving for PCI express.
You can follow these instructions.
- First, navigate to Control Panel> Hardware and Sound> Power Options.
- Here you will have the option to change the settings to switch to high performance. But you can also change the PCI Express power settings.
- Click Change Mode settings according to the power plan you are currently using.
- Then click Change advanced power settings.
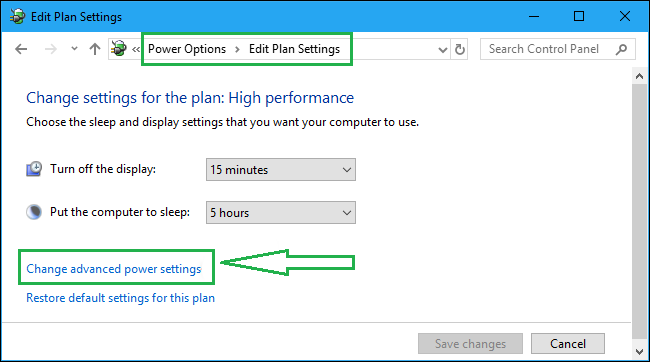
- Now find PCI Express and use it. Then use the link state power management.
- Change the settings to Off for the battery option.
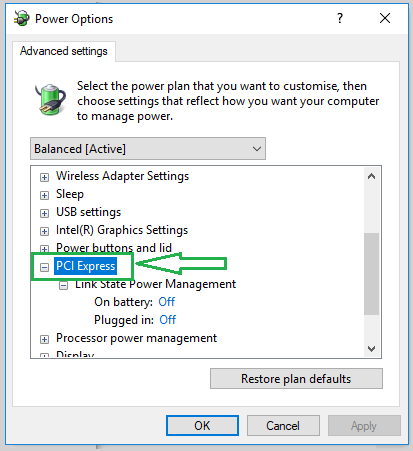
- Apply and OK and Restart your PC.
If you are lucky, this one can fix the BSOD.
Method 6: Clean Your PC And Check Your Power Supply
VIDEO_TDR_ERROR BSOD error can sometimes appear if your computer is overheating, that is why we advise you to clean it from dust.
Dust can sometimes clog the fans in your GPU or CPU and cause them to overheat. It is therefore essential to check your PC temperature and clean your PC with pressurized air.

If your PC is clean and dust-free, but the error persists, check your power supply unit.
If the power supply is defective, or if it cannot produce enough power, you may need to replace it with a new one.
Method 7: Check For Faulty Hardware
Blue Screen of Death errors can sometimes be caused by faulty hardware, so we invite you to check if your RAM is working properly.
If your RAM isn’t the problem, the most likely hardware cause is your graphics card, so be sure to check that as well.
Few users reported that the problem was caused by an Ethernet controller, and according to them, the only solution was to install a new Ethernet card.
The VIDEO_TDR_ERROR Blue Screen of Death error is usually caused by your graphics card, but you can easily fix it using one of our solutions.
Method 8: Replace The ATIKMPAG.SYS File
This service is exclusively reserved for AMD Radeon users. In this solution, we will replace the atikmpag.sys file with a new file.
- Press Windows + R, type C: \ Windows \ System32 click ok
- Here find the file named atikmpag.sys and rename it to atikmpag.sys.old
- Now open the C drive and look for a folder called ATI.
- In ATI, there will be a file named atikmpag.sy_ that will need to be copied to the desktop.
- Now open the command prompt (Admin).
- Type chdir desktop and press the Enter key to go directly to the desktop. Then type the following commands and press Enter for each of them.
expand.exe atikmdag.sy_ atikmdag.sys
expand -r atikmdag.sy_ atikmdag.sys - Now you should see a new atikmdag.sys file on the desktop.
- Just copy it to C> System32. Restart your PC. It should fix VIDEO_TDR_FAILURE.
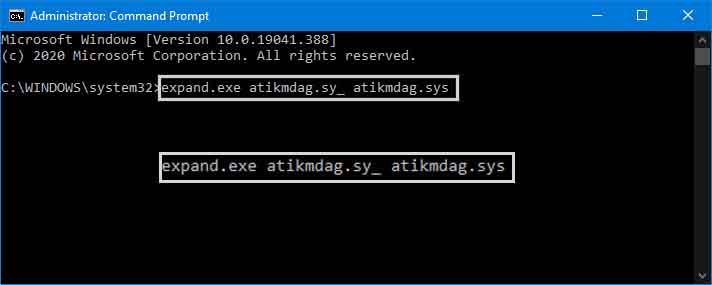
If you have installed the Nvidia graphics driver on your system, do the same for the nvlddmkm.sys file
- Go to C: \ Windows \ System32 \ Drivers and rename “nvlddmkm.sys” to “ nvlddmkm.sys.old”.
- Go to the Nvidia directory (usually C: Nvidia or C: drvvganVidia ) and find the nvlddmkm.sy_ file
- Copy the file to your desktop directory.
- Open the command prompt as administrator
- Change the directory to Desktop by typing “chdir Desktop”.
- Then type “ EXPAND.EXE nvlddmkm.sy_ nvlddmkm.sys “. Or, “ expand -r nvlddmkm.sy_ nvlddmkm.sys “.
- When the expansion is complete, copy the new nvlddmkm.sys from your desktop to the C: \ Windows \ System32 \ drivers and restart your Windows.
Apply this solution to fix the problem
Method 9: Scan And Repair Damaged System Files
It is possible that due to corrupted system files or missing system files, you are getting this tdr failure nvlddmkm.sys video blue screen error on Windows 10.
In this case, you can use the SFC / Scannow command to check the file system.
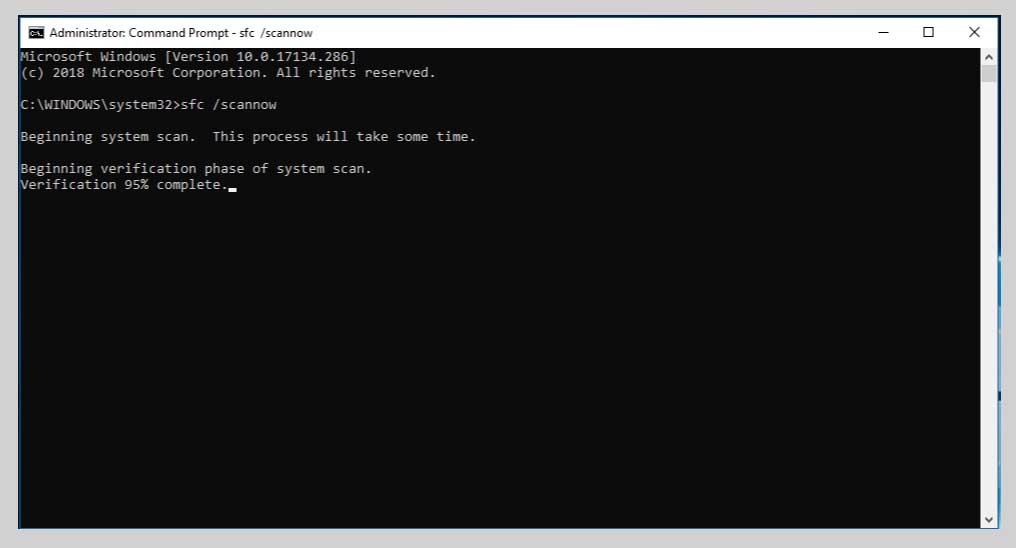
If this system file checker finds that the protected files are overwritten with bad files, it will extract the correct system file from the system files backup (i.e. dllcache) and replace the bad file.
Did these solutions solve the “Video TDR failure igdkmd32.sys windows 10” problem? Let us know your comments below.


![How To Fix: Avast VPN Not Working Error On Windows [2025] Best Methods To Fix Avast VPN Not Working On Windows](https://techmaina.com/wp-content/uploads/2021/04/Best-Methods-To-Fix-Avast-VPN-Not-Working-On-Windows-218x150.png)


![How To Fix: Avast VPN Not Working Error On Windows [2025] Best Methods To Fix Avast VPN Not Working On Windows](https://techmaina.com/wp-content/uploads/2021/04/Best-Methods-To-Fix-Avast-VPN-Not-Working-On-Windows-100x70.png)
![Latest Free IPVanish Premium Accounts List [2025] Latest Free IPVanish Premium Accounts List](https://techmaina.com/wp-content/uploads/2021/09/Latest-Free-IPVanish-Premium-Accounts-List-100x70.png)
![How To Fix: ALT GR Not Working On Windows 10 [2025] How To Fix ALT GR Not Working On Windows 10](https://techmaina.com/wp-content/uploads/2021/04/How-To-Fix-ALT-GR-Not-Working-On-Windows-10-100x70.png)